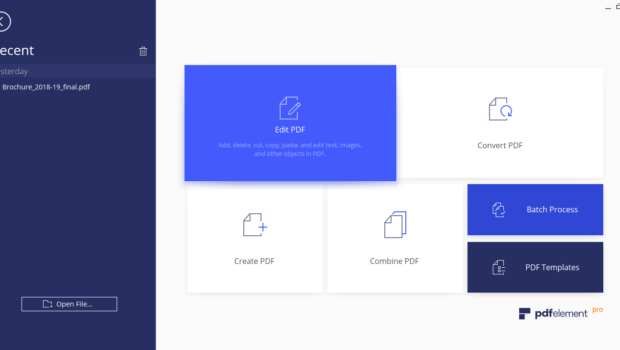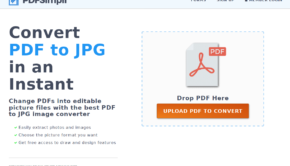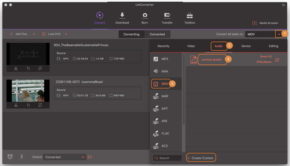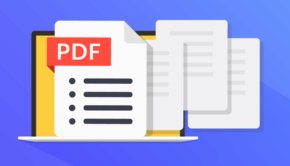Wondershare PDFelement Tutorial – One App for all your PDF Needs
Introduction
If you are like me and work with a lot of documents, chances are that you feel the need to work with pdf formats quite often. It is a very popular extension and is used universally to present documents which are generally displayed as images and aren’t meant for conventional editing. PDF’s are also a good image containers as it is not just documents that this format display, but pictures too. The problem with pdf however is that it isn’t easy to convert documents of this format editable formats or simply edit the pdf itself without conversion. And although there are few online tools that would still let you convert pdf’s, they are generally limited to a few popular formats but depending on the content, a pdf might need to be converted to several other formats.
Enter Wondershare PDFelement
Let’s be honest, there are a lot of run of the mill pdf editing tools and for the most part, they do a somewhat okay-ish job. As a matter of fact, if simple pdf to .docx conversions are your thing, then you might not even have to use this at all. But if like me, you work with a lot of documents including pdf formats, then this tool might be worth looking into.
Let’s familiarise ourselves with the UI of the tool to begin with.
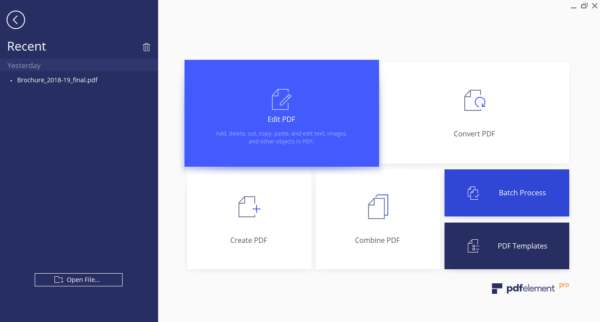
Homepage
Wondershare PDFelement has a nice clean clutter-free homepage that doesn’t overwhelm the user with too many options. The homepage is filled with a few basic options that directs the user to commonly used functions without bombarding them with too much information.
There are options to edit existing pdf formats, convert pdf’s to existing formats, create a new pdf, combine pdf’s and batch process multiple pdf’s. There is also a helpful “Recent” tab that allows the user to jump quickly between recently used documents, should you need to edit them again. There is also an option to download or use existing PDF templates so that the document can be customised for a better presentation.
For the purposes of demonstration, we’ll be looking into each of these features and some in-depth features that can make a lot of difference to the way that you use the app to your advantage.
Getting Started
When you open the app for the first time and try to convert pdf’s to other formats, it might prompt you to download a set of OCR libraries. This is optional and a majority of the app functionality is still available without the extensions, however downloading them is essential for leveraging the full functionality of the app as it requires the OCR module to recognise hand written characters in scanned documents. It is also essential for leveraging the text to speech functionalities of the app and also finding words or phrases that are present in hand written and scanned documents.
As for the system requirements, any modern computer will be able to run this as it isn’t a very system resource hungry application.
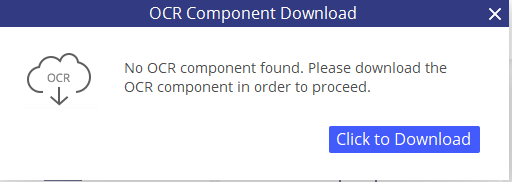
The download size is around 400MB so make sure that you have the data to for the download to complete.
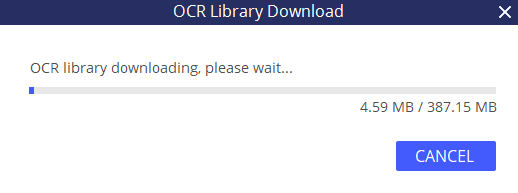
Let’s start with conversion of PDF’s to other formats and vice versa
The conversion process couldn’t be simpler with this app as it is simply a 4 step action.
- To Convert from PDF
- Click on Convert PDF in the home screen or the main menu.
- Browse to the pdf document that needs to be converted.
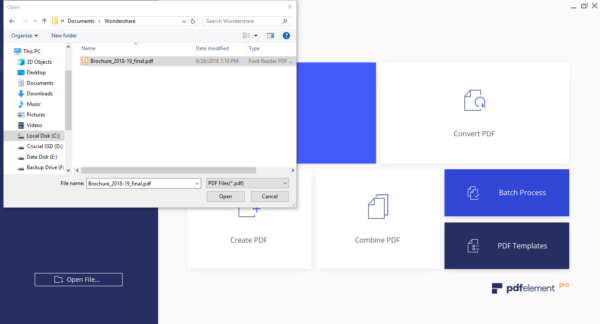
- It’ll ask you to specify a location to save the document into.
- Select a document format from the drop down menu to whichever format you wish to convert the pdf and click on save.
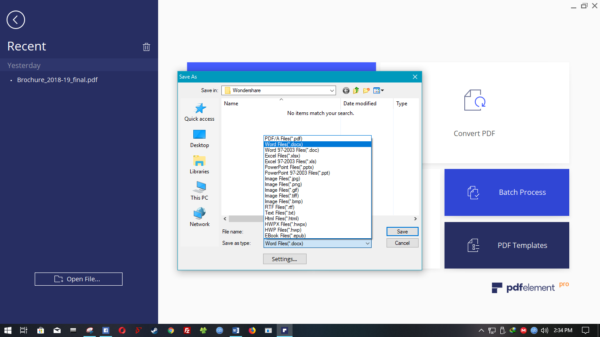
And voila, your pdf just got converted in no time at all.
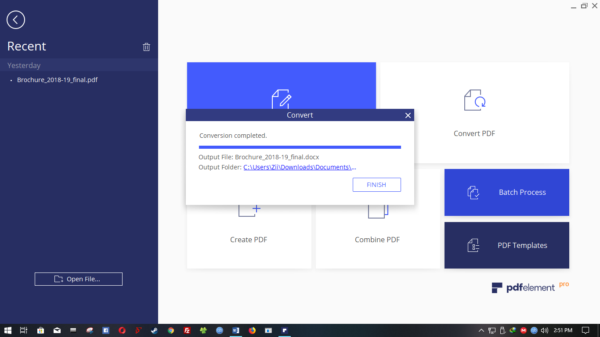
- To convert other documents to PDF
- Repeat the above steps but pick a different file format like .doc from the browsing window.
- Click on “Open”
- The conversion of the document will take place automatically.
- Now just navigate to “File” and save the document to your desired location.
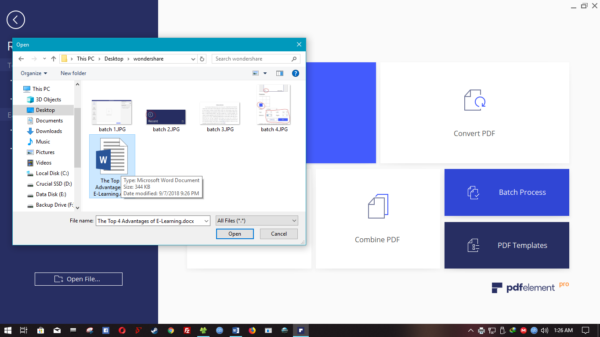
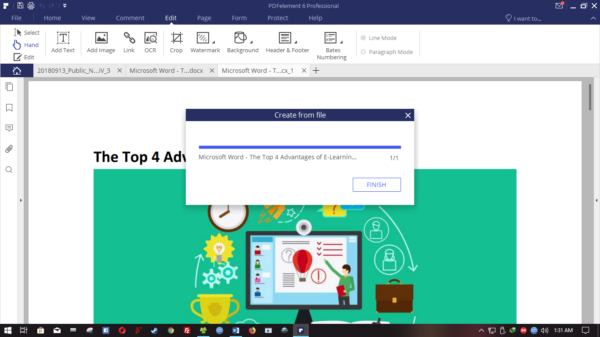
Combine PDF’s
This option on the main menu lets you combine multiple PDF’s into a single file.
To use this:
- Click on the combine PDF option
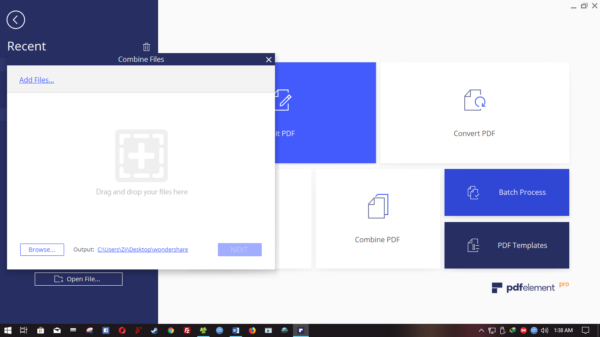
- Click on the “Add Files” or drag and drop the desired files into the window that pops up
- Select documents and click on “Open”
- Now click on “Next” and your pdf’s will be combined in a single window.
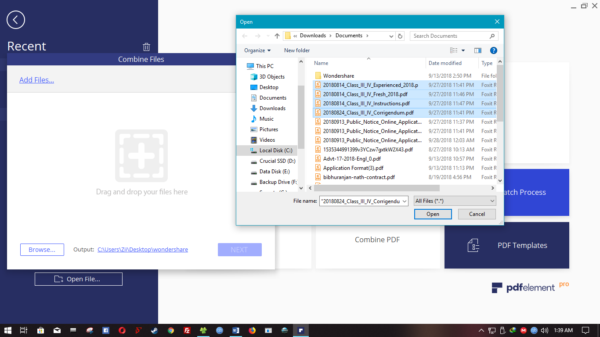
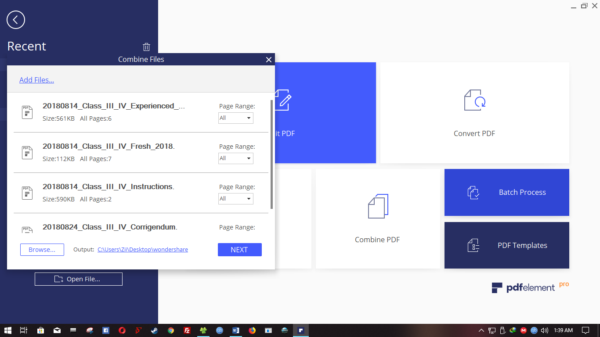
- Now just go to “File” and save the document
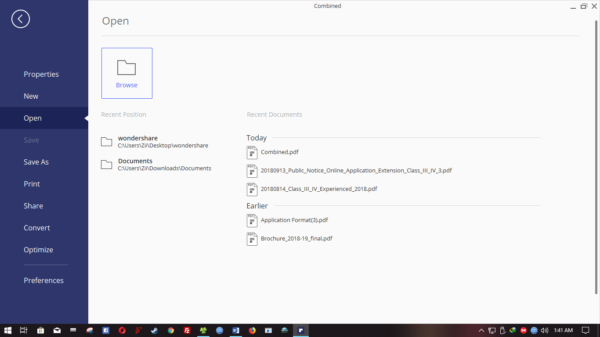
Batch Processing
This is another awesome tool that this app has at its disposal. You can find it with the rest of the options on the home screen. This option has quite a lot of features that we can use to our advantage so let’s get into it.
- Convert & Data Extract
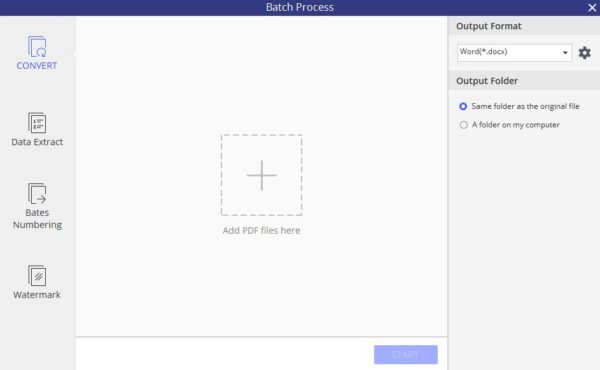
As the name suggests, it is basically used to convert a large number of pdf documents to other formats. There isn’t much to do here other than specify the save location and selecting the output format, which can be accessed from right hand pane.
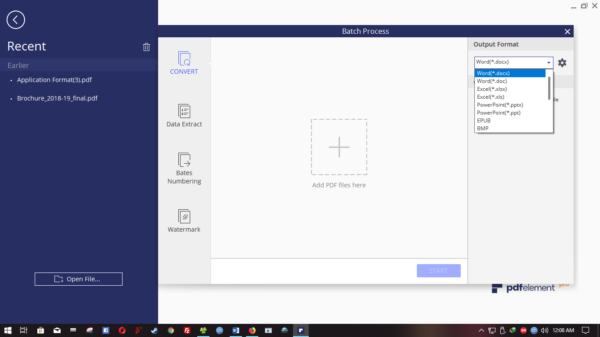
- To convert multiple pdf’s, simply click on “Add PDF files here” and then browse to the location containing the files.
- After doing so, you can select the desired files that you need to convert, click on “Open”
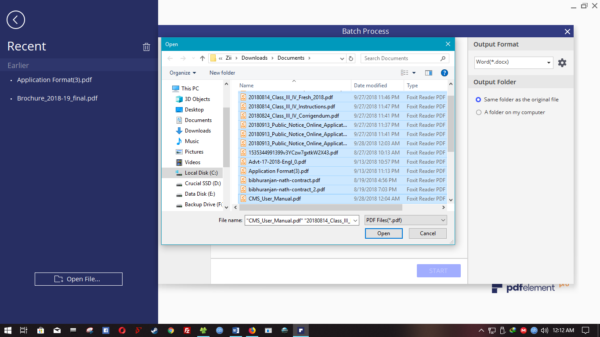
- Shortly after, your screen should look something like this and then it’s just a matter of clicking the “Start” button.
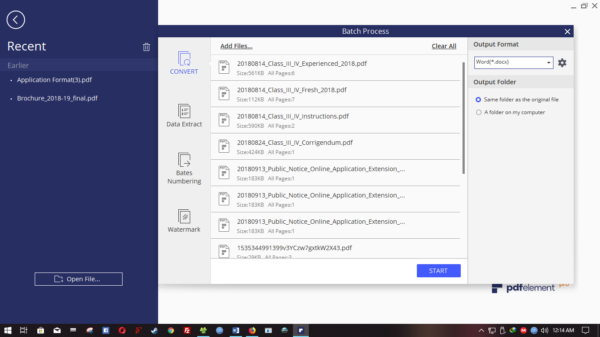
Again, make sure to specify the save location of the converted files after conversion from the right hand panel.
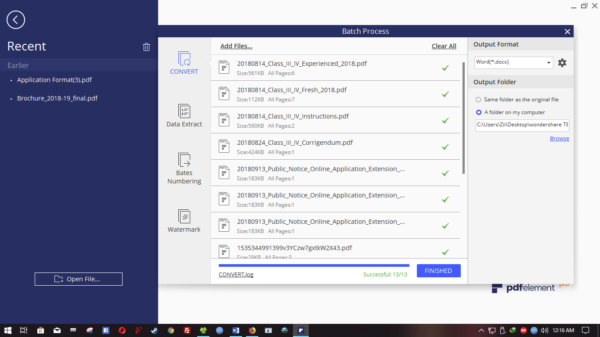
Data extraction
For this repeat the above mentioned steps if you wish to “Extract data from PDF form fields”, which basically copies the file names and saves it into a .csv format which can be opened with a program like MS-Excel.
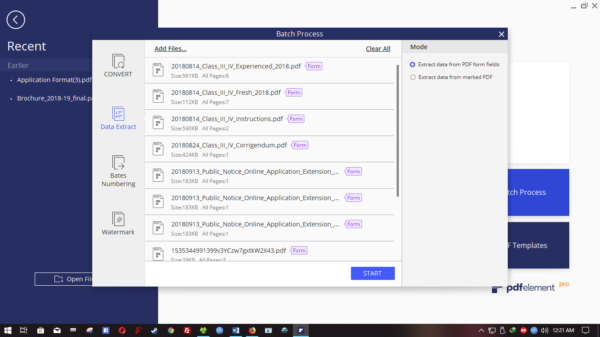
However, if you wish to use the function “Extract data from marked PDF”, follow these steps.
- Click on the arrow inside the circle on the top left
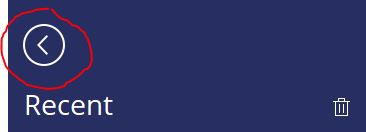
You’ll land on this screen
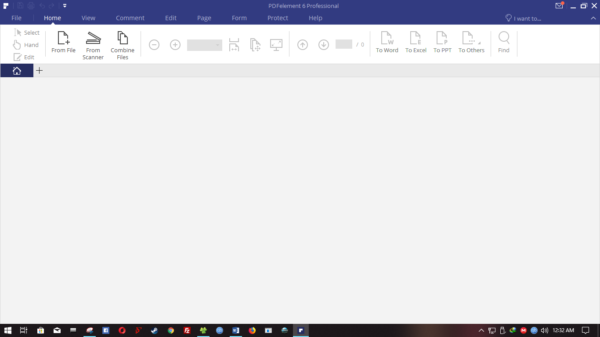
- Click on “File” and browse to the document that you want to work with
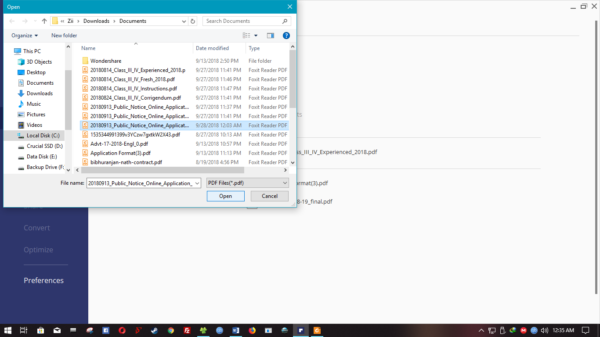
- Now after opening the document, click on “Form” and navigate to “data extraction” from the ribbon pane below.
- Click on it and select the “Marked PDF” option
As you can see below, the text is not aligned and is closer to a picture than a document.
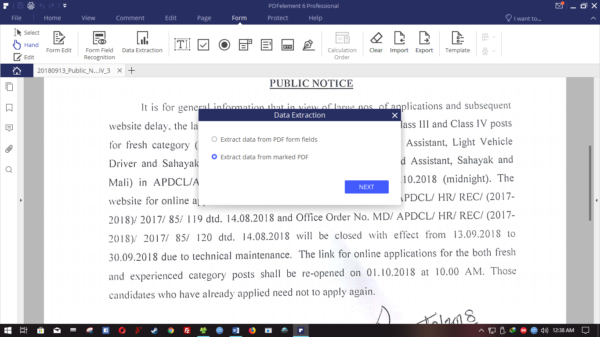
- Hit next in the menu’s that pop up and you’ll be able to select the text from inside the data with the mouse.
- Click on the “Yes” option that pops up in the ribbon below.
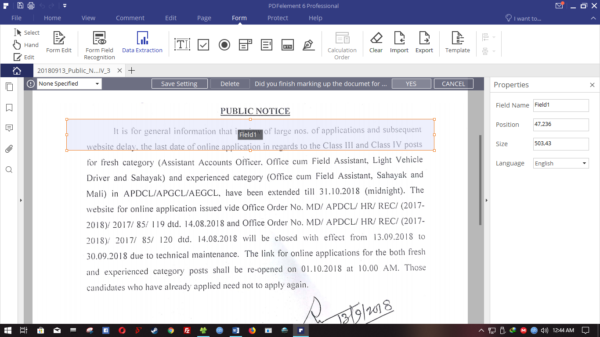
- After this, it’s just a matter of clicking start and see the magic. This works best with number sets but can be used for text as well.
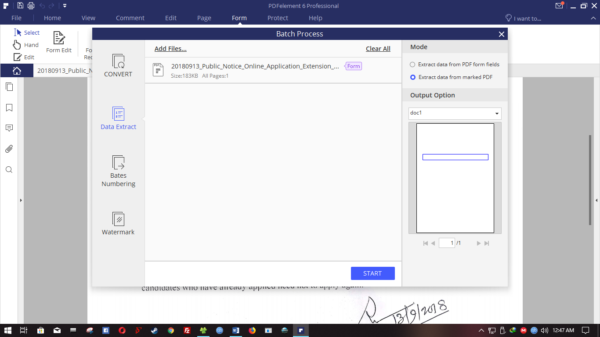
Bates Numbering
If you want to insert numbers into pages in a pdf document, then this tool should be right up your alley.
Sticking with the same document, we’ll now attempt to number the pages in the pdf document.
- Go to “Edit” on the ribbon above and click “Bates Numbering”
You’ll be prompted if you want to add or remove bates numbering. For this demonstration, we’ll add bates numbering to the document.
- After clicking “New Bates Numbering”, you’ll be presented with the following screen.
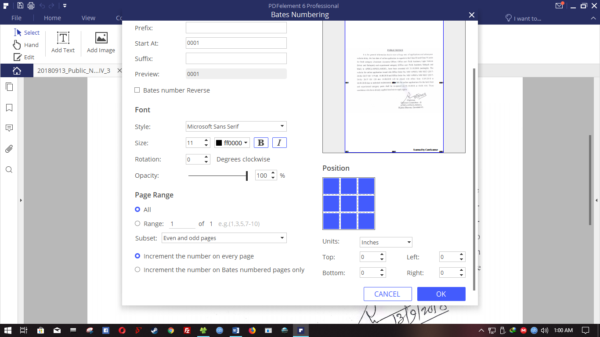
Here we’ll add the “bates numbering” on the bottom left of the document.
- First adjust the position of the number by clicking in the squares.
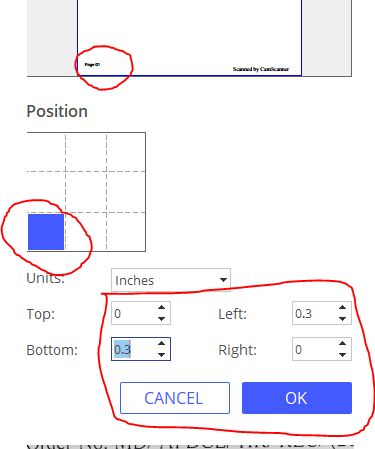
Here I have dis-selected the blue squares that I don’t want the number to appear and also I entered the setting to move the number 0.3 inches above from the bottom of the document while moving it the same distance from the left of the page. You can tweak it as per your liking.
You can also add a prefix or a suffix and determine a starting page number or change the font, colour, style and opacity of the text. Pretty self-explanatory.
Watermarking
This is the final feature in the “Batch Process” section and as the name suggests, it allows you to add a watermark to the document.
- Go to “Edit” on the ribbon above and click “Watermark”
- You can adjust the settings on the screen that is presented to you. The features of watermark include adjusting of – Angle, Opacity, Position, Text Size, Watermark above or below the document, etc.
- After you enter the desired settings, just click on “OK” and it’ll be done.
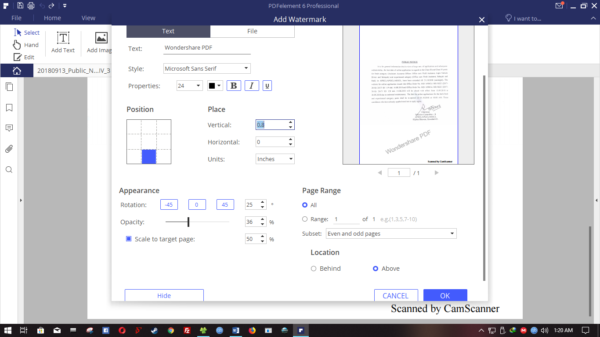
Conclusion
That pretty much covers all the core functionality of the app. It is a very handy tool to have for any individual who works with a lot of documents. You can try it out for free by downloading it from here. They also have multiple licensing options if you wish to purchase this for your organisation. Hope you enjoyed following this guide as much as I enjoyed writing it.