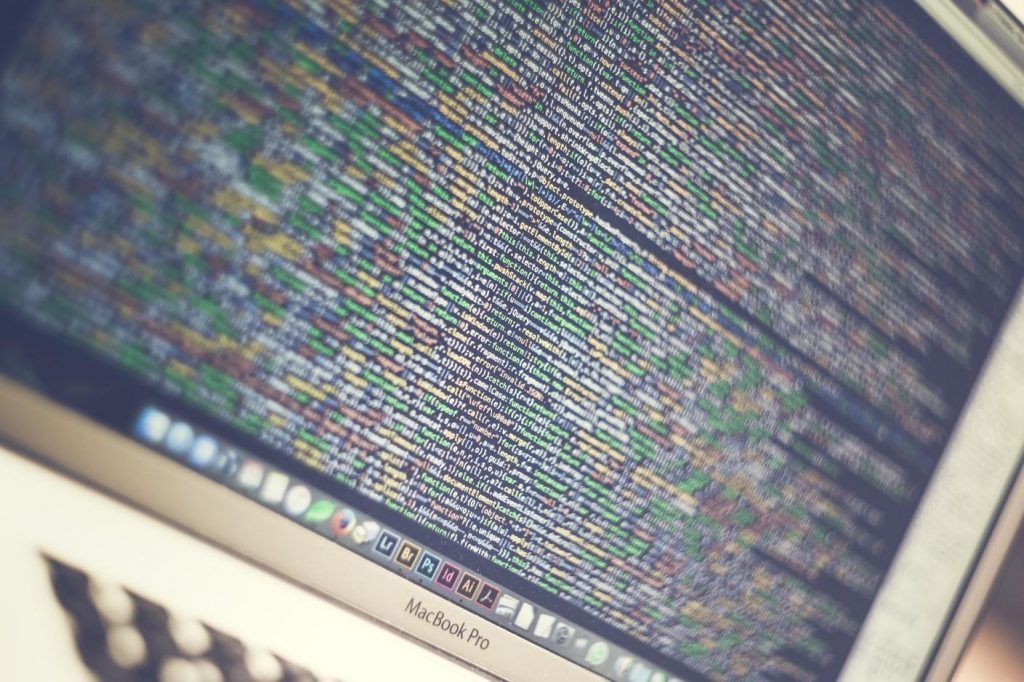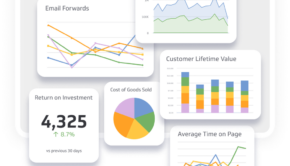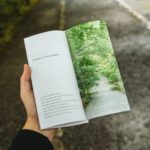7 Tips for Protecting Your Windows 10 PC
Windows 10 is the latest operating system by Microsoft Corporation, and it’s slowly becoming the standard on all Windows machines. It’s supposedly more stable, more secure and more efficient than any Windows before, but there are still a few things that you can do to further protect your PC from nasty cyber threats and potential privacy breaches. To help you out with this, we’ve come up with a few tips about things you can do right now to significantly increase the security of your Windows machine.
1. Windows Defender
Windows Defender is Microsoft’s default proprietary anti-virus software that dates all the way back to Windows XP, and although it was hardly the antivirus of choice when it first came out, it’s come a long way since then and provides pretty solid protection on Windows 10. There’s no reason why not to use Windows Defender as it’s included in your operating system anyway, and thus it’s completely free to use. It doesn’t hurt to even run a few scans every once in a while to see if Defender can locate any lurking malware threat on your machine and eliminate it for you.
2. Privacy Settings
If you plan on using Windows 10, you might want to take a good look at the operating system’s privacy settings. A lot of things have changed since Windows 7 and 8 and as things are now, by default you share a lot of information with Microsoft that you might not want to share. You can change up quite a few of these settings, however, and security-wise it’s best to keep as much information to yourself as possible.
3. Windows Update
It goes without saying that you should always have the latest version of your operating system installed, primarily for security purposes. In fact, the main reason for most updates nowadays is some new security patch meant to fix certain inconsistencies and bugs in your operating system’s protection, so make sure that you grab all the newest updates as soon as you can, as that’s the easiest way to contain a malware infection and generally keep your Windows PC secure from threats.
4. Use a Local Account
By default, Windows 10 offers you to create a Microsoft account and use it to log into your PC. While this can have a number of advantages, it also means that you’re directly connected to Microsoft whenever you use your computer. From a standpoint of security, this is a major flaw and something that needs to be dealt with. I highly recommend that you do not use your Microsoft account to sign into your PC and instead use a local account, only logging into the former when you truly need it.
5. Third-Party Anti-Virus Software
It’s always a good idea to keep your PC protected with a third-party anti-malware app. There is a myriad of fantastic software out there that you can use for this purpose, and a lot of it is absolutely free. If you’re unsure about which one to pick there’s always some kind of best antivirus list on the Internet that can help you out, I personally recommend AVG or Avira as one of the best ones I’ve tried recently (that you can get for free, that is).
6. Show Hidden Files
Since Windows XP, Microsoft has made a habit out of hiding certain files from its users by default, and while this can have its uses in the sense that it prevents inexperienced users from tinkering with system files, it can also have quite a few drawbacks. Many viruses generate themselves as hidden files, so you’ll be oblivious to their existence as well if you have the “Don’t show hidden files or folders” option turned on. The best way to handle this is to simply turn it off, give yourself the ability to view hidden files and simply be extra careful when editing them, lest you accidentally do something you shouldn’t to an important system file.
7. Enable System Restore
System restore is one of the most useful and most underrated functions of the Windows operating system, and personally it’s saved my hide more than a few times when I had to deal with malware threats and hardware failures. In short, System Restore takes a “snapshot” of the state your hard disk is in (this is called “creating a restore point”), and then attempts to bring the disk, and all the data located on it, to that state. It’s highly recommended that you create restore points daily, so that in the event anything goes wrong, you can simply roll your disk back to an earlier point in time and avoid any subsequent damage.
About the author:

Thomas Milva has been in the business of information security for four years, and strongly believes that he picked the best timing for his profession, which he often underlines in his articulate articles for wefollowtech.com. Most of the time, he works from home, and whenever he’s free, he organizes hikes for his dog, his girlfriend and himself. Tom’s home, for the time being is Baton Rouge.