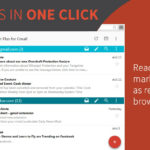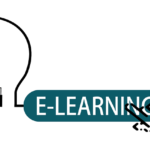Pro Tips for Troubleshooting Your Printer
If your printer has ever refused to print for seemingly no reason when you need it most, you know just how frustrating it can be. The idea of troubleshooting the problem can seem daunting, but usually, once you’ve located the issue, there is a simple solution. Let’s take a look at five common reasons printers stop working and how you can solve them.

Source: Arsenii Palivoda/Shutterstock.com
Low Ink Notifications
If you’ve ever received a “replace cartridge” or “low ink” message on your computer or printer and have been shocked by how quickly your ink has run out, you will be pleased to know that you might not need to purchase a new printer cartridge right away. Often printers show this message when there is still a good amount of ink left, so it’s best to ignore it.
However, sometimes this notification can stop a printer from working. If this happens, there are a few things you can try to troubleshoot the issue. For printers with a cartridge counter, simply resetting this function can solve the problem. Alternatively, you can reset the whole printer by carefully removing the cartridge, turning off and unplugging it, and then restarting it with the cartridge reinstalled.
Another way to get your machine to print again is to disable the low ink messages. Depending on your printer model, you may be able to override these irritating messages and avoid this issue.
Not Genuine Cartridge Messages
In addition to “low ink” notifications, you may receive messages pointing out a “not genuine ink cartridge” if you are using a remanufactured cartridge. Often this notification can be closed without it affecting your ability to print, but not always.
Most remanufactured cartridges are fitted with a chip that disables this notification. If you’re struggling with your printer, take the cartridge out, clean the chip and try again. For the best results, always buy your Brother, Canon and Epson ink cartridges from a reputable service that offers top-quality cartridges that are compatible with your printer.

Source: Andrey_Popov/Shutterstock.com
Paper Jams or Ghost Jams
A paper jam is one of the most common issues that prevent a printer from doing its job. Unfortunately, fixing a jam isn’t always as simple as it sounds.
If your printer indicates that it has a jam, the first thing you should do is take the paper out of the tray, line it up nicely and carefully put it back into the tray. Printers can be sensitive. Sometimes even the slightest misalignment can stop it from working. It’s also worth checking to see if you have overfilled the tray; printers have specific paper capacities. Overloading your tray can cause your printer to malfunction. Check your user guide for details.
Another common cause of paper jams is using the wrong paper or media typesetting. Printers have designated settings for different types of paper, such as photo paper or cardstock. If your settings don’t match your paper, you’re likely to experience a jam.
Regrettably, the other causes for paper jams are not quite so obvious. Sometimes your printer will claim there it has a jam and it doesn’t. This usually indicates a mechanical problem, such as worn-out pick-up rollers that need to be replaced.
Other invisible jams, known as ghost jams, result from the residue left by previous paper blockages or tiny bits of paper clogging up the gears. This can usually be solved by checking and cleaning the part of the printer where the ghost jam occurs — many printers indicate this.

Source: Elnur/Shutterstock.com
Wi-Fi and Bluetooth Connection Issues
The advent of wireless connectivity has made printing much easier — when it runs smoothly, that is. Troubleshooting Wi-Fi and Bluetooth connection issues can be pretty challenging because you can’t see the problem like you can with a standard paper jam or printer error.
Often the best ways to tackle the issue is by powering down and restarting. The issue will be in one of three places: the modem, the computer/device you’re trying to print from or the printer, so restart one at a time and see if the issue is resolved.
To verify that your printer is connected to your network, print a Wireless Network Test Report if available on your unit. This report gives you information about your connection and, hopefully, confirms that your printer is connected.
Next, check that your computer is also connected and, if so, refresh the connection. If you have recently made changes to your computer or device, such as updating the security software or operating system, you might have to reconfigure your protection settings to incorporate your printer again. Likewise, if you’ve recently got a new router, you probably need to reconfigure your computer and printer’s connections.
Printer Head Clogs
A common reason that printers refuse to print is because of clogged printer heads or nozzles. This usually happens when a printer isn’t used often, as dried ink, dust or air bubbles can build up around the printer heads. The best way to avoid this inconvenience is to keep your printer clean and well-maintained. If you don’t feel confident doing this yourself, you can take it to a professional printer technician once a year for an overhaul.
If your printer heads are clogged, there are two main cleaning methods, depending on the type of unit you have. Printers with individual color cartridges typically have in-built printer heads and can be cleaned by running the clean printer head function on your machine — consult your user’s guide for details.
Alternatively, many printers can be cleaned by blotting the nozzle onto a damp paper towel. After dabbing a few times, you should see blots of ink coming out. At this point, press a dry paper down against the cartridge for around 60 seconds before reinserting the cartridge. Whichever method you use, print a test print page to check you’ve solved the problem.
Keep Your Printer Working Smoothly
Temperamental printers are one of life’s minor annoyances, particularly when the cause of the problem seems to be a mystery. Fortunately, with a little thoughtful troubleshooting, most issues can be resolved quickly and with minimal skill needed.