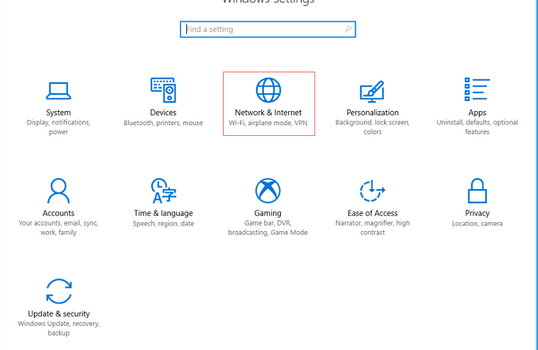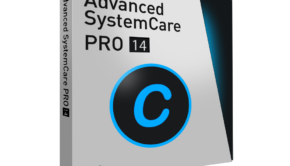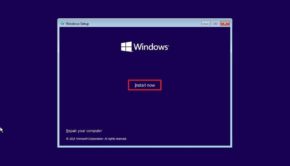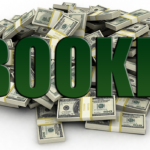Best Ways to Disable Automatic Update on Windows 10
It is perhaps one of the most controversial features of Windows 10 is install automatically handles updates. Although this way allows your devices to receive security updates to patch vulnerabilities, improve performance, and bring enhancements without user interaction. Therefore, it can be extremely frustrating for Windows 10 users as they are often forced to restart their machine at an inopportune time.
Before proceeding, you should know that some of the automatic updates will be security updates or important stability improvements if you choose to keep automatic updates turned off for an extended period of time.
If you tend to find the problems more than benefits during updates, you can consider that disable automatic updates using the Settings app or permanently.
In this Windows 10 guide, there are detailed steps to prevent Windows Update from downloading and installing updates on your computer automatically. Also grab a genuine windows 10 key cheap and save a lot of money in the process.
Option 1. Disable Windows Update Service
There is a limitations of this option while disabling the automatic update service will temporarily halt any Windows 10 cumulative updates, the service will re-enable itself after a certain amount of time. Here are the step-by-step guide:
Press Windows and R together to open the Run dialog.
Type services.msc.
Click OK to continue.
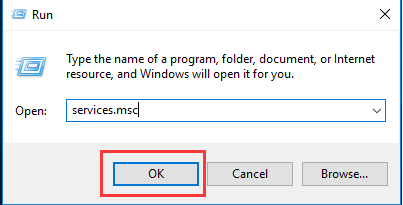
please find out the Windows Update service in the services window, and double-click it.
Change the Startup type to Disabled and then change the Service status to Stop.
Click Apply and OK to save he changes.
6 Ways – Cannot Update Windows Because Service Was Shutting Down
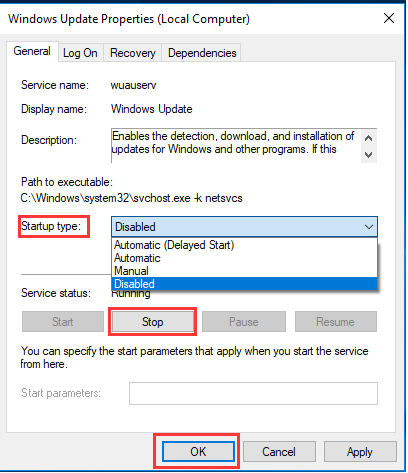
Option 2. Change the Setting of the Group Policy Editor
There is not available for Group Policy feature is in the Home edition. It just only when you run Windows 10 Professional, Enterprise, or Education, you can use the Group Policy Editor to change the settings. The group policy editor will notify you after new updates without automatically installing them.
Press the Windows + R then type gpedit.msc and click OK.
Go to “Computer Configuration” > “Administrative Templates” > “Windows Components” > “Windows Update“.
Double-click “Configure Automatic Updates“.
Select “Disabled” in Configured Automatic Updates on the left, and click Apply and “OK” to save the setting.
Again, you can repeat the steps above If you need to update your Windows version later.
Option 3. Meter Your Network Connection
You can try to meter your network connection to stop Windows 10 update in progress. But please note that It just allows only disable automatic updates by using this method on a Wi-Fi connection and not working for an Ethernet connection.
Click the Start button at the bottom left on your desktop, then click the “Settings” app.
Click “Network & Internet“.
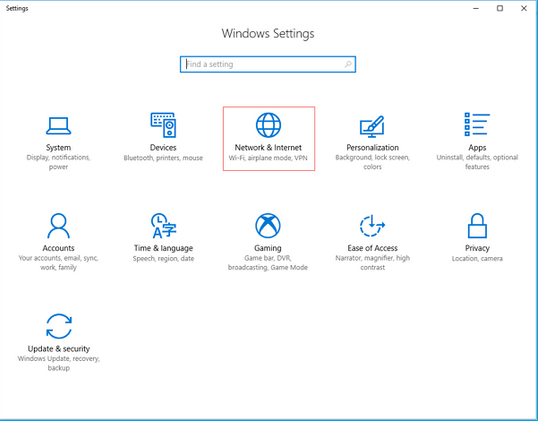
Click WiFi in the left pane, then click the name of your Wi-Fi connection.
Click to turn on Set as metered connection.
Option 4. Change the way of Windows 10 Updates Using Registry
Maybe you can find that the system backup image is important from above solutions to how to stop Windows 10 update since it can help you to keep your data safe and even help you to restore to an earlier state.
To back up Windows 10 with MiniTool ShadowMaker, it helps you to perform some recovery solutions with the backup images.
Launch MiniTool ShadowMaker software and then choose “This Computer” to enter its main interface.
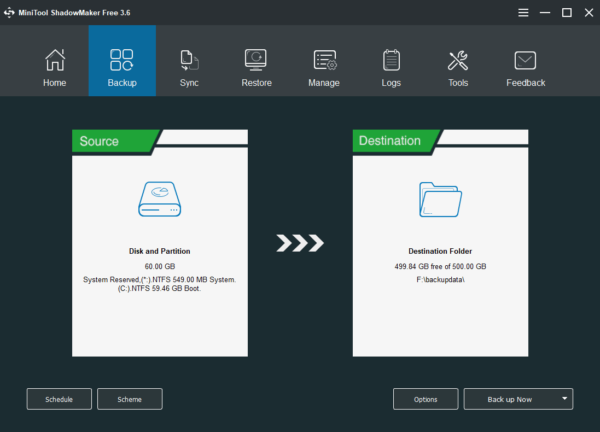
Go to the Backup page and and click Source to continue.
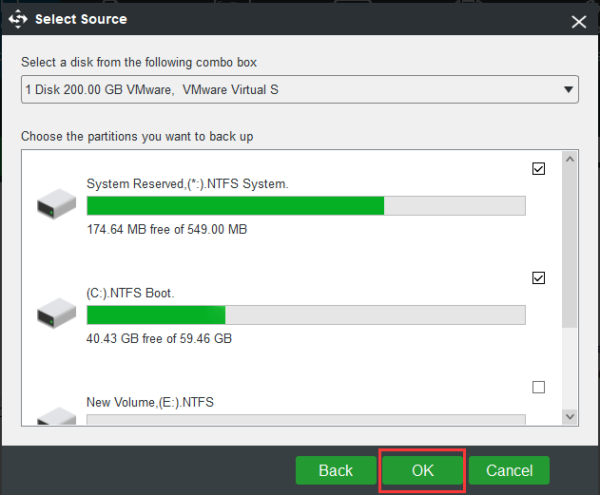
Choose the system, disk partition, files or apps that you want to back up. Then select a backup destination path to store the backup file.
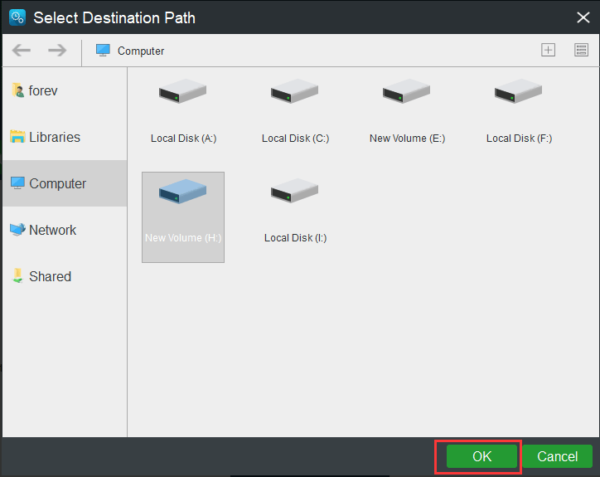
After selecting the backup destination, click Back up Now to perform the backup task immediately.
Or choose Back up Later to delay the backup task and restart it in the Manage page.
After backing up, go to Tools page to create the bootable media which can be used to boot your computer when it can’t boot from the operating system, after then click Media Builder to continue.
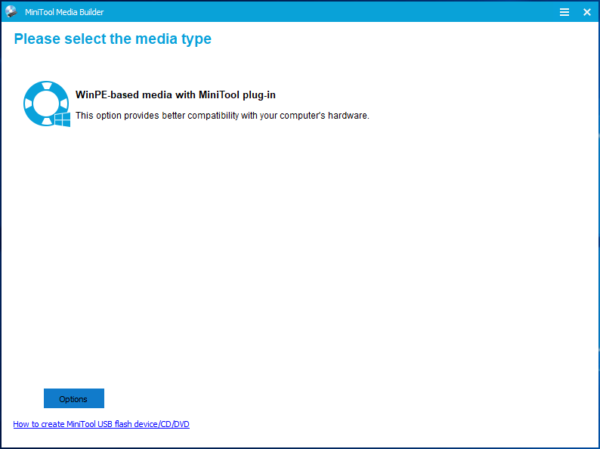
All steps are finished, you have successfully created the system image.
Final Words
To sum up, this guide has introduced 4 solutions to how to disable Windows 10 update. If you need to disable Windows 10 update permanently, try these above options.