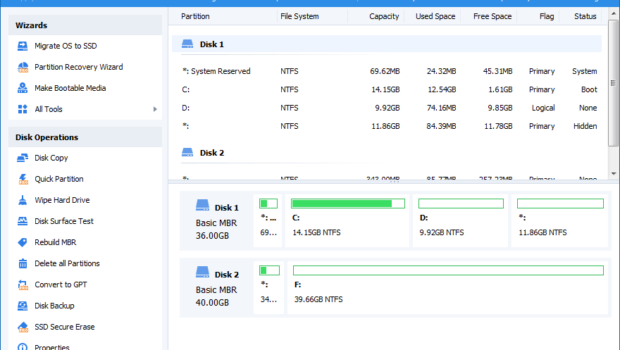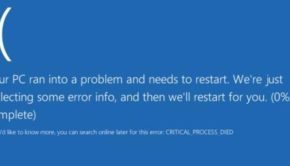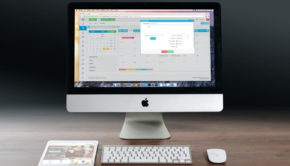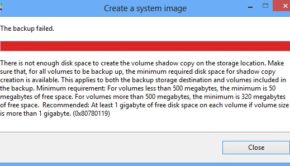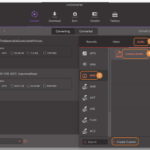How to Manage Hard Disk in Windows
In today’s world, people store large amounts of data on their hard drive. without a rational and good management, you may encounter some problems, like “PC or laptop running slow” “hard drive can’t be recognized by PC”. Thus, it is essential to employ a powerful disk management tool to keep your hard disk at the best condition.
Professional and powerful disk management tool – AOMEI Partition Assistant
AOMEI Partition Assistant is the most popular utility for managing disk. It brings you a variety of features, including create partition, resize partition, format partition. And it supports Windows 10, 8, 7, XP, Vista, both 32bit and 64bit systems. And with a user-friendly, even a computer beginner can operate it very easily.
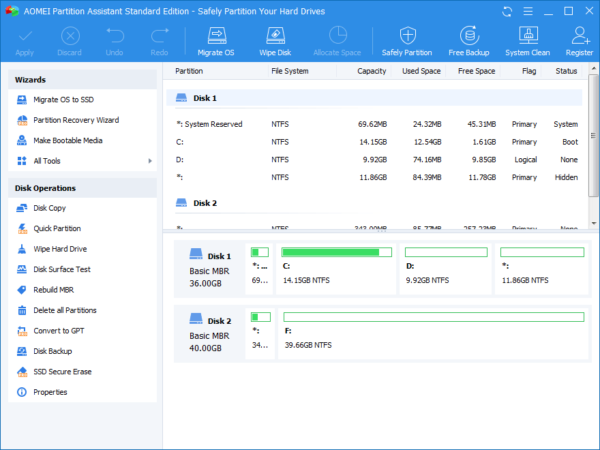
As the picture showed, when you open AOMEI Partition Assistant, you will have an overview of disks and partitions on the main interface. And you can see the features listed on the left pane. You can click them to launch them. Or you can right-click on a disk or partition to start an operation you need.
And you can refer to the following content to know how to use the tool to manage your hard drive in Windows 10, 8, 7.
Create partition
For most tool, like the Windows built-in Disk Management, unallocated space is requirement to create a partition. But AOMEI Partition Assistant allows you directly create a partition from free space of any partition on your disk.
- Just right-click on a partition with free space, or unallocated space.
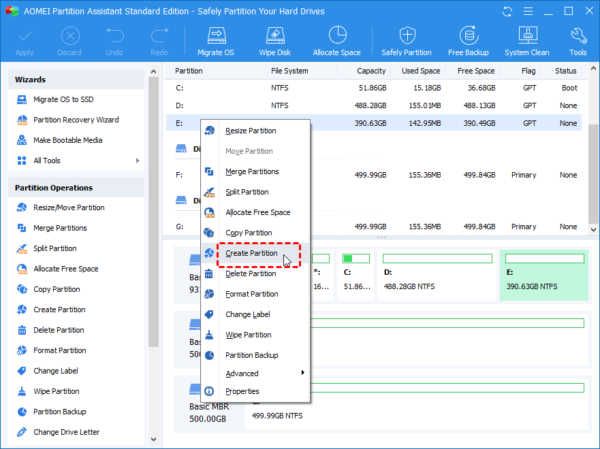
2. And you can edit the size of the partition as you want.
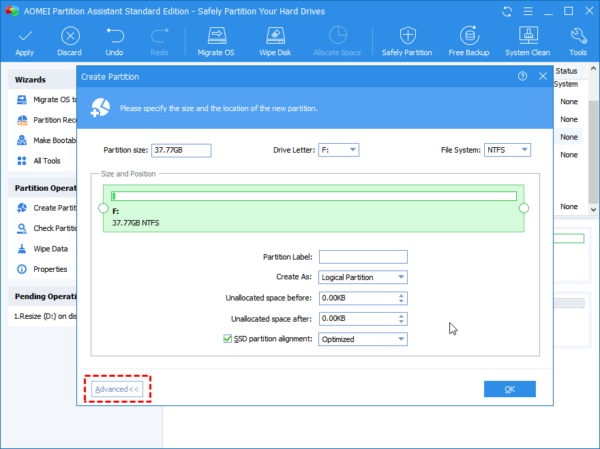
3. At last, you need to click the “Apply” to commit the operation, so you have the chance to undo the operation in case any faulty operation.
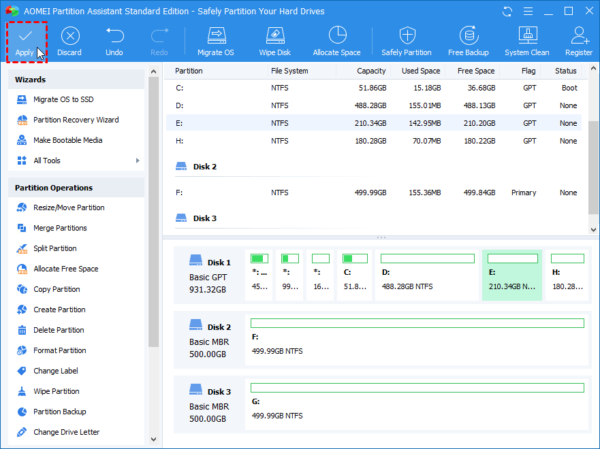
Resize partition
“Resize Partition” allows you to adjust the size of a partition as you want. You can shrink a partition to the size of its used space, or extend a partition with unallocated space.
For example, you may find your C drive is out of space after years of use, which affects the performance of your PC, and there is unallocated space after it. And you can right-click on the C partition, and choose “Resize Partition” to extend it with the unallocated space.
But in most situation, there is no allocated space after the C drive. Don’t worry, “Move Partition” can help you.
Move Partition
Sometimes, you may find your C drive is full, while D drive is empty, and there is no unallocated space in the middle of them. And unallocated space is only allowed to be added into an adjacent space.
Luckily, “Move Partition” can move the D drive to the right of the unallocated space, then you can enlarge the D partition.
Just right click on the D drive, and choose “Move Partition” and drag it to the right size in the pop-up window.
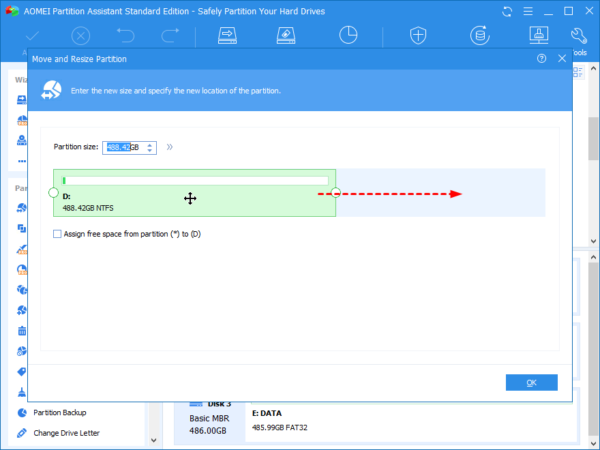
Format Partition
Have you ever encounter a problem that a partition or external hard drive is not recognized by your computer, game consoles? There is a possible reason that the file system is incompatible. And AOMEI Partition Assistant can format a partition or volume to delete the data on it and rebuild the file system. So you can change its file system in this way.
And you can format a partition to NTFS, FAT32, exFAT, Ext2, Ext3, Ext4 file system. And it satisfies most demands for file systems.
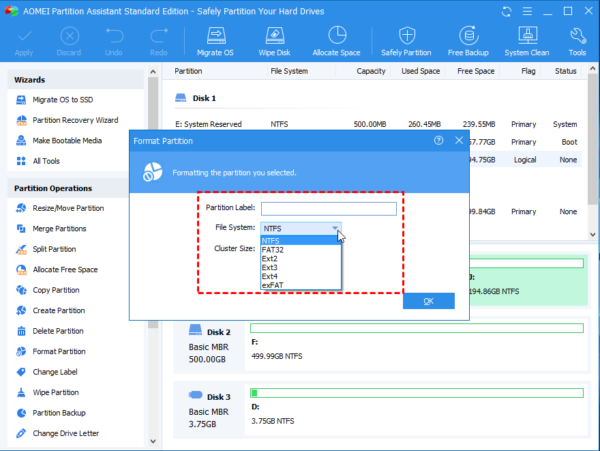
Note: A file system provides a way of storing data on your partition. Generally, most PC is support FAT32 and NTFS file system. And exFAT and FAT32 is recognized by most game consoles.
Conclusion
Now you have known how to manage your hard drive in Windows 10, 8, 7 by resizing, moving, format partition. The steps are easy, just follow the instructions, and click “Apply” and “Proceed” in the main interface. In addition, AOMEI Partition Assistant also provides other features to manage your disk, including merge partition, surface test, copy partition, etc.