45 Tips to Become a Grandmaster of Slack
Some of us tech geeks remember when Slack referred to a state of enlightenment for followers of the parody Church of the SubGenius. Sadly, like so many good words, ‘slack’ has now been co-opted by the dotcom business, along with ‘alphabet’ and ‘grinder.’ Thankfully, however, Slack – the professional communication tool – actually does make life a little easier for those of us who spend half our day pinging messages and attachments to our colleagues.
Slack is usable enough that 12 million daily users log on to the app in over half a million companies across 150 countries. They spend around 50 million hours using it each week, because it works: nearly 90% of them claim it improves communication, and 80% reckon it boosts the workplace culture.
Still, if you’re new to the app there are a few things that won’t be so easy. No real head-scratchers, but some shortcuts and hidden functions that are less than intuitive. Slack really comes into its own once you can play that keyboard like Liberace – hands skipping over the keys, navigating with shortcuts to fetch documents and information and communicate with multiple channels and individuals.
Slack shortcuts you need to know
Let’s start with a look at some shortcuts. These are for Windows, but you can simply swap the CTRL button for the Command key to make them work on an Apple. First of all is the shortcut of shortcuts: hit “CTRL /” to instantly reveal all possible shortcuts.
There are lots of ways to save time with these shortcuts. For example, your recent Direct Messages are listed in the left-hand column, and it can take a while to dig around for older messages. Instead, hitting “CTRL Shift K” brings up all your conversations at once. An alternative way to quickly DM somebody whose handle you can’t remember is to hit “CTRL Shift E” opens your directory so you can see all your contacts. Or to find a specific message from a specific colleague, use their handle (i.e. from:@billgates) in the search bar before or after your search term(s).
Another task you may find yourself repeating all day is adding attachments to your messages. You can add attachments directly from your hard drive, Google Drive, or One Drive, which makes things a bit easier to start with. But you can save precious wear-and-tear on your mouse by pressing “CTRL U” while in a dialogue box to conjure the upload screen.
Finally, there are a couple of shortcuts you can use to discourage colleagues from @-ing you. That way you can really slack for a while. One is to set your status (“CTRL Shift Y”) to ‘On a call,’ ‘Busy’ etc. (though of course you can always put more a welcoming message such as ‘Available’ or anything else you want). The other is to set a do-not-disturb sign by typing “/dnd until 5pm” (or whenever you like) into the message box of a bothersome channel. Type “/dnd off” to switch it off again.
Streamline your channel use
Channels are ongoing group conversations, and you may have multiple channels on the go with different groups within your company. It can all get a bit much so it helps to have a healthy channel-detox now and then by organizing your conversations to be more accessible. Your channels are lined up in the left-hand column, and if there are some you use more than others it is possible to pin them to the top of the list by right-clicking the name of the channel and selecting ‘Star channel.’ Hovering over the channels menu header reveals a 3-dot menu; clicking this gives you the option to only show channels with unread messages, or to create new sections of channels if you really have lots of them to keep organized.
You can also quieten the channels that you need to be a part of but which you don’t need to see every new message: on an open channel, click the ‘Details’ button on the top right of the screen, click ‘More,’ and then click ‘Notifications’ to bring up a floating menu with your options.
If you want or need to create a new channel, hit the little ‘+’ sign next to the channels menu on the left. The dialogue box it brings up is pretty self-explanatory, but be sure to notice the privacy button at the bottom, and set it to private (only invited members) or open, depending on your requirements. This is not to be confused with creating a shared channel, which specifically refers to a channel operated between multiple organizations. Good idea, huh?
If you’ve been left to your own devices and need to figure out which channels to be part of – or if you’re just bored and nosy and want in on some new channels – hit “CTRL Shift L” for the option to browse all visible channels in your organizational Slack. If you find one you like, join it and click ‘Highlights’ in the info column for a quick “previously on this Slack channel…” experience. You can also do this on channels that you’re already a part of, to catch up on stuff you may have missed for whatever reason.
Better DMs
Direct messages are private conversations between you and up to seven of your colleagues. They help prevent you clogging up channels with stuff most of the group doesn’t need to know. And of course they allow you to chat in private with somebody if what you need to discuss isn’t for everyone’s eyes. You can even chat with yourself if you’re lonely or just need a virtual notebook to stick ideas, reminders, and attachments: just start a new direct message, and only add your own name to the conversation.
You can refine your DMs by hovering over the direct messages column header, selecting the 3-dot menu, and choosing ‘Unread direct messages only.’ You can also organize messages into sections, like with channels.
Slack users have a lot of control over messaging. For example, you can go back and edit a message you’ve already sent, by hovering over an individual message, clicking the 3-dot menu that appears, and clicking ‘Edit message.’ As you’ll see, you also have the incredibly useful option to set yourself a reminder to return to a message later, whether it’s you or somebody else who sent it. No more excuses for forgetting to do something you promised!
Next to that 3-dot menu you will find the option to bookmark individual messages (the star icon), share it with someone else (but for privacy reasons, only people that are part of this DM conversation), or branch off into a thread (helpful to keep things organized and prevent cluttering other recipients’ inboxes).
The top Slack tricks in one place
Slack might not reduce your workload, but it can help you streamline your workflow to leave more time for skiving – the true meaning of the word ‘slack.’ The folks at NetCredit have created a useful guide to 45 Slack tricks that are sure to improve your work life, so keep it handy and you’ll soon become a true master of Slack.


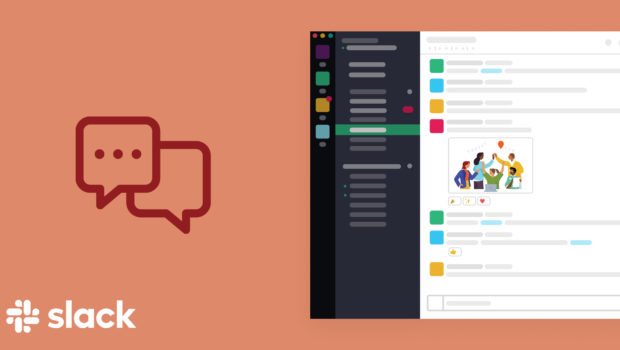

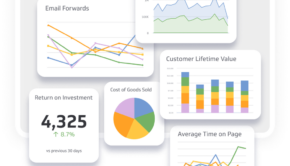













One Response to 45 Tips to Become a Grandmaster of Slack