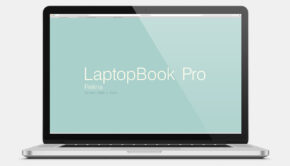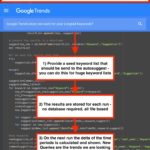How to Factory Reset a Laptop?
All the tech junkies know how difficult it is to work with laptops that lag. Many factors can affect the overall speed of your laptop, which includes the low storage on your PC, version of windows or any other operating system you are using or also the compatibility issues between the processor and the OS. Well, one can’t change their laptop every time such a problem arises, but you can reset your computer to get the original speed back and work efficiently with your laptop.
A lot of tech lovers recommend to factory reset the laptop if you feel that it is not working properly and the way it used to. The term factory reset means restoring or resetting the computer to the original configuration it came with. The process of resetting the laptop to its factory setting is easy but needs to be done performed stepwise to ensure that there are no further problems once the original configuration is restored. It should be noted that restoring the factory settings on your laptop will delete all the data and applications you have stored on your computer. Apart from the data, you also lose the window files and software updates while resetting the laptop.
For ensuring that you have a functional laptop with all the data and the current operating system you are using, it is essential to have a backup or recovery for the same. Many laptop companies such as Dell and HP offer a backup and recovery option that helps in retrieving all the data after the factory reset. The options of CDs and DVDs are also available for installing the windows and other needed software on the laptop. Make sure that you have a backup for your data and systems before resetting the computer to its factory settings. Once you have the recovery options ready, you can start the following step-by-step procedure to reset your laptop:
Step 1: Go to the option of All Settings on your laptop
Whether you are using Windows 7 or Windows 10, the process for resetting the laptop remains pretty much the same. So for the first step, you have to go to the main menu and click on Settings to access the laptop’s settings.
Step 2: Select the option of Security and Update.
The next step is to find and click on the option of Security and Update option on the menu. Under this menu, you have to select the option of recovery given on the menu bar. You will be provided with three options after clicking on this option:
- Reset the PC
- Go back to an original build
- Advanced Startup
We will be using the first option to Reset the PC to restore the factory settings. But it is better to know what the other two options mean. The option of Go back to an original build is for the people who are not liking the current version of Windows and want to go back to their earlier version.
The option of Advanced Setup allows the users to boot the laptop to install and use different versions of the software.
Step 3: Click on the option of reset the PC
Under all the three options in the Recovery sub-menu, you will find an option of Get started. For resetting the laptop, click on the option of Get started given under the option of Reset the PC. once you click that option, two options are displayed on the screen:
Keep my files: by clicking on this option, you allow the PC to keep your personal data but removing all the apps and software on your PC.
Remove everything: Selecting this option will delete and remove everything on your PC, including your personal data, app, images, etc.
Step 4: Choose the option to complete the process.
As mentioned above, a lot of companies offer a backup and recovery for the laptop and hence you can select the option of Remove everything. For example, Acer laptops come with Acer eRecovery or Acer Recovery Management. Asus has an option of Asus Recovery Partition; HP provides HP System Recovery, etc. You can also take a back up of your data in a CD, DVD, or hard disk to install it later. The technicians suggest removing everything on the laptop so that everything is removed and you have a laptop with factory settings only.
Once you are sure about deleting everything on your laptop, choose the option of Remove everything and proceed for completing the procedure.
Step 5: Complete the process for proceeding ahead
After clicking on the option of Remove everything, two options are popped on the screen.
- Just remove my files: This will only delete your data and will take less time comparatively. But the chances of facing issues increases if you select this option as you will still be having junk on your PC.
- Remove files and clean drives: This option removes all the files and also clears all the data. By clicking on this option, you allow the system to delete everything. The process of resetting might take a while after selecting this process, but in the end, you will get your laptop’s speed and functionality back like a new one. Also, it should be noted that once you select this option, no one will be able to recover the removed files on your PC.
Step 6: Reset your laptop to factory settings
Once you select the option, the system pops a warning that says that you won’t be able to go back to the earlier OS version if you continue with this process. Click on the option of Next and select the option of Reset after it. After clicking on the Reset button, your PC will take some time to remove everything and restore its factory settings. Once the resetting process is completed, the PC restarts on its own. Wait for your laptop to complete the process of Reset.
Step 7: Continue and reinstall your files
After the process of resetting is completed, you choose the option to continue. You can now reinstall your files, new software and everything else that you have planned. Resetting the laptop helps in getting rid of the unwanted files and apps, which cause hindrance in the overall performance of the laptop.
Concluding Remarks
The process of resetting the laptop is a simple and quick process that hardly takes a couple of minutes to do. Also, do not get confused between options while following the process, click on the right options to remove all the files and data from the laptop. In case you want to keep all your personal files and data, then make the selection accordingly. Keep your backups and recovery files handy to reinstall it once the entire process of resetting is completed.