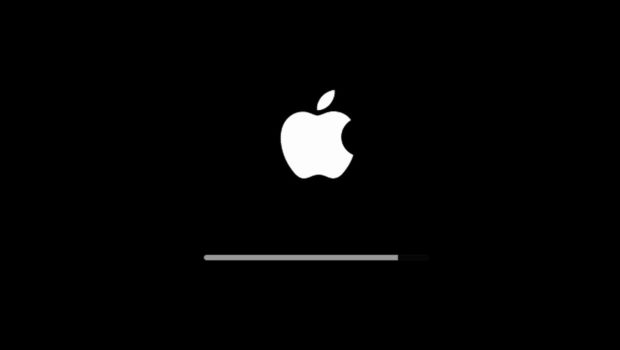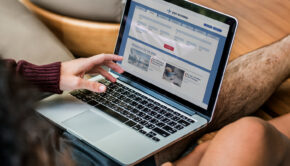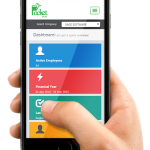How to Change Startup Programs on Mac in a Right Way
Are you having problems with your Mac at startup? Apple computers are very reliable, but even the best-made machines still have problems now and then, or some Mac repair technician look at it — they get cranky at startup.
Loss of time, especially if can be avoided, is a nuisance by itself but the slow startup is affecting the overall of your Mac because wired-in applications consume twice more operational memory and compete to open up at the same time as the computer itself.
Start with System Preferences
Your first step would be navigating to the Apple main menu in the upper left corner and then to System Preferences. Go to the Users &; Groups section and find your username. Choose the option Login Items and review what else is starting at the same time as you boot your Mac. You may want to delete some programs directly from this list, but be careful not to delete anything that you really might need. Remember, removing anything from this folder will affect all user accounts, not just your own, so make sure you know what you are deleting before you delete it. You can start your messengers and internet browsers manually in a few seconds, and they will operate much faster.
Relocate Unnecessary Apps
As easy as it may seem, simply deleting applications from the Login Items list is not a complete solution to the startup problem. The junk load on your system persists because the link to the app has been broken and the computer is confused since it’s searching for an app that is not there. We again face the loss of processing power.
Start the new command line by simultaneously pressing cmd+shift+G “ in the Finder window. This will open a directory path to the file library and your Login Items. Now you can relocate startup items to another folder. You can find out more about this method here: https://macpaw.com/how-to/remove-startup-items-in-osx
Restore Default Settings
This helps to rectify the damage done by apps and software which were installed without your permission. Some apps install along with another app and sometimes, especially if you have a used computer, these programs were installed by the previous user, but you no longer need them.
Mac specialists will often recommend the use of Time Machine, a program that makes a complete backup of your system. Using Time Machine, in the case of hard drive failure or data corruption, Mac users can go back to the last time their system worked fine.
Remember, your Apple MacBook or iMac needs to run through a significant amount of code before you see the startup page. The longer you use your computer, legacy programs increasingly need to sort out every time they are activated. Apple experts will often give you tips on how to fix this, but it is much simpler to remove unused programs, especially programs that automatically turn on every time you boot your computer. Using a dedicated uninstaller program will clean up unwanted applications easily, including all library-related files and definitions.
Dealing with Startup Problems
Startup problems can be related to hard drives, corruption in the OS user accounts, a bad battery or power supply, or even the logic board. Clues to the problem can be found by determining when the system fails and then isolating a pattern to find a solution.
Another suggestion that Mac repair shops often make is to offload large media files and your iTunes library to a secondary drive. These files take up a lot of space on your computer hard drive storage, and they can affect the overall performance of your Mac computer when the hard drive is near max capacity.