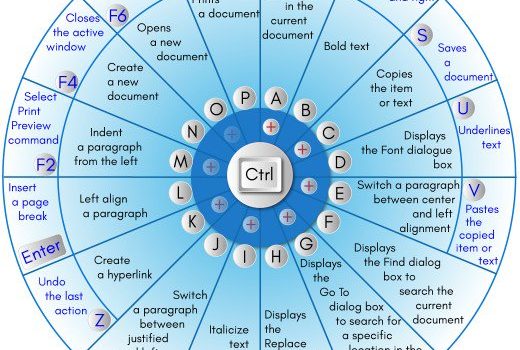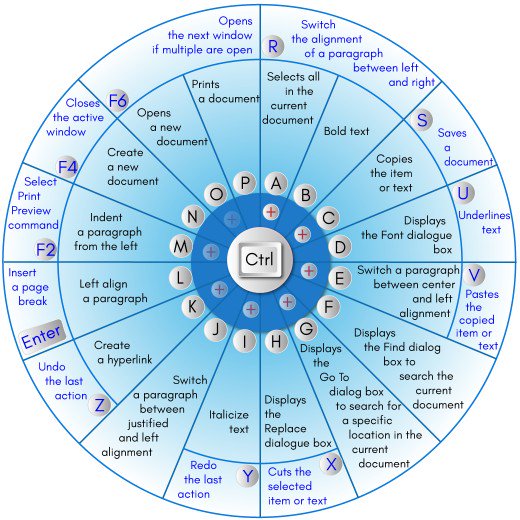Transform yourself to a Tech Pro with these Keyboard shortcuts
According to a Google survey, 90% of users are unaware of “CTRL+F” – a keyboard shortcut to search for a text in any content editor on the computer. In case you have never heard of Keyboard Shortcuts before, they are a combination of a few keys on the keyboard to replace the use of one or several mouse clicks. Also known as, hotkeys, they are quite useful in multitasking and in improving one’s efficiency especially with repetitive mouse gestures. If you are already using a few of them, then you likely to be a tech savvy professional and have most likely spent quite some time with your computer.
When your job depends on the extensive use of your computer, you can turn to these shortcuts to get your job done faster. Keyboard shortcuts often get a bad rap as it is felt that they are rather difficult to remember. The truth is once you know them and start to use them, you soon find yourself addicted to them. Take for instance; being an academic blogger myself, there are more than 50 popular keyboard shortcuts in WordPress, which keep my left hand busy while using WordPress.
Similarly, if you try out the Windows shortcuts listed below, your productivity & precision is bound to increase, since you will not be reaching for your mouse every now and then. I have tried to not to scare you with a big list of shortcuts, instead I would recommend you to start using these few based on your requirement. This can be a huge benefit for those of you who need to move your hands around trackpads.
Some of the more popular and useful keyboard shortcuts:
- CTRL-T: You can use this shortcut for launching new tabs. Tabbed pages will allow you to open many web pages at the same time. You can use CTRL-Page Up or CTRL-Page Down to move between the tabs.
- CTRL-F: When you want to do a quick search on any current application, whether it is in a PDF viewer or a document editor or web browser, you can press Ctrl-F. This will trigger the “Find” feature and you may type the word or phrase you are looking for. You may use “Enter” key to shift to the next appearance of that word or phrase.
- ALT-D: You can press this keyboard shortcut for focusing on the address bar in your browser. It lets you save typing time because the browser types the starting and ending of the address for you so that you need to type simply the middle portion.
- CTRL-D: This keyboard shortcut will let you save a web page as your favorite or bookmark it. You will find a pop-up mini window which shows a dialogue box, suggesting a folder and name. When you are fine with the suggestions, you can click on Enter.
- CTRL-W or CTRL-F4: This shortcut is for closing a browser tab which you no longer need. While this key will close the tab page that was active, it keeps the browser open. You can use the “Backspace” key to reverse a page in the browser.
- CTRL-C: This is a handy keyboard shortcut for copying text. It is a universal key that is likely to work with almost all software. When anything is highlighted or selected, you can press this shortcut key to copy that onto an invisible clipboard.
- CTRL-V: When something has been temporarily moved onto an invisible clipboard, you can paste it repeatedly using the Ctrl-V key. The reason for this unusual keystroke is because Ctrl-P has been kept aside for printing.
- CTRL-X: This keyboard shortcut can be used when you want to “cut” a specific line or text or image. However, if you do not carry out this task properly, you may even lose the original item because there will not be any other copy of it in the source location.
- CTRL-Z: This shortcut will reverse an action in case you have deleted a line or text by accident. This key is designed to bring it back.
- CTRL-Y: This keyboard shortcut lets you redo when you have clicked “undo” by mistake.
- CTRL-A: This key is for selecting everything that is there on a page. You will find it very handy when you must copy entire web pages onto Word documents.
- CTRL-P: This is the fastest way to get access to all printing options. you can even take a screenshot of the current screen by using PrntSc. When you use this key for s screenshot, you can paste it anywhere,
- ALT-Home: This will take you to the home page and when your home page has been selected as Google you can simply use this shortcut to load it on your browser. This saves you a lot a lot of time than if you were to use the mouse to click on the “Home” icon.
- ESC: This keyboard shortcut is for cancelling when a web page is getting loaded. You will often experience very slow loading of specific web pages; so when you do not wish to wait for the images to upload, you can press this key.
- CTRL-S: This keyboard shortcut is for saving the current work; you should ideally use it every now and then to ensure that precious work is not lost.
- CTRL-N: This will open up a new page so that you may work on the blank page. You will not have to waste time going through the whole process of creating a new document.
- Ctrl+U, Ctrl+B and Ctrl+I: These keyboard shortcuts may be used for underlining text or making it bold or in italics by highlighting the text in question. These three commands are very handy instead of rummaging for the appropriate buttons on a toolbar. However, these are not going to work in places where you cannot manipulate the text like in social networking sites.
- ALT-TAB: This lets you navigate between open windows. So, it will show all the windows that are open on your screen, including Word documents, Internet Explorer, media player etc. You can hold the Alt button and keep pressing on the Tab button to reach your choice of window.
- F5: This is very useful for refreshing the current page as you may have to reload or refresh the browser from time to time.
- F2: This key is used for renaming a file or files. When you must rename all files in any folder, you may also use the shortcut key Ctrl-A and press F2.
- Ctrl-Alt-Del: Pressing this shortcut you will be brought to a page in which you can select whether you want to shut down the computer or place the computer on sleep or lock the device or log out.
Each of these keyboard shortcuts has its own purpose and has made our work more efficient. You can get far more tasks completed in much lesser time when you use the keyboard and not the mouse. The best part about using these shortcuts is that you will not need to follow the pointer to know what is happening all the time. When you use the mouse a lot, you are likely to strain yourself physically. This is called the RSI or Repetitive Syndrome Injury and risks of this can be reduced by alternating between the mouse and keyboard. Finally, for jobs that need a lot of precision, it is big bonus if one is adept with the keyboard and shortcut keys.
Author Bio:
As a technology enthusiast, Bella Williams simplifies use of technology for the new age professionals. A graduate from Monash University, Bella organizes free workshops for Assignment Experts and promotes free sharing of knowledge. She is also a contributing author at ShoutMeLoud.com, MyTechLogy.com, Recruitingblogs.com, HRdaily.com.au, Sheknows.com and many more digital publications.