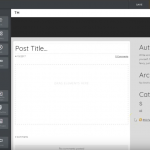How to install and Optimize Your Wireless Router
Setting up a wireless router is not rocket science. Router manufacturers are making installation and configuration easier by the day. Some even come with smartphone and tablet apps which will make your installation a piece of cake. Some, however, go the old-fashioned way of browser-based user interfaces which can be accessed by typing the router IP, which by default is 192.168.1.1 on most router models. Anyway, let’s get started on how to install and optimize your wireless router.
Check this infographic on wireless technology trends (thetrustcompass) to find how wireless trends have evolved.
Step 1: Choosing the right router
Is there anything more frustrating in the world than slow internet? There have been times where a slow internet connection has made me lose my calm. I am sure you might have experienced the same as well. The right internet service provider and most importantly choosing the ideal router can help you here! It is vital that you invest some time and money when it comes to buying a wireless router. It’s not every other day you buy a wireless router. So take time and choose the right one!
Factors to look for:
- Router range
- Number of concurrent connections
- Software features
- Security features
- Additional features like network printer and USB support
- Home automation support
These are some of the factors which you should consider before buying a router.
Step 2: Finding the perfect spot for your router
I am sure you would have read this a hundred times, but still, the ideal place to keep the router is the center of your house as it can provide you with even coverage throughout the house. The Internet Service Provider (ISP) allows you to connect the router to a broadband gateway which could be an insulated wire or fiber cable which is installed at a borderline wall which might make it difficult to place your router in the center of the house.
The next best choice you have is to place your router in a place which is not too cramped. You can avoid all this trouble by using a mesh wifi router using which you can place one node near the gateway and place additional nodes in the other rooms of the house. By doing this, you can get excellent and uniform internet everywhere in the house.
Never place the wireless router in a Wifi dead spot, i.e., a spot where the signal absolutely drops. This can render your wireless router useless.
Step 3: Configuring the router
Nowadays most modems have inbuilt routers and are given for free by internet service providers. The problem with these devices is that it cannot be used to build a mesh network and they also have very poor quality.
So the best thing to do is to invalidate the integrated router and make the WAN IP pass through the new router alone. To do this, you need the IP address used by the gateway which can be accessed by entering the router IP in the browser and get to the configuration screen.
In the screen that appears, change the allocation mode from ‘bridge’ to ‘passthrough’ and change passthrough mode to ‘DHCPS-fixed’. Then enter your router’s MAC address. Now find the gateway’s Wi-Fi access point and turn it off and finally reboot the gateway.
Step 4: Connecting to the wireless router
Unplug the power supply of the gateway. Connect the Ethernet cable to the new router’s WAN port after removing it from the gateway’s LAN. You can even use the Ethernet cable of the router to connect to the gateway.
Turn on the gateway and wait for it to finish booting. The next thing to do is to plug the router’s supply and then turn it on. Allow the router to boot.
Step 5: Setting the router’s admin password
Security is of the utmost importance when you are using a wireless router. Otherwise, you might lose valuable data as well as money. If your wireless router has a smartphone app for configuring, then you can easily set the admin password.
I will tell you how to do it using the browser. The computer should be connected to the wireless router using the Ethernet cable. Open the browser and enter the router’s IP and press the enter key. Next, you will need the admin credentials to log in. You can find the information on the router or in the router manual. Type in the credentials and press enter.
Change the password immediately. Use a unique combination of alphabets, numbers and special characters to keep your network secure. If you cannot remember your admin password, you will have to do a hardware reset.In this process, you might lose all customizations you have done previously. It is safe to note down the password and keep it safe.
Step 6: Updating router’s firmware
It is important that you keep updating your router’s firmware for bug fixes and other enhancements in security and performance. Most routers auto update the firmware. If yours does not do so, check for updates in the configuration page of the router.
Once you have updated the router’s firmware, you will have to restart the router so that all these updates are applied.
Step 7: Setting a Wi-Fi password
Before you connect the router with your laptop, don’t forget to enable the Wi-Fi from the taskbar or Wi-Fi settings. If you are using a desktop, then you will need a wireless adapter for PC. You can read the technize post, if you want to learn more about PCIe Wi-Fi cards.
Most routers have a Wifi password already assigned to it which you can change if you please. Some routers request you to generate a new password when you configure the router for the first time. Set the router to WPA2 encryption as they are very safe.
Setting Wi-Fi passwords changes from device to device. Usually, the option is in the Connectivity and wireless tabs. Always choose a complex password rather than a common one as it can be easily hacked. If you are going to set up guest networks, then use a separate password for them as well.
Conclusion
Now that you know how to setup your wireless router, go ahead and do it right away. There are many ways you can improve your Wi-Fi performance. Begin with picking the best spot, control bandwidth-hogging applications and also set your router to reboot on a schedule so that it doesn’t drop out.








![Inbound Lead Generation Checklist [Infographic]](https://technofaq.org/wp-content/uploads/2017/10/Inbound_Lead_Generation_Checklist-150x150.png)