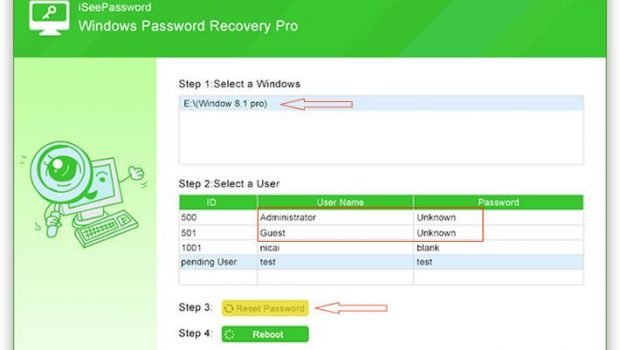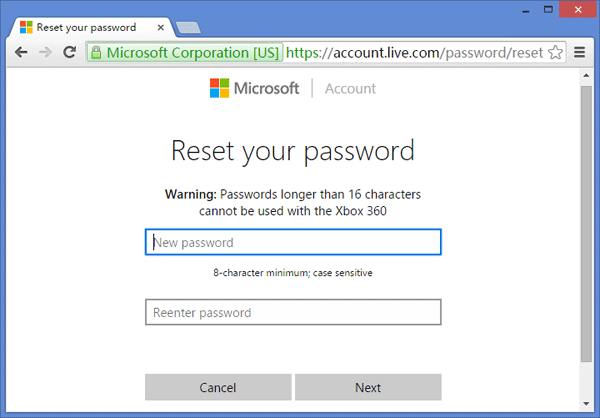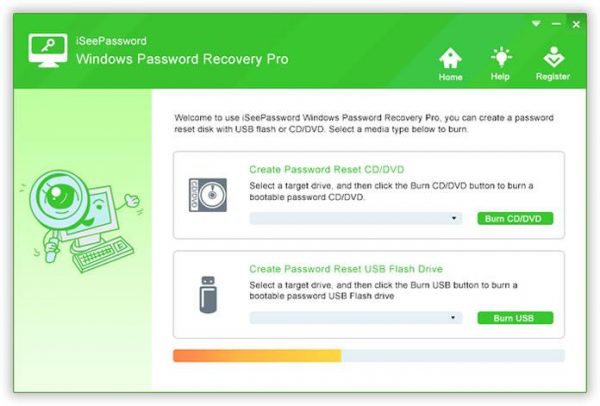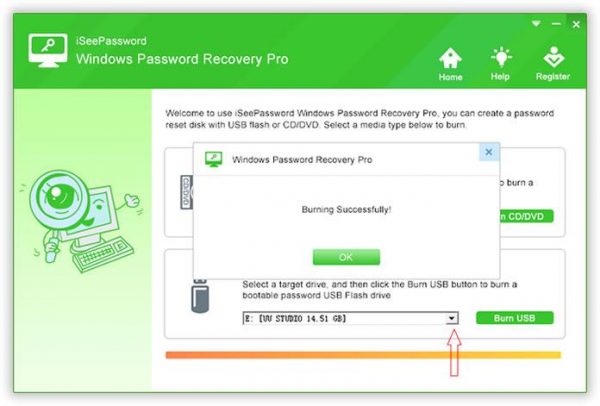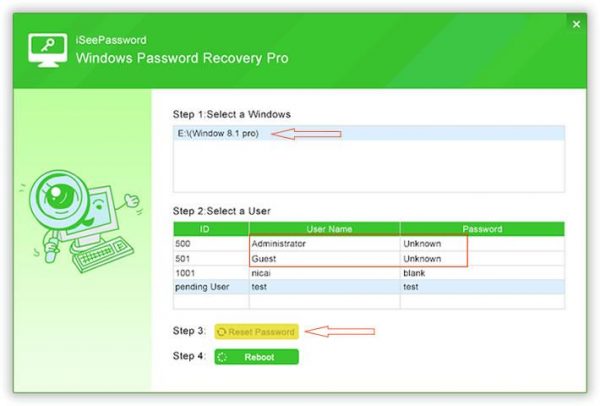How to reset Windows 10 password
I forgot my Windows 10 password and I don’t know how to reset it without losing data or re-installing OS again.
I changed my password yesterday and can’t remember what was my new password, how to reset it?
Can anyone tell me how to reset Windows 10 password without causing any data loss?
The internet and technology forums are filled with questions like this. If you are one of them too who forgot their Windows 10 password and want to learn how to reset it and play online casino without deleting any data from your PC or without installing the OS all over again then you have come to the perfect page. In this tutorial, we will show you how to reset your Windows 10 PC password without erasing or modifying any data on your PC.
It can be really very annoying and frustrating if you forget your PC or laptop password when you really need to use it urgently. You can take your computer to the nearest service center but all they will do is install the Windows 10 again that will completely remove all the files and important data from your primary disk which will cause more harm. So, let’s get started and learn how to reset your Windows computer password.
Part 1. By modifying your Microsoft account Password
Funny it may sound but actually Microsoft is the default account set in Windows 8 and Windows 10 computer. So, if you could simply change the password of your Microsoft account then it will automatically modify the password of your PC. Here’s how to reset it –
Step 1. Go to live.com using your default internet browser and click on “Forgot Password” option.
Step 2. On the next window, click on “I Forgot My Password” and visit the next page.
Step 3. Now, enter the email or phone number of your Microsoft account and hit next.
Step 4. Enter the OTP that you just received on your mobile or email and click on next.
Step 5. Setup a brand new password for your account but this time remember it or you can write it on a paper.
Step 6. Reboot your PC and enter the new modified password to access your PC or laptop.
Cons –
- Doesn’t work with local account users.
- A valid Microsoft account is needed to implement this part.
Part 2. By activating SAC account
Super Administrator Account (SAC) is developed in Windows 10 especially for those who forget their computer password. It is an exceptional account that has all admin privileges and can be used to change your PC password.
Step 1. Reboot your PC and on the welcome screen, press Shift key 5 times.
Step 2. Click on “Administrator” account and enter into your PC.40.0
Step 3. Go to control panel and change your account password.
Step 4. Reboot and use the new password to access your PC.
Cons –
- SAC should be enabled before getting locked out.
- Useless method if your computer has no SAC account.
Part 3. Reset Windows 10 password using iSeePassword – Windows Password Recovery Pro
If the above methods fails to reset your computer password then do not get upset and use this extraordinary third party tool named “iSeePassword – Windows Password Recovery Pro” to completely remove the password from your Windows PC or laptop. It can be used to reset both administrator and local user account. It can reset any Windows version password including Windows CP, 7, 8, 10, etc. and it let you create a password reset disk that can be used to reset password in any windows computer in the future. Use the following manual to reset your computer password using this program.
Step 1. Install the program and insert a USB flash drive or CD/DVD
First, grab a distinct computer and install the program in that computer since your PC is currently locked. Launch the program after completing the installation operation and insert an empty USB flash drive or writable CD/DVD.
Step 2. Create a password reset disk in 2 ways
This program let you make a password reset disk using both USB flash drive and CD/DVD. Simply insert the suitable device, choose the name from the program and click on “Burn USB” or “Burn CD/DVD” according to your requirement.
Step 3. Remove your Windows 10 password
Now, plug in the password reset disk on your locked laptop or PC and iSeepassword program will be launched on the startup screen. Now, perform the following task –
- Select the OS version i.e. Windows 10
- Choose the locked administrator username.
- Click once on “Reset Password”
- Click “Reboot”
Success! You have now successfully removed the password from your PC. Feel free to access it without any password.
Conclusion:
The above methods are the conclusive evidence that you can reset your Windows 10 password without losing any data or without installing the OS again. iSeePassword program guarantees that your password will be totally removed from your PC, no matter how strong password you have used to encrypt it. Remember, you can analyze the locked account with the trial version but in order to remove the password from your PC, you will have to pay a onetime small fee. Enjoy and have a nice day!