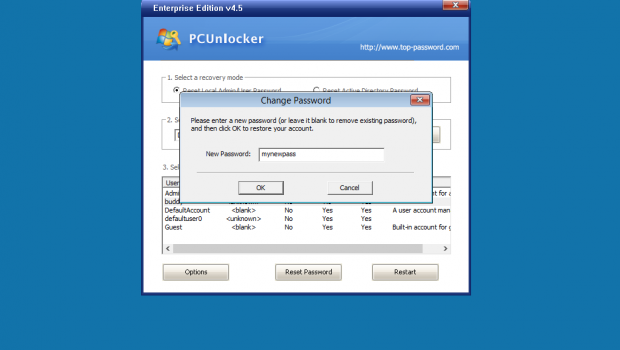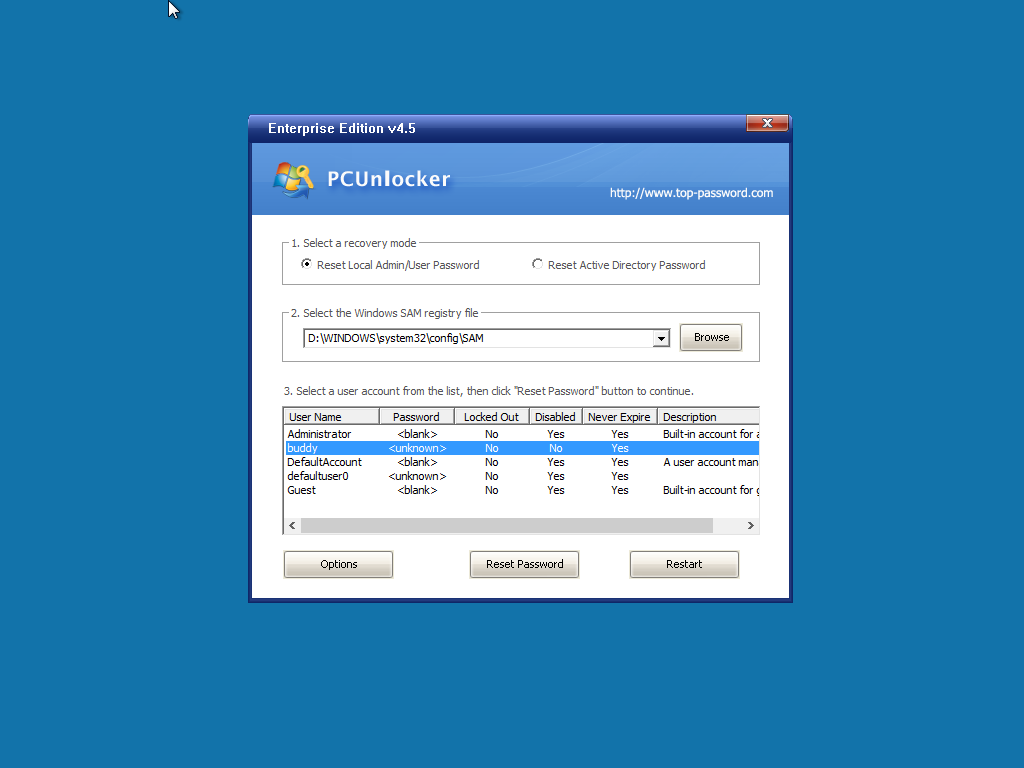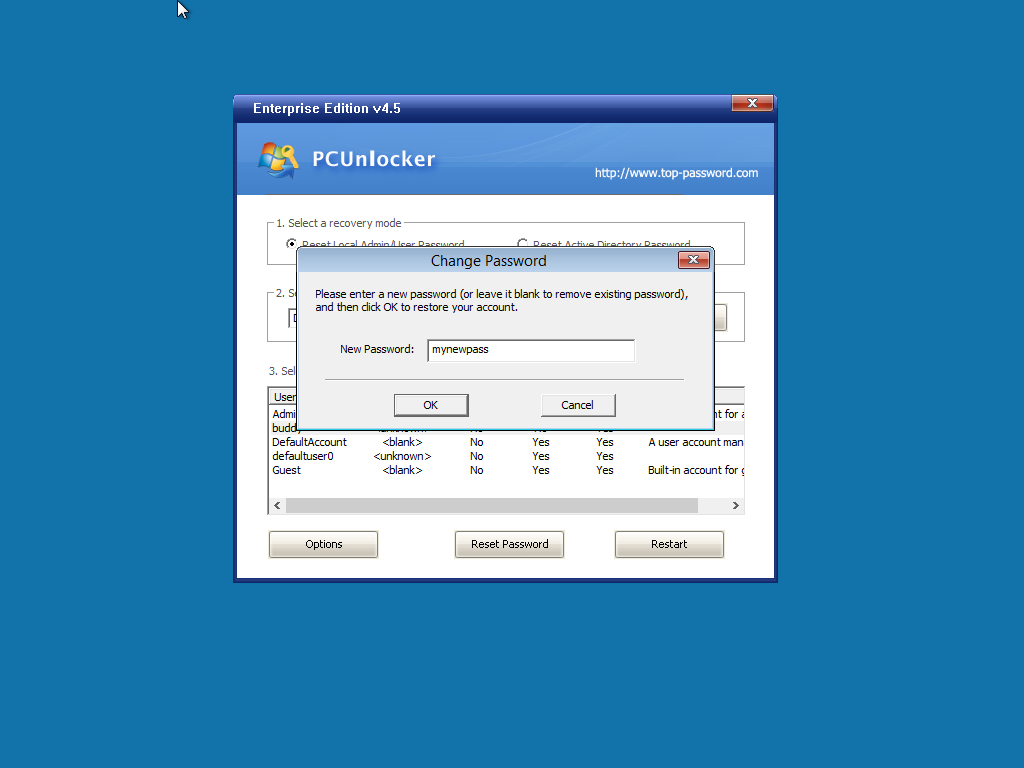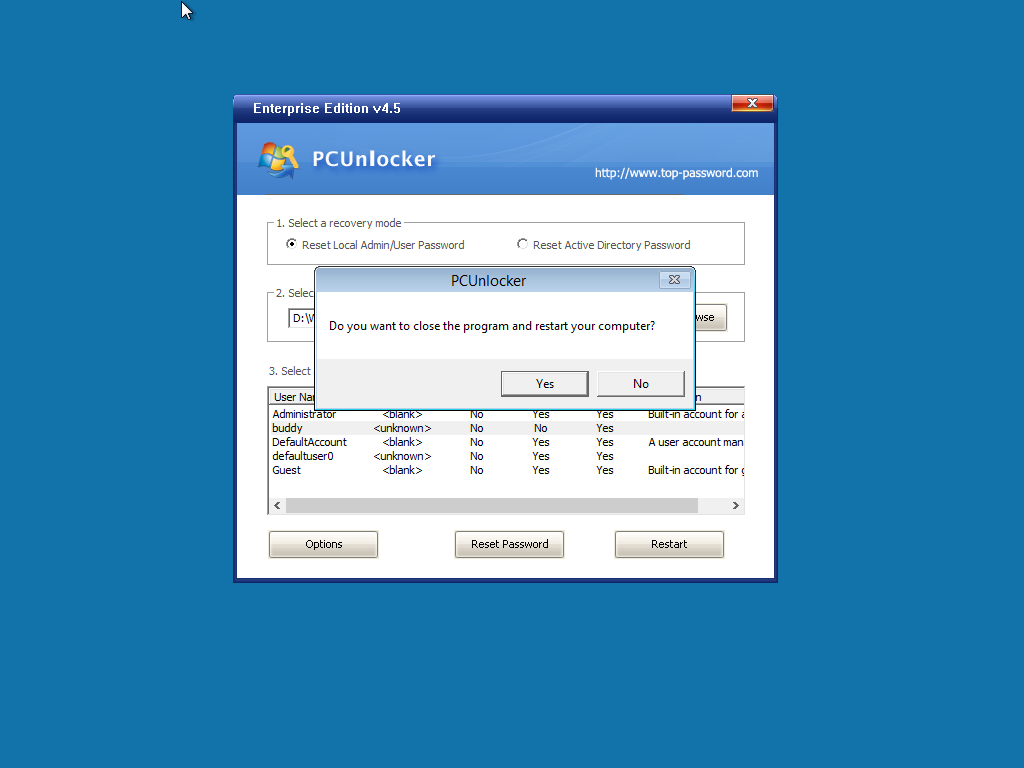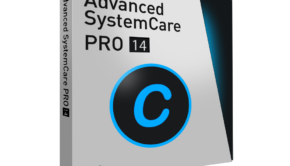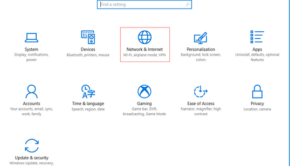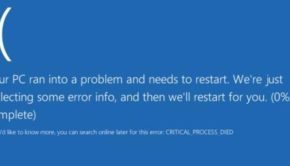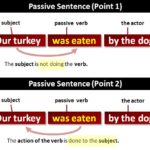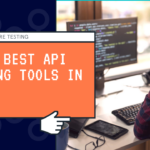How to Reset Windows 10 Admin Login Password
Owing to the recent cyber security consciousness in general public, everyone is trying to create difficult passwords or pass-phrases. The issue with it is you have to remember it in your mind or else there is no security. At times due to number of devices you own or any other issue you forgot your Windows 10 password as it is not used on a daily basis. This happens a lot with parents even who administer their child’s PCs etc. Well, not to worry, there is a product called PCUnlocker which makes it really easy for you to reset Windows password in less than a minute. All you need is a blank CD/DVD or a USB to write the software to it.
Here are the steps you need to follow:
A. Getting our software ready for boot (One time step as you won’t need to do this every time you want to reset your Admin password)
First of all, download PCUnlocker, which can be purchased from their website.
Download the PCUnlocker full version once purchased from the given site using the link provided on a different PC. It comes in an easy to extract .zip file. Extract the downloaded .zip file and look for a .iso file, for example pcunlocker.iso. Now if you happen to have a blank disc then burn it to disc using Windows built-in disc burner by right clicking the .iso file. If you wish to create a bootable USB drive from the .iso file then use tools such as Rufus.
Keep the USB drive or disc in a safe place after use as you can reuse the same media again if required.
B. Getting your USB drive or disc with PCUnlocker on it to boot on the subject PC
Here is the difficult part. You have use the USB drive or disc with PCUnlocker on and get it to boot on the Windows PC that you wish to unlock. In order to do so, find the boot menu option by entering your bios by pressing the appropriate key (F2 or Del key in most generic cases). Once you have found the boot menu option select USB drive or CD/DVD drive as the 1st device to boot in the boot order. When done, save and reboot the PC from bios. Upon successful detection of the media, you should be able to see PCUnlocker dialog box with your user account names as shown in the figure below.
C. Finally! You get to reset your Admin or any other user account’s password in 1-click
Select the Admin account (for example ‘buddy’ in our case as shown in the figure below) you wish to reset the password or unlock and click on ‘Reset Password’. It would present you with an input box where you type your new password as seen in the figure below. When done click ‘OK’. Viola! You have successfully reset your Windows 10 admin password and unlocked your PC.
D. Restart your system to enjoy your unlocked Windows 10 PC now!
Upon changing your password. You need to reboot your system into bios again by clicking on ‘Restart’ button in bottom right of the PCUnlocker’s dialog box. (Do not forget to remove your USB drive or disc and make sure you store it safely for future.) In the bios you need to undo boot menu changes you made to unlock your Windows 10 PC. When done, save and reboot your system from BIOS. It should now boot into your normal unlocked Windows 10 system. Enjoy!
Unlocking your locked Windows 10 PC with our PCUnlocker is a breeze. Resetting your Windows 10 Admin password has never been this easy. For any queries, do not hesitate to leave a comment.
Thanks!