Xiaomi Mi Wi-Fi Router Mini Review: big bang in a small buck
Introduction
Xiaomi has been releasing revolutionary products for the budget conscious one after another with no chance of stopping in sight. As a startup, they have been doing remarkably well when it comes to releasing cool products. One such great product is the Xiaomi Mi Wi-Fi Mini which was released for beta testing back in June 2014. Given that the product wasn’t launched in India, I couldn’t grab one of them back then. But with Gearbest selling them with free international shipping, I was able to get one unit for myself. Hence I will review and pen down my experience with it.
About the router
The Xiaomi Mi Wi-Fi router Mini is touted as the cheapest consumer wireless-AC router available right now, and possibly one of the best in its class. Its currently available in China and some of the east Asian nations, so if you live elsewhere, you might need to import it from here. Here’s a roundup of the router’s specifications:
- Wi-Fi SoC – Mediatek MT7620A @ 580MHz
- System Memory – 128 MB DDR2
- Storage – 16 MB SPI flash memory
- Wi-Fi
- Protocols – IEEE 802.11a/b/g/n/ac
- Transmission Rate – 300Mbps max @ 2.4GHz, 867 Mbps max @ 5GHz
- Wireless Security – WPA-PSK/WPA2-PSK encryption
- 2.4 GHz Channels: 1, 2, 3, 4, 5, 6, 7, 8, 9, 10 ,11, 12, 13
- 5 GHz Channels: 149, 153, 157, 161, 165
- 5 GHz DFS (dynamic frequancy selection) channels: 36, 40, 44, 48, 52, 56, 60, 64
- Ethernet – 2x LAN (Fast Ethernet), 1x WAN (Fast Ethernet)
- USB – 1x USB 2.0 host port for external mass storage or 3G dongle
- Power – 12V 1A
- Dimensions – 14.9 cm x 13.8 cm x 3 cm
- Weight – 253 grams
Now that we know what the official specs on paper are, we move on to the review.
Unboxing
The Xiaomi Mi Wi-Fi router Mini comes enclosed in a slideout cardboard box which is simplistic to the maximum and has no flashy illustrations like the traditional brands such as Linksys or Netgear.
On the back of the outer cardboard cover, is a sticker that mentions the specs and other details, albeit in Chinese.
Sliding out the outer cover reveals a box with the router.
Taking the router out of the box, we see another flap that covers the box’s floor. Removing the flap away reveals a power adapter and a quick start guide in Chinese.
The router is observed from top and bottom. The router has a very pretty and minimalistic design that is usually associated with Apple products. It is also very small and slim in size.
After removing the plastic film, it is seen that the antennas are rotatable.
On the hindside, we can see there is (from left to right) a USB 2.0 port, two 100 Mbps LAN ports, one 100 Mbps WAN port and a DC 12V power port.
Here’s a close-up view of the power adapter and the user manual.
Now that the router has been unboxed, we carry on to setting it up.
Setup
The Ethernet cable coming from the ISP’s end is connected to the blue WAN port, and my PC is connected to one on the LAN ports. The power adapter’s DC end is connected to the router’s power port. The router turns on immediately and the status light flashes.
My PC automatically obtains an IP address in the 192.168.31.x subnet via DHCP, and shows the default gateway to be 192.168.31.1. This (obviously!) states the LAN IP address of the router is 192.168.31.1.
Opening http://192.168.31.1/ on the browser takes you to the router’s webpage. At this point, a first time setup screen is shown, entirely in Chinese. For a non-Chinese user it might be a hurdle at the start but I’ll try to guide a little bit to set it up till one can use Google Translate.
I guessed the checkbox to be the option to “Accept end-user terms and license”. So I checked it and clicked the blue button.
The next screen asks for the PPPoE login details, you may either input it or click the link that says DHCP if you want to ignore it.
After that, the screen that appears asks you to set a name for your WiFi access point and the access password. Fill in the details and click the blue button.
The next page will show a QR code to download the Mi WiFi Android app for your phone. You can choose to close it. The next page will be the login page.
Login with the same password you set for the WiFi AP and you will be greeted with the home screen that will show connection details like WAN speed, connected devices and the like.
If you are able to access the internet successfully, you can use Google Translate from now onwards to get the router control panel settings in English. If you still aren’t able to access the internet, click the second tab on the top, then click the WAN (globe) icon, then in the first section, click the first button. Choose from either the PPPoE, DHCP or static IP tabs, fill in your details and click the blue button. When everything is successful, you will be able to browse the internet.
You can edit the WiFi settings by clicking on the WiFi icon, and you will be able to configure the 2.4 GHz and 5 GHz networks separately, choose individual channels and transmission power.
Once you are properly connected to the internet, the rest of the settings can be viewed with Chrome browser and Google Translate. This thread in Xiaomi forums shows how the interface looks like when translated to English.
You can also use the English language Android app or PC app to control the router.
Web interface options
The web interface is very well-designed and properly thought out, and looks very different from the clumsy web interfaces of most home gateway routers. Not only does it look good, but also the controls are very easy to navigate and jumping between hoops isn’t needed. Even though the entire interface is in Chinese, I didn’t have any problem exploring the options. Surprisingly, all guesses I made about the controls turned out to be correct.
On logging into the web interface, there’s a home screen that shows the uptime in number of hours, the current WAN transfer rate, and the number of hosts connected to the router.
Clicking on the second tab takes you to the router settings. By default, you land on the info page, which displays the firmware version, option to update firmware and to factory reset the router.
Clicking the WiFi icon takes you to the WiFi settings where you can configure the WiFi networks separately.
Clicking the WAN icon allows you to set WAN IP settings, MAC address spoofing and the ability to use the router as a gateway or a wireless repeater.
Clicking the Security icon allows you to enable wireless access control or to change the router web interface password.
Clicking on the LAN icon allows you to set the DHCP server settings and LAN IP address of the router.
Clicking on the Settings icon shows up a variety of options like QoS, uPnP/port forwarding, DHCP IP reservations, dynamic DNS, DMZ and PPTP/L2TP VPN like you’d see on any other wireless router.
The options are pretty much exhaustive for a home user.
Experience
The LAN is a pretty much standard 100 Mbps Ethernet. I could browse the web and view videos effortlessly and even transfer files. I think it’d have made much more of a sense for Xiaomi to put in Gigabit Ethernet ports instead, but for such a low price the idea sounds farfetched in which you won’t even find a decent wireless-N router, let alone a Gigabit one. Xiaomi seems to have done a heavy cost-cutting with this one to fit the lower price bracket. We’ll come to this issue shortly.
The wireless LAN is pretty fantastic so far in both the 2.4 GHz and 5 GHz bands as far as range is concerned. Even with “standard” power setting, I get a strong signal even when I’m 3 storeys down to the parking lot (that’s considering the number of walls the signal has to pass through). With the power setting set to “max”, it puts every other access point I have to shame including the 5 times more expensive Cisco Linksys X3500 (that I have) and the Linksys WRT-610N (that my dad has). I’m sure that with this router you will not have wireless connectivity related issues even if you live in a big mansion.
You can also attach hard drives and other storage devices to its USB port and use as networked storage.
I wanted to test the data transfer rate over the router. To emulate real file transfer across the wireless LAN, I configured one computer as an SFTP server and stored some massive files there. I then connected to that computer from another one via FileZilla and tried to download and upload some files. The test results are below. Note that I do not have a wireless-AC adapter on any of my PCs. So I tried to make-do with a wireless-N 300 Mbps adapter and see how far the router manages to live up to atleast the N speeds.
Wireless (300 Mbps) to wireless (300 Mbps):
Wireless (300 Mbps) to wired (100 Mbps):
Wired (100 Mbps) to wired (100 Mbps):
Then a wireless (300 Mbps) to wireless (300 Mbps) iperf test was performed:
I found the result of the tests to be very typical of a wireless network. When two adapters share a 300 Mbps channel, each gets a throughput of <50% because of channel contention, noise and other terminal issues that plague wireless connections. So the throughput among two wireless hosts is around 6.6 MB/sec or 52.8 Mbps. Compare this to my Linksys X3500, which gives a marginally better throughput of 8.1 MB/sec or 64.8 Mbps on wireless to wireless connectivity. When more wireless hosts are added, they contend for the channel more, making transfer rates even slower.
However, when a single wireless host is connected to the router, the channel is no longer shared and the host can potentially download/upload to a wired host at near line speeds. But the presence of 100 Mbps Ethernet instead of 1 Gbps, shows how a small decision to cut costs can affect peak performance in a great way. This is where the 100 Mbps link becomes a bummer. While the wireless host can exchange data at 200+ Mbps speeds, the presence of 100 Mbps link on the wired side caps the transfer rate to 10.9 MB/sec (87.2 Mbps).
Wired to wired speeds is only marginally faster than wireless to wired speeds (because wire is more reliable than wireless), giving 11.3 MB/sec (90.4 Mbps) which is almost line speed of 100 Mbps. This is the maximum speed one is ever going to achieve while accessing the internet with this router, because the WAN port is a 100 Mbps link as well.
Wireless-AC to wireless-AC transfer might be faster than all the test cases I have performed, but I don’t have a wireless-AC hardware to confirm it. If we estimate the throughput keeping losses and interference in picture, then on the basis of previous tests, a practical wireless-AC to wireless-AC transfer will not achieve more than 267 Mbps. Such is the beauty of wireless. 867 Mbps on the 5GHz channel is only a theoretical maximum. A wireless-AC to a wired connection can achieve 500+ Mbps but the router has a hardware limit of 100 Mbps on wired.
Gigabit Ethernet ports begin to make much more sense now. Wired is always best for bandwidth heavy devices. Xiaomi has clearly done this move to make the router more affordable, but at the same time left a big handicap on an otherwise exceptional device. But at the price at which this router is sold, one cannot really complain. Moreover, for everyday users, 267 Mbps on wireless is just fine for streaming full HD content to TVs from media servers or wireless Blu-Ray players. Neither do most internet users have a connection faster than 100 Mbps.
Xiaomi also provides regular firmware updates for the router, keeping the features updated and fixing known bugs.
The router also has own share of flaws. When it is set to act as a wireless repeater, one doesn’t get full-AC bandwidth on wireless connectivity.
Also, there is no option to enable/disable the NAT or edit routing tables. This means that one cannot use it for advanced routing or protocols like BGP, RIP or OSPF (dynamic routing). This can be solved by flashing OpenWRT by PandoraBox on the router, the details of which are beyond the scope of this review, but you can read this guide to achieve it.
Also, a noticeable missing feature is the guest wireless network. For most home users, however, the drawbacks will not be a matter of concern.
Summary
Pros
- Very robust and highly performant
- Easy user interface
- Exceptional wireless range on both 2.4GHz and 5GHz bands
- Full-fledged home gateway capabilities like QoS, NAT, port forwarding, SPI firewall, etc.
- Ability to attach USB peripherals and use as networked devices
- Cheap pricing
- Regular router firmware updates
- OpenWRT support
Cons
- 100 Mbps Ethernet ports are a bottleneck
- No guest login or guest wireless network feature
- No option to edit routing tables or manage dynamic routing on stock firmware
- Doesn’t provide full AC bandwidth in wireless repeater mode
- Chinese-only web interface
Getting one for yourself
The Xiaomi Mi Wi-Fi Mini Router is available for $30 on Gearbest, which is pretty much a steal deal for this router. Click this link to buy it.
Conclusion
The Xiaomi Mi Wi-Fi Router Mini is definitely the best router in its price segment. It is ridiculously cheap, brings with it great features and stability and outperforms many other expensive ones. The drawbacks will not concern most home users and the Chinese-only language issue can be solved by using Google Translate. I am only hoping that they release this device worldwide so that we get an English firmware. Also, regular firmware updates will ensure that the device remains future proof for atleast a few more years. You will be surprised at how such cheap a device performs so well. At the price of peanuts, this product will never cease to amaze you.






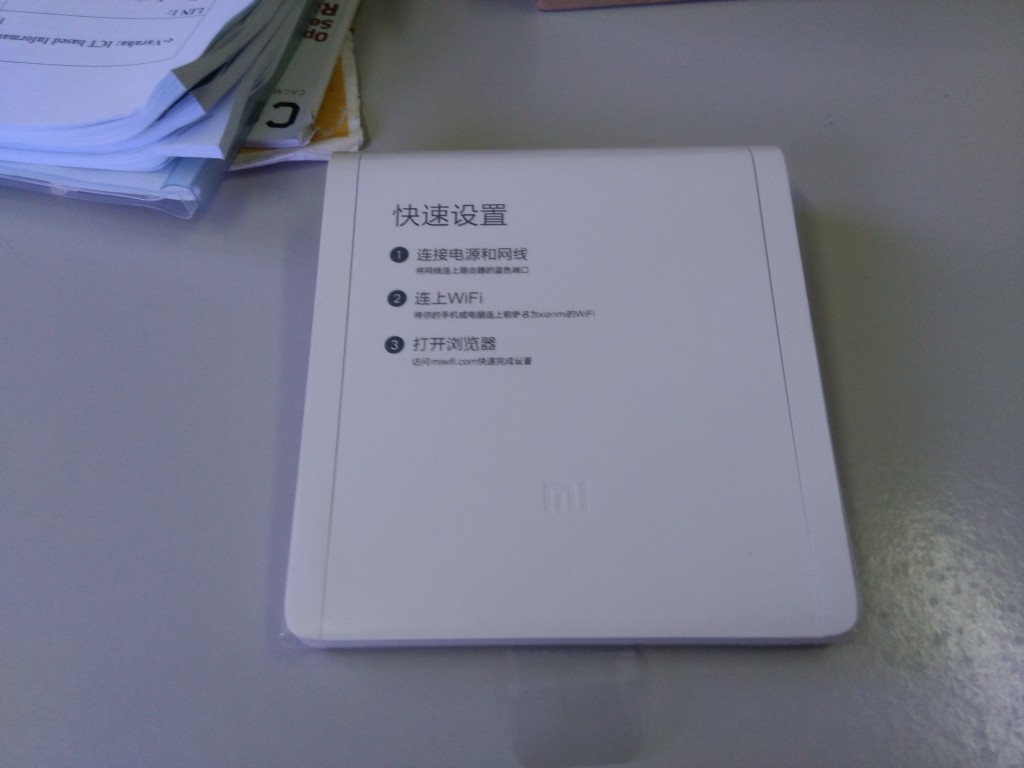







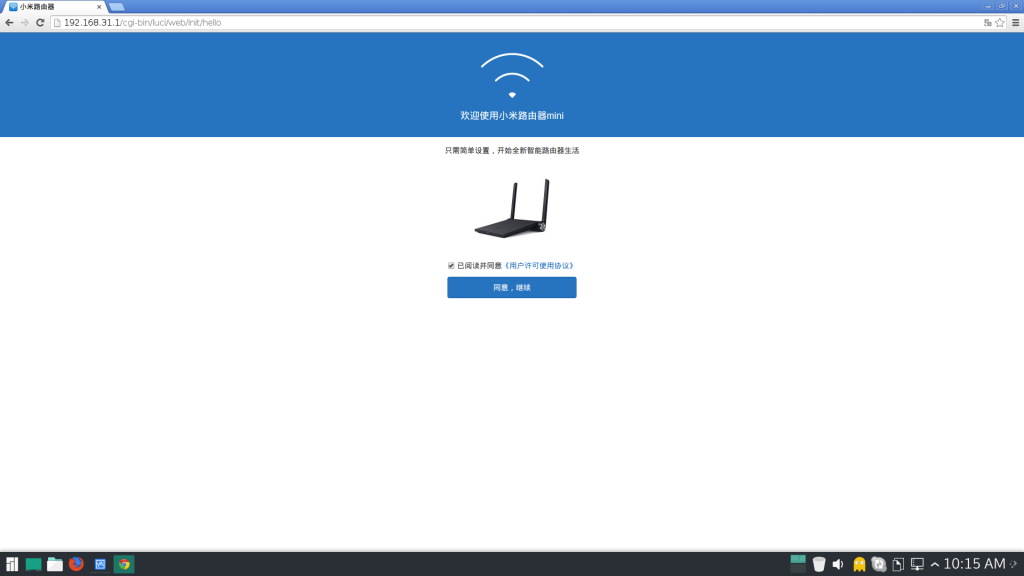
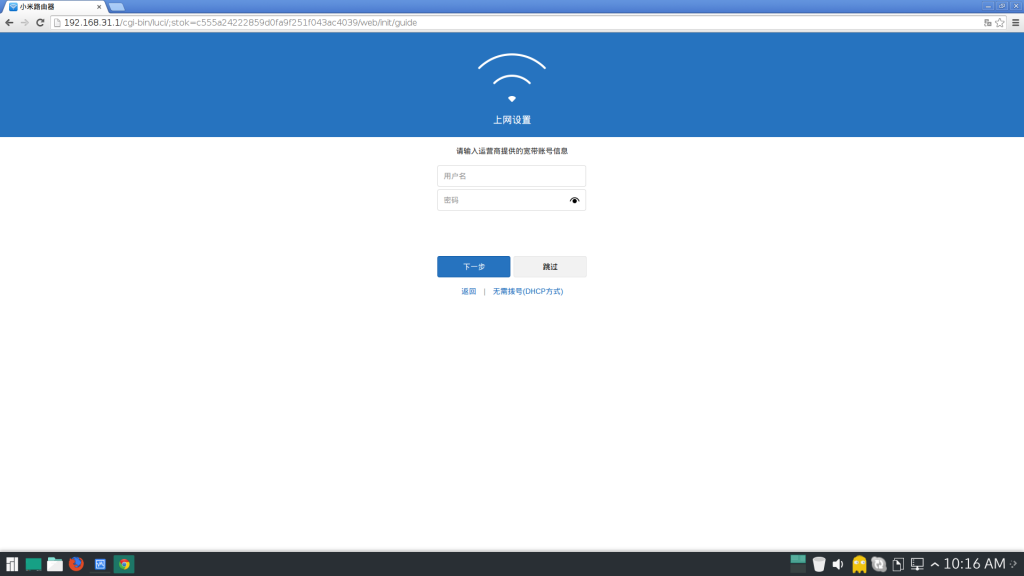
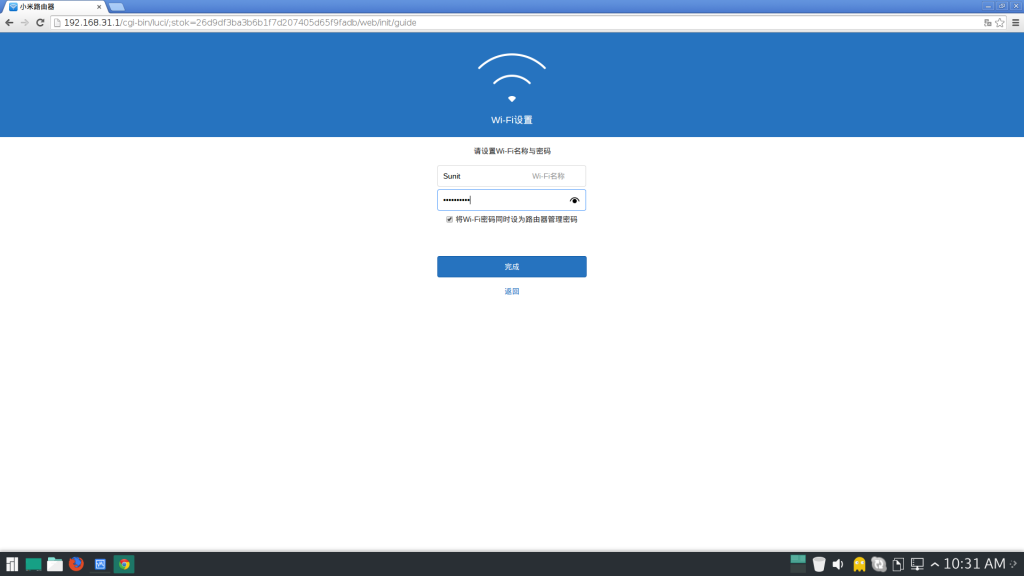
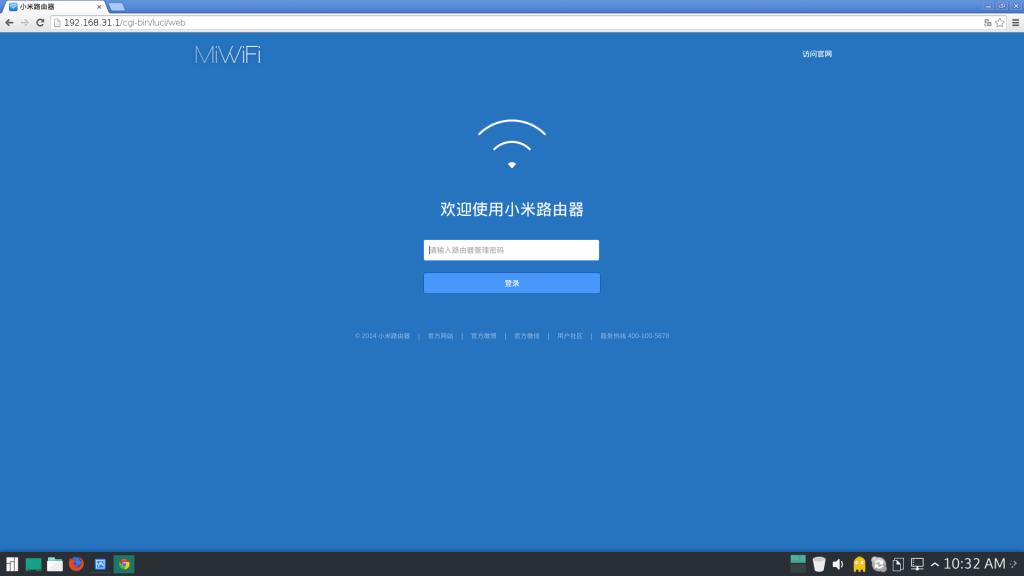
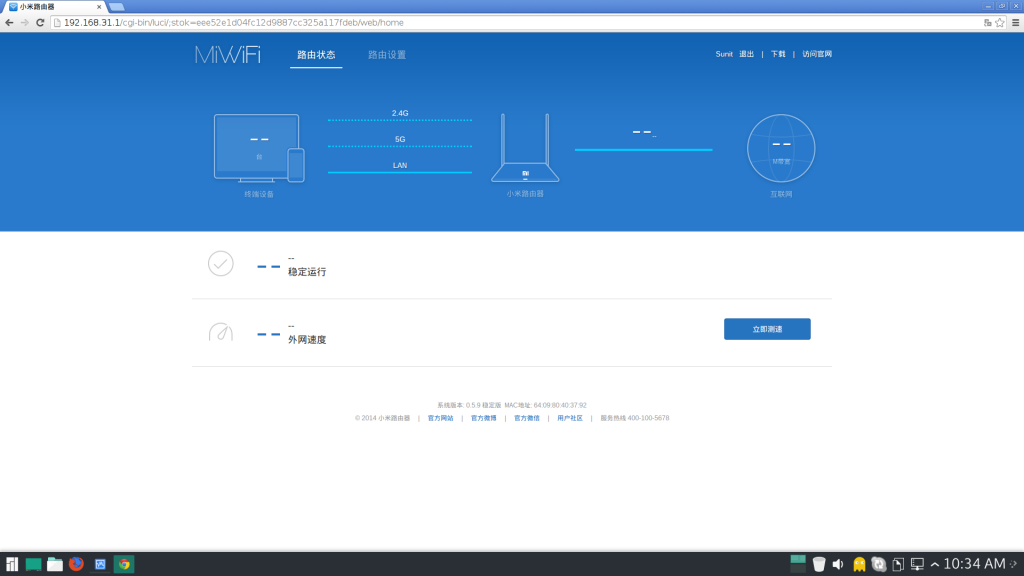
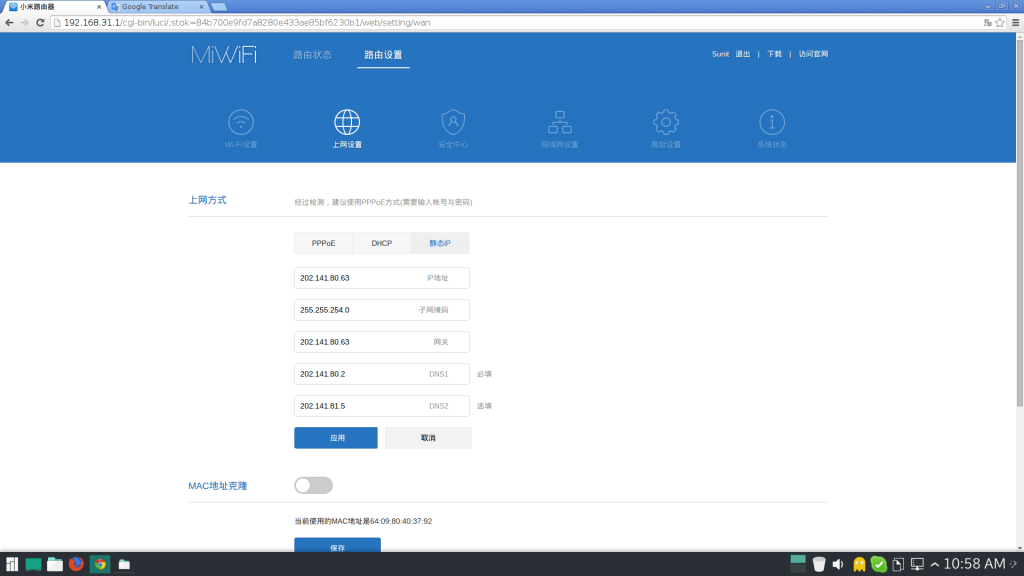
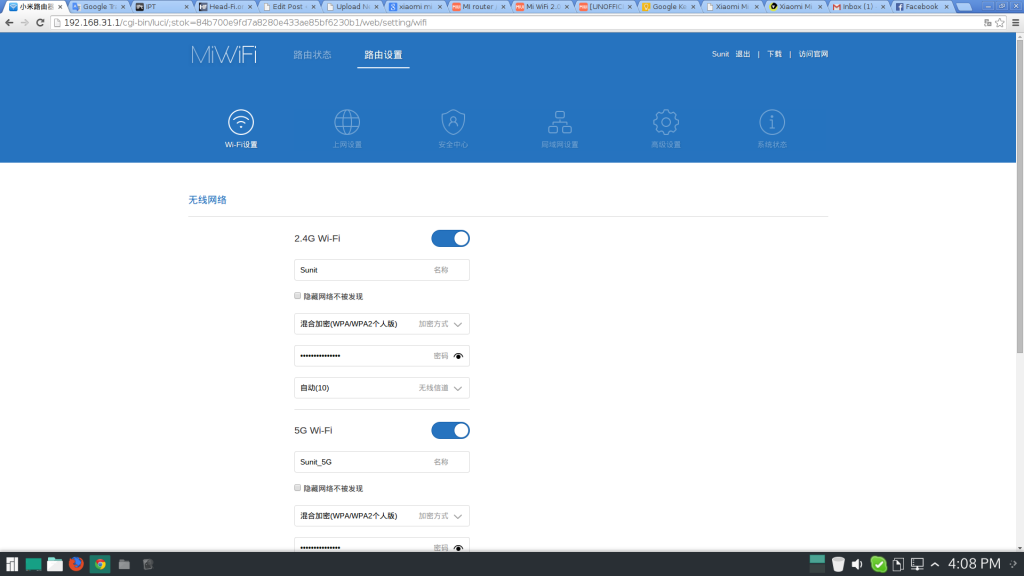
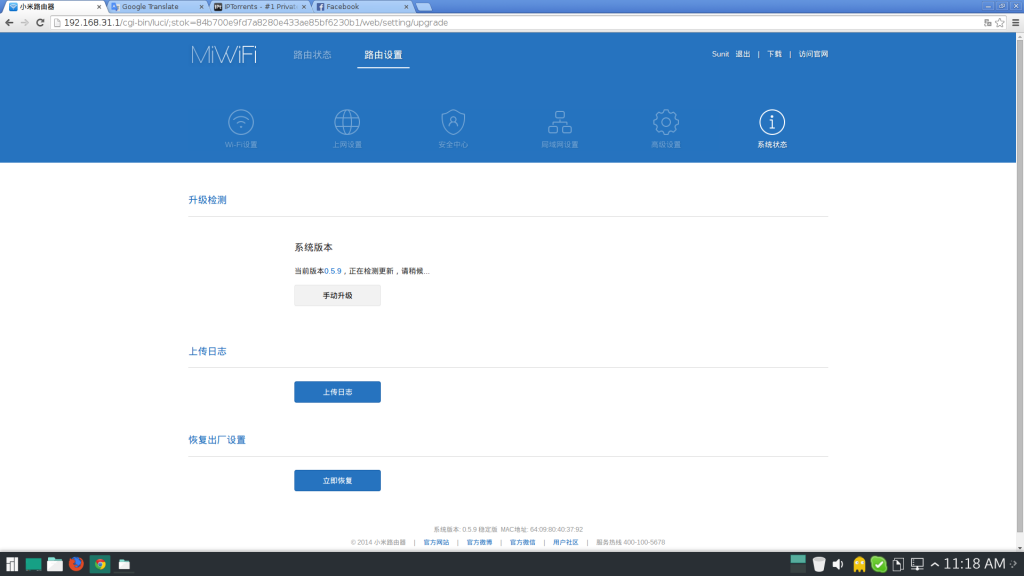
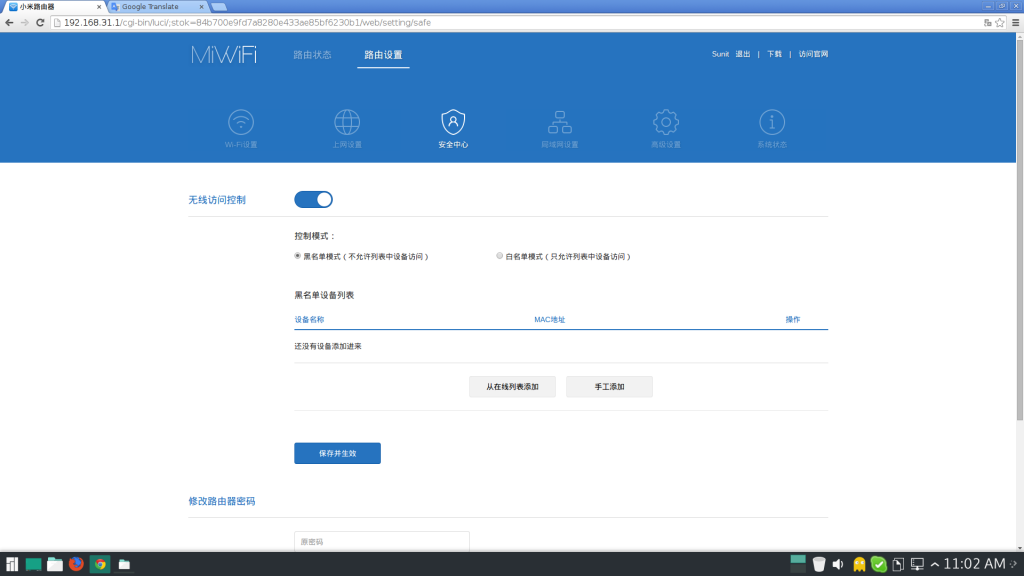
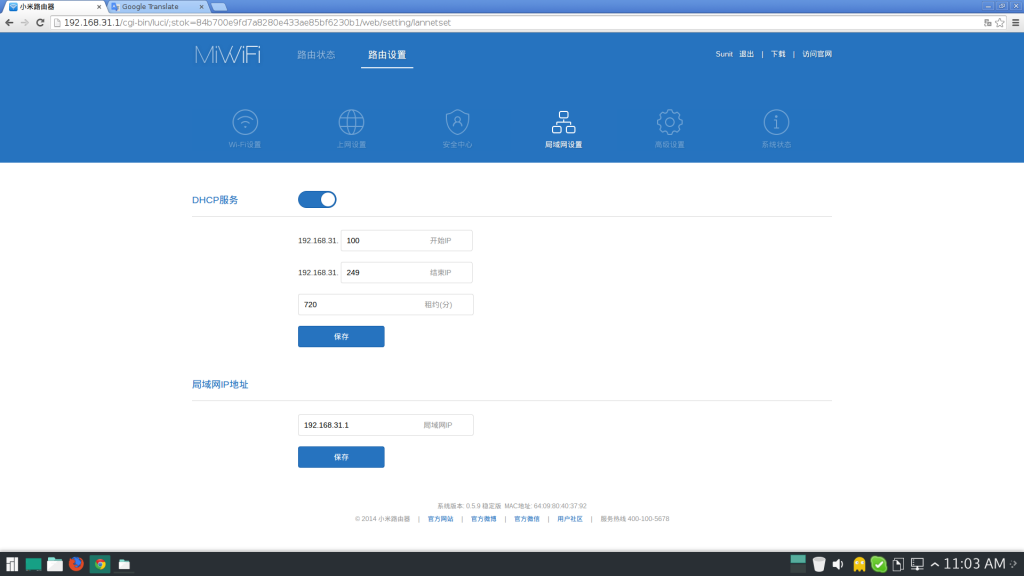
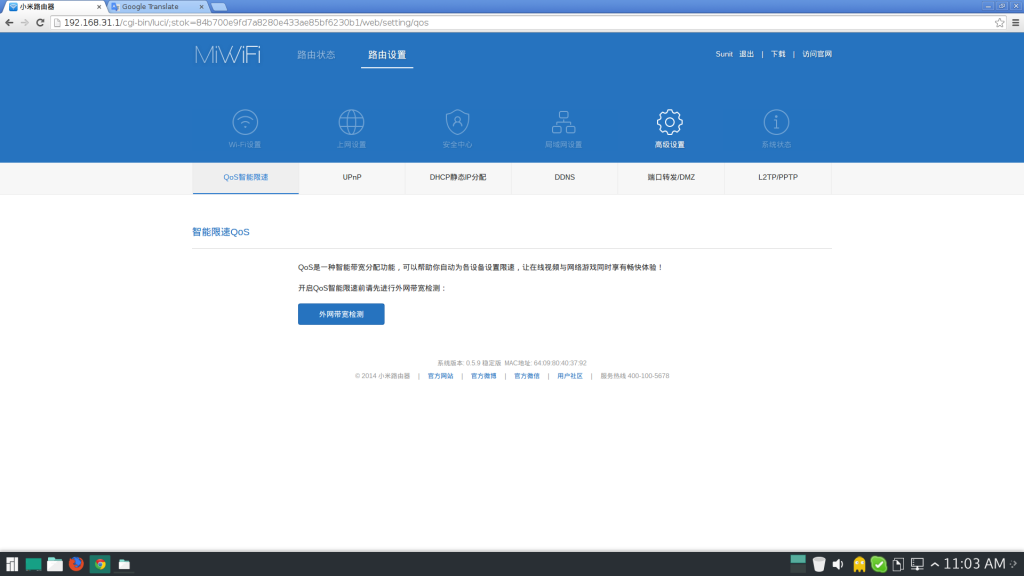
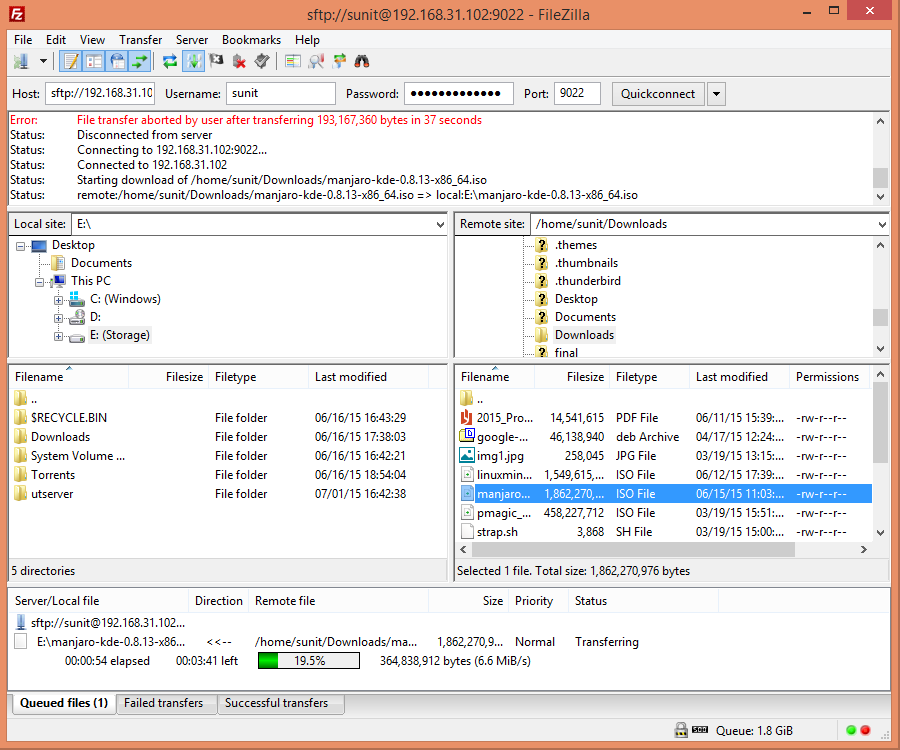
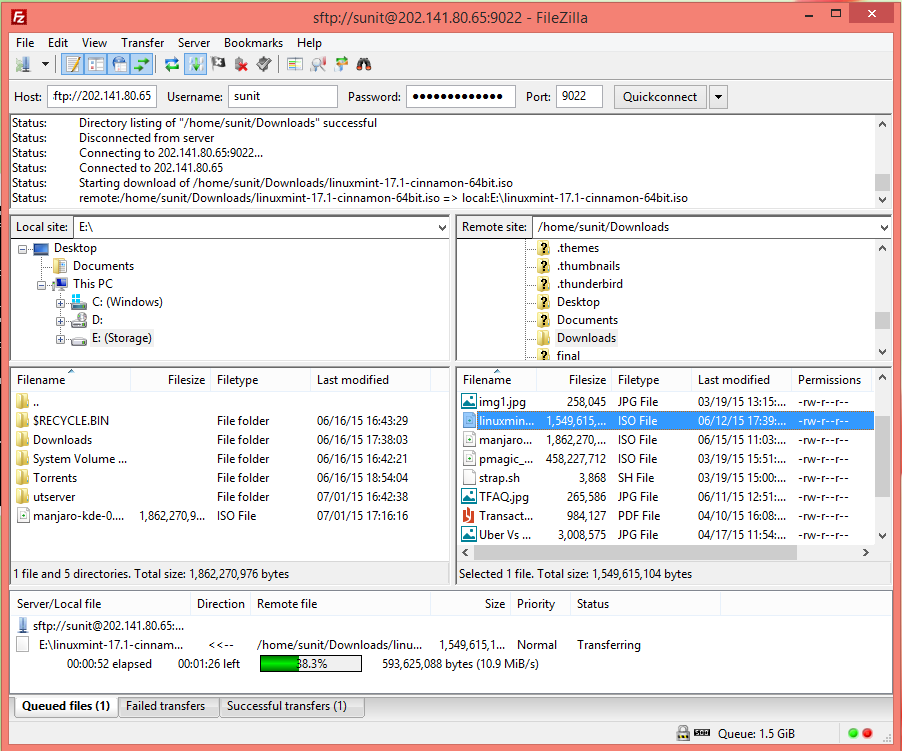
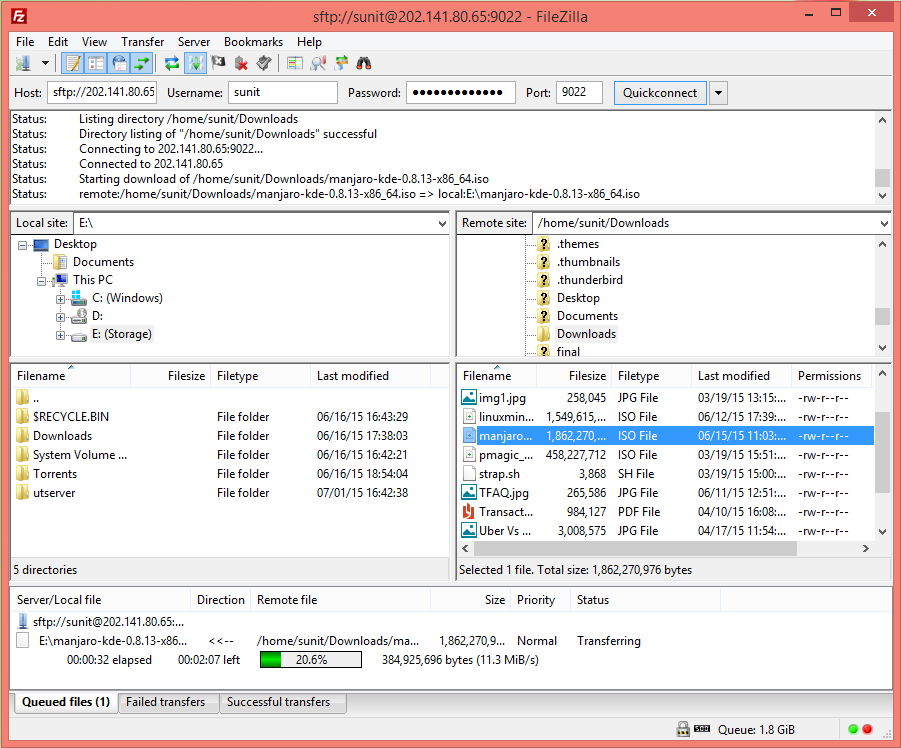
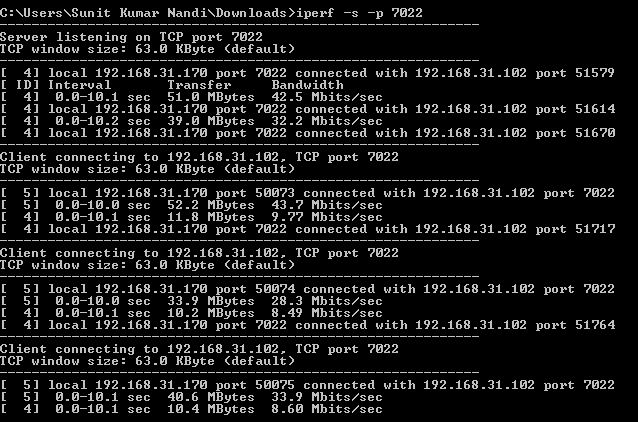







![Best Selling Headphones for Every Budget [Infographic]](https://technofaq.org/wp-content/uploads/2017/01/Best-Selling-Headphones-for-Every-Budget-150x150.jpg)







137 Responses to Xiaomi Mi Wi-Fi Router Mini Review: big bang in a small buck