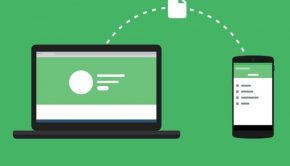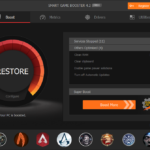Simplify Photo Management: Removing Duplicates for a Cleaner Library
Meta: Easy ways of photo management can organize your photo albums. These tips to delete duplicates from the library will help you declutter your storage and keep organized photos.
Photos are an engaging media format that can help you save your life events in image format. We may use different devices for capturing our favorite moments as photos. However unnecessary storage of these media files may clutter your device’s space. A device with less storage space may lag in its functionality. Managing these important photos will require some expertise and effective methods.
Read on to learn some important photo management techniques that can help you maintain a cleaner image library on your Windows, Android, and MacOS devices.
Best Ways of Photo Management on Windows
Managing photos on Windows efficiently ensures that your digital memories are easy to access and enjoy on any device. Here are the best ways to manage your photos on Windows:
Use the Microsoft Photos App
Microsoft Photos is the inbuilt application available on your Windows PC that provides several tools to help you manage and arrange your photos:
Features
- Ability to display photos in a particular order.
- Essential photo editing tools are available to enhance your images.
- You can search for photos by dates, places, and tags.
- This searching ability can be useful to find duplicate images.

How to Use?
- Arrange pictures by events, dates, or categories.
- Access the folders option and select “Add a folder” to create a new folder.
- Drag and drop photos into the folders.
- To access the “Details” tab, right-click on a photo, choose “Properties,” then click.
- Add tags to photos for easier keyword search. It can help you find duplicates.
Utilize Cloud Storage
OneDrive, Microsoft’s cloud storage service, integrates effortlessly with Windows. You can also make use of the Google Drive free storage if you wish to make use of 15GB FREE storage. Dropbox is again one of the best options that you can use to store your digital media.
Benefits
- It can automatically back up your photos, keeping them secure even if your local storage fails.
- Any device with a web connection can access your photos.
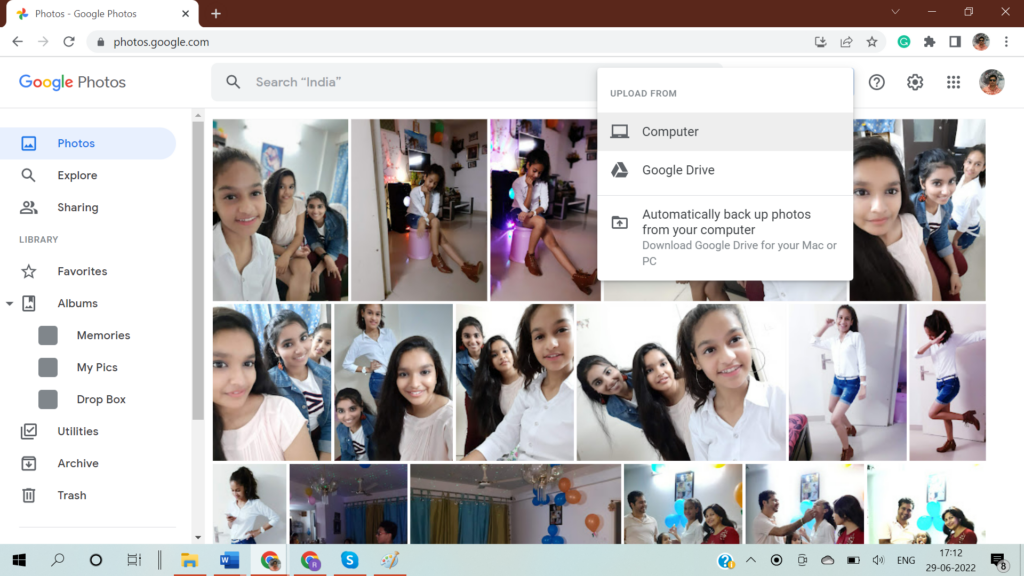
How to Use?
- Transfer your pictures to your computer’s OneDrive folder. They’ll be uploaded to the cloud automatically.
- The OneDrive interface allows you to directly organize and create folders for your photos, just like you would on a local drive.
Manual Management
For those who prefer more control over their photo organization, manual methods can be effective. You can systematically organize your folders. Managing albums with proper folders and subfolders will ease up organize your albums. For example, you can name your folders like 2024 > July > Summer Vacation > Rick’s Party will help you manage and identify pics quickly.
Advantages
- Categorically organize your folders
- Easy to find folders and images
- Quick to save, organize, and share folders with friends and family
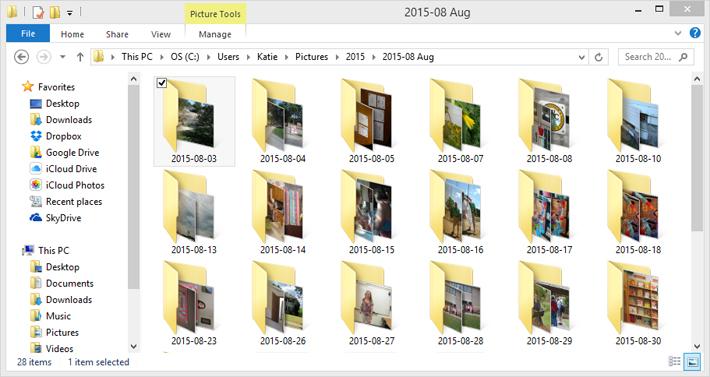
Methods
- Arrange your folders in an organized structure with primary and subfolders on your hard drive. Categorize the subfolders by year, month, and event.
- Use detailed file names that include the date and event.
- You can search files with names to find duplicates.
Metadata Utilization
Using metadata can significantly enhance your photo organization. You can use metadata on single photos, entire albums, or subfolders to name them categorically according to the event or details of the photos. Photos EXIF Editor is one of the Best Metadata Editors for Windows.
Advantages
- Metadata will include information like an image’s date, location, and camera settings.
- This text will help you search for photos.
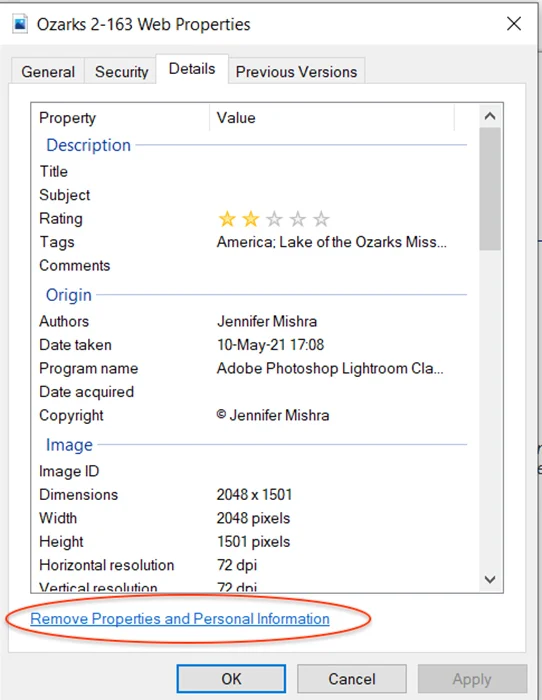
Methods to look for metadata
- Right-click on a photo and choose the “Properties,”
- Add or modify metadata in the “Details” tab.
Best Ways of Photo Management on Android
Managing your photos on an Android device is essential in creating an organized photo library. The device’s inbuilt abilities can help you in this task. Here is how you can clean the photo library on Android.
Using Google Photos
Google Photos, available on your Android device, can help you manage photos. It has efficient features like cloud backup, face recognition, and easy sharing options.
How to Use
- Access the Google Play Store and download Google Photos. Store.
- Sign in with our Google account in the application.
- Enable the option to backup and sync your photos.
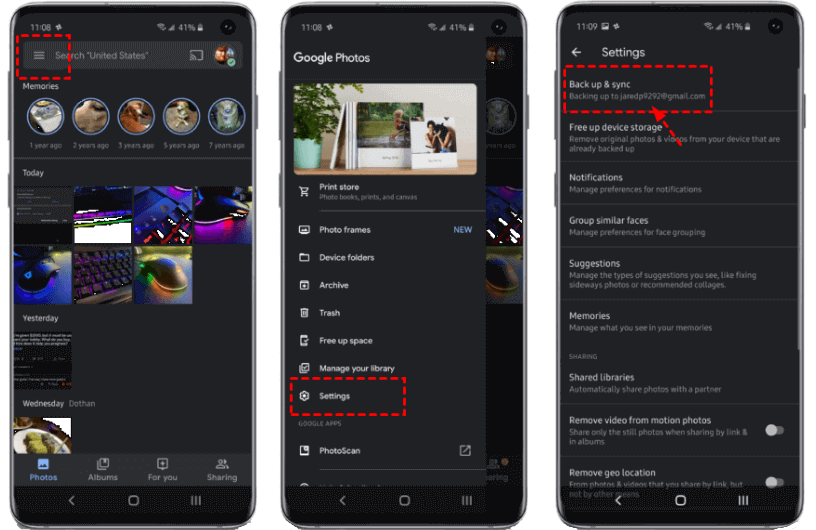
Benefits of Google Photos:
- Excellent ability to save your photos in the cloud
- Has the ability to create albums and use face grouping
- Can search for photos by location or subject
- Easy photo-sharing options
Organize Photos with Albums
You can organize your photos by creating albums. Google Photos and most built-in gallery apps allow you to create and manage albums.
Steps to Create Albums in Google Photos
- Open the Google Photos app.
- Tap the Library icon at the bottom.
- Tap New Album or Create Album.
- Name the album and select photos to add to it.
- Select the “Duplicates” option in the “Utilities” menu.
- Choose a similar image and remove it to clean the photo library.
Utilize Face Grouping and Labels
You can locate and select the photos of individuals by grouping images with facial features in Google Photos. You can use this feature to remove duplicates. Alternatively, you can also use one of the Best Duplicate Photos Fixer Pro to find and delete duplicate photos on your device.
Enable Face Grouping on Google Photos
- Open Google Photos and tap your profile picture.
- Go to Photos settings > Group similar faces and turn on Face grouping.
- Labeling People and Pets.
- Tap Search at the bottom of the screen.
- In People & Pets, tap a face and add a name.
- Grouping photos can help you find duplicates.
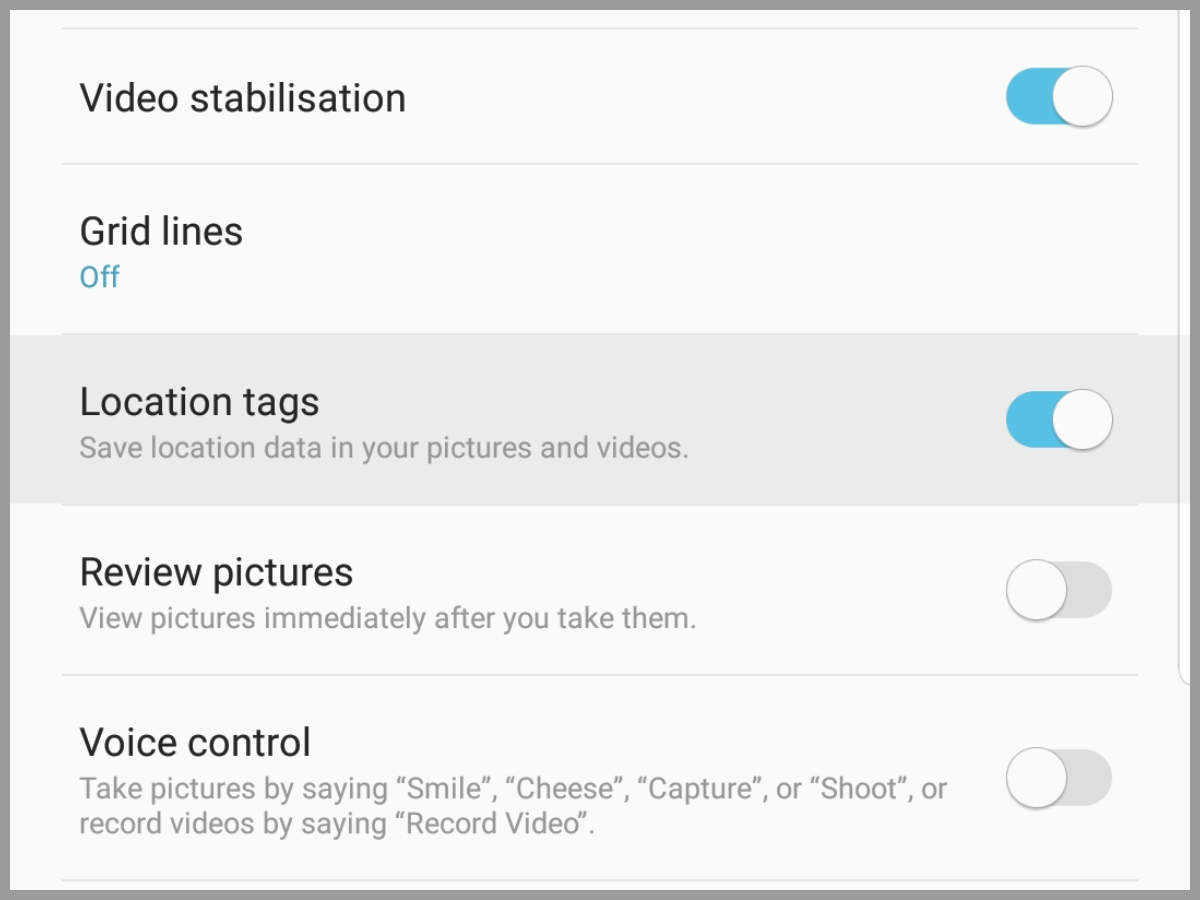
Sort Photos by Location and Events
Google Photos automatically organizes your photos by location and date. This ability can make identifying images from particular trips or events easier.
Using Location-Based Sorting
- Tap Search and enter a place or event name to view related photos.
Regularly Back Up Your Photos
Backing up your photos is essential. While Google Photos offers automatic backup, you can also use services like Dropbox or OneDrive for added security.
Setting Up Backup
- Open Google Photos and tap your profile picture.
- Go to Photos settings > Back up & sync and turn it on.
- Choose the backup quality (Original or High quality).
Free Up Space on Your Device
Look for duplicate and similar images manually using any of the above methods or use a duplicate photo finder tool. Remember to backup your important pictures on cloud in case you want to free up the device storage space. You can clear device memory after creating the backup.
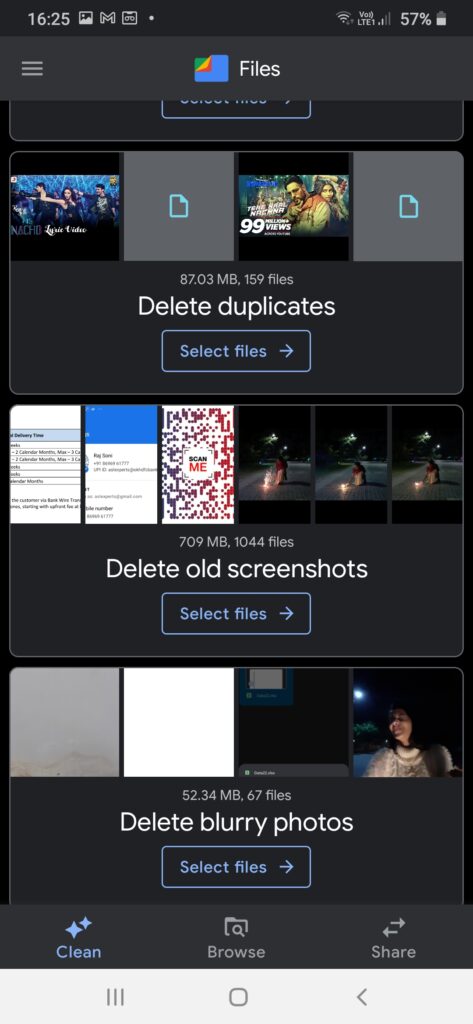
How to delete duplicates on Google Files?
- Open Google Files.
- Check out different tiles > Select and free up device storage.
- Google Files will recommend photos and videos that are duplicates or create clutter on your device.
Best Ways of Photo Management on MacOS
You can simplify photo management on macOS using the appropriate tools and techniques. Here is how you can do it.
Using the Photos App on Mac
Here are the steps to manage your photo library on macOS using the Photos app, outlined as points:
- Import images directly from your smart devices into the Photos app on macOS.
- Organize your photos into albums and folders for easier access.
- Create separate folders for holidays, trips, or themes to organize your memories
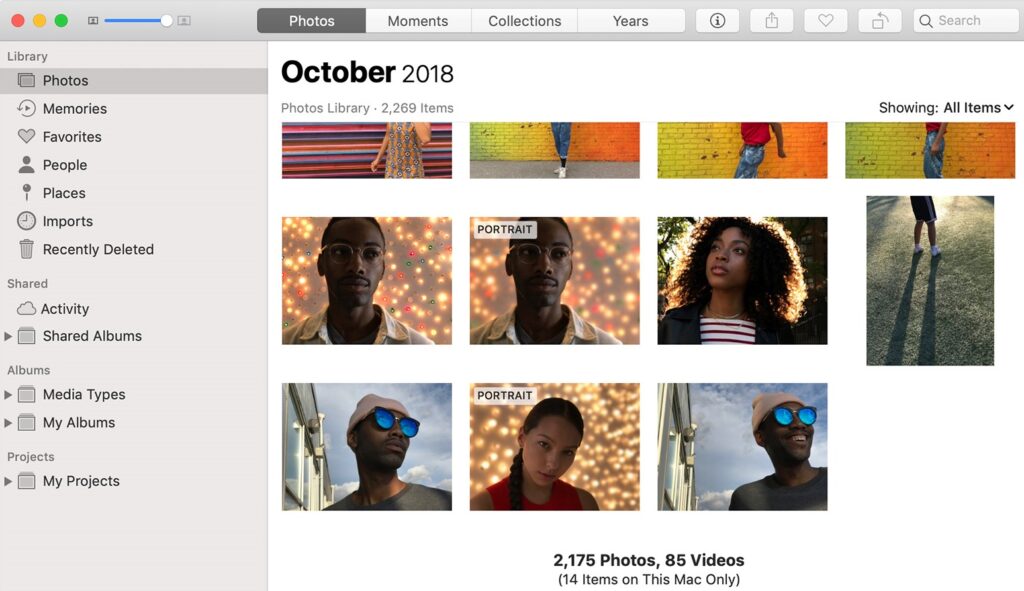
Organize with a Folder Structure
- Create a main folder named “Photo Library” in your Pictures directory.
- Within the main folder, create subfolders for each year.
- Inside each yearly folder, create subfolders based on the date and event. This helps keep your photos organized chronologically and by event.
- You can identify and delete duplicates from the library by organizing your photo memory.
Clean Up Regularly
Periodically review your photo library to delete duplicates and unwanted photos. This keeps your library lean and organized.
Update Software
Keep your photo management software current to take advantage of new features and improvements.
Keywords and Metadata
You can use some key terms about the photo to categorize it. Including the metadata in the images always will help you organize and manage your tools.
Apply Keywords
Add keywords to your photos to describe the content, location, and events. This makes searching for specific images much more accessible.
Use Metadata
To arrange and classify your photos, you can utilize metadata like the date, location, and camera settings. Metadata can be edited and viewed with most photo management software.
Conclusion
From using built-in apps like Microsoft Photos and Google Photos to manually organizing files with metadata and folder structures, there are multiple ways to keep your photo library tidy. Regularly reviewing and cleaning up your photos, backing them up to the cloud, and keeping your software updated are essential practices. These steps not only enhance your device’s performance but also make reliving your favorite moments a seamless experience. You can also use duplicate photo cleaner software like: Duplicate Photos Fixer Pro, Duplicate Photo Cleaner, Vispics etc. for identifying and removing duplicate images.
Happy organizing!
Cover Image: Freepik