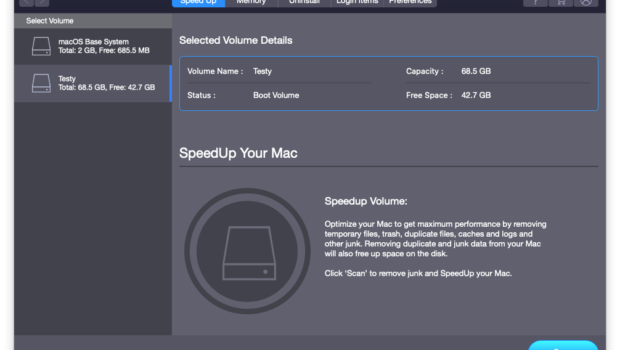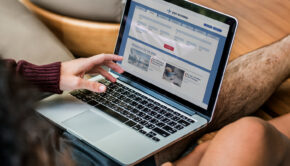How to speed up slow Mac for free?
Introduction
No matter how fast your Mac is the moment you unbox it, eventually, it will slow down if you do not manage your files or other items including media in an organized manner. Albeit, things have improved over the time with blazing fast disk drives. There is still a lot of room for improvement as far as file management is concerned.
Mere unprofessional file management is not the only culprit. There are other factors including unoptimized system memory, unused Apps hogging system resources on your Mac, unwanted login items throttling boot speed that stifles a cleaner or faster post boot experience.
So, how to deal with it while enjoying your Mac? How to speed up your slow Mac for more productivity in less time? One easy tool to manage all this in a single package for your Mac is to use Stellar SpeedUp Mac. More on it later in the post, let us first look into basics of why your Mac might be running slow, also, whether macOS packs any built-in tools to make your Mac run faster.
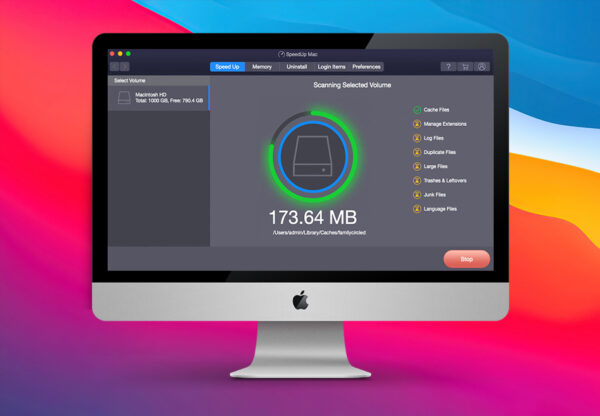
Why is your Mac running slow? What are the generic or built-in tools to Speed up your slow Mac?
According to Apple, there are could be a couple of reasons why your Mac is runs slowly:
1. Your primary disk might not have enough free storage space.
Your Mac’s startup disk might be running out of space required for more files that new and current Apps to run to obtain desired performance. You have to move some less important or less used files to external storage, including USB drives and Flash memory cards.

You can easily use built-in Finder App to move files to or from an external storage device. It offers you an easy way to connect and eject external storage from your Mac for proficient two-way transfer of big data or large files. This method can similar be used for media types like photos and videos, which can also be worked upon while being on external storage devices. Some external connecting ports like Thunderbolt and USB-C (USB 4) can achieve as good as native read and write speeds on external storage drives.
Other than more conventional method of moving files elsewhere, macOS also happen to offer us with a more organized set of recommendations based on your usage to organize storage space on your Mac.
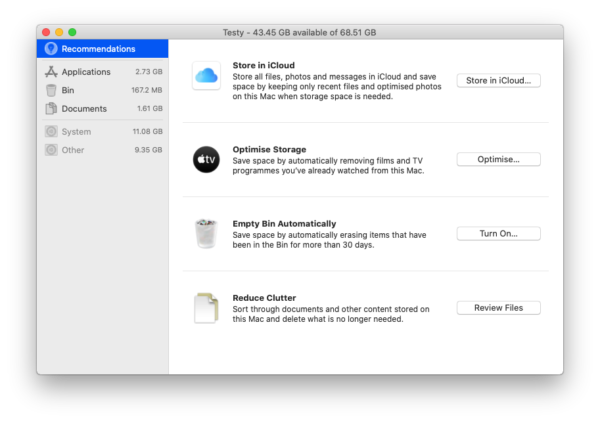
Among these recommendations, first comes Apple’s own cloud storage solution that is tightly embedded into macOS called iCloud. You can move various file types and items to it to free space on your Mac. It works flawlessly with most of the applications designed for macOS. It also adds up as a solution for file redundancy or a backup solution for every item or files you move to iCloud.
You can also optimize storage by automatically removing Apple TV content like movies and TV shows that are already watched, and also by simple things like keeping only recent email attachments when space is needed by other Apps. You can also set your Mac to Empty Trash Automatically to reduce clutter but if it is not enough, Apple’s macOS has designed a tool to ‘Reduce Clutter’ from your Mac literally.
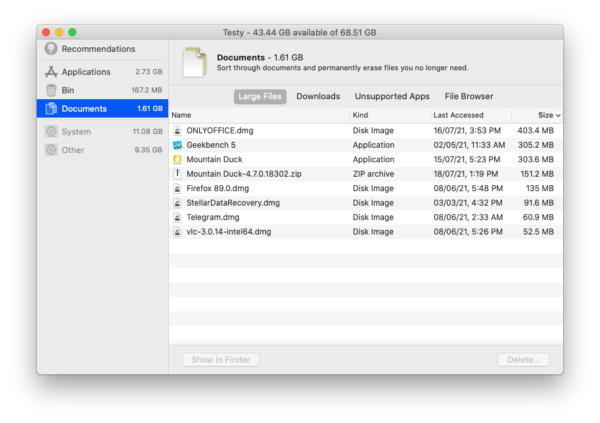
It helps you find and review files to let you delete them manually if no longer required.
2. An app you’re using may require more system memory than available on your Mac
Although macOS is known to have better system memory management in general, there is no denying to the fact that modern Apps require more resources, especially RAM. If you happen to use Apps that happen to feast on system memory, you should consider adding more RAM to your Mac, which might not be available with modern M1 based Macs with unified memory on chip. It is suggested that you get enough RAM for your portable non-user upgradable M1 Macs right during the purchase, so you do not end up with less system memory down the line.
For other Macs, you should upgrade your RAM to official recommendation by software publisher or developers to get the best performance out of your Mac.
3. Quit or Uninstall Apps that aren’t compatible with your Mac or you are not using on daily basis
Do not keep Apps that you are not using at all. You should also disable login items, so they do not reopen when you restart your Mac. Apple has some tips on how to quit Apps on Mac. There are also some Apps that might not be compatible with your Mac, taking unnecessary resources, making your Mac slower over time. You should completely uninstall such Apps and download compatible versions. For instance, you should get native version of Apps for your Apple M1 Silicon instead of using an App that uses automatic translation of an app for use with Apple Silicon if available to save on vital resources spent on translation.
4. Use Disk Utility to Repair a disk
You happen to have abrupt things like crashing or closing of multiple apps or corrupt files or inoperable external drive or start-up / boot related issues with your Mac, you better use built-in Disk Utility to verify and fix disk issues, if any.
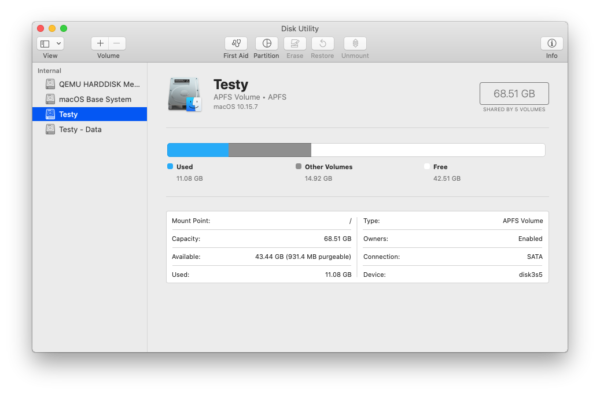
Disk Utility can check for and fix errors related to the formatting and directory structure of a Mac storage device.
You should use built-in Disk Utility to run First Aid on your primary storage. Once the check is complete, the Disk Utility tells you to back up your data in case of a failing irreparable disk.
5. Open Activity Monitor when things go south
When you see sudden mismanagement of system memory or performance hit owing to unusual use of processing power on your Mac. It is always advised to check that App or service is causing it. It might be an application or a game that you have downloaded yesterday or something that just got an unstable update.
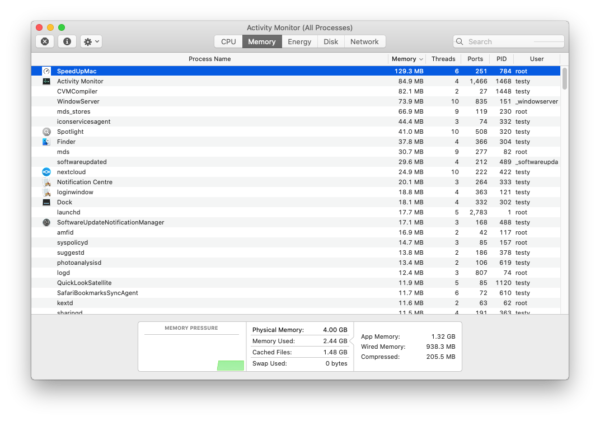
You can easily figure out the cause of the sudden change on your Mac with simple and easy to use built-in Activity Monitor.
Stellar SpeedUp for Mac
If I told you, everything stated above is possible in a single application developed by Data Recovery professionals and not some amateurs develop with a million-nagware links embedded into it. It is true. There is one such app called Stellar SpeedUp for Mac. It is a professional, simple GUI designed to feel your Mac clutter-free for years to come. It doesn’t limit to nifty file management features like removal of duplicate files on your Mac. Furthermore, it also extends its functionality to optimization of system memory, uninstallation of stubborn apps and related system files to help boot your Mac’s performance and keep it good as new. There might be a dozen other identical apps, but what the fact that it is designed by data recovery professionals gives it more mileage. I feel more confident in using SpeedUp for Mac to speed up my slow Mac, having known the reliable software publisher.
SpeedUp Mac has simple and easy to follow steps to make your Mac run faster:
i) Select Volume to SpeedUp Volume
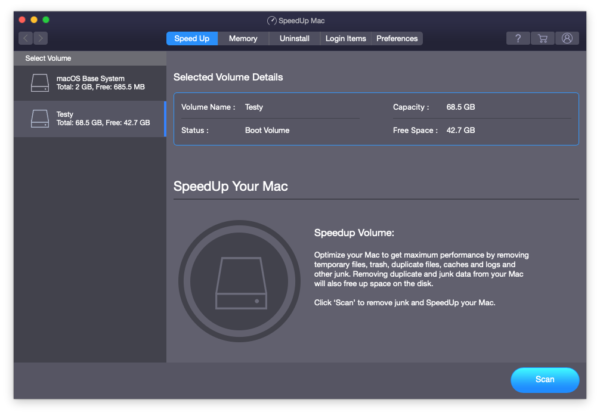
You select your primary storage on Mac to continue with scan that will help you set make your Mac clutter-free. It will not only optimize Mac by removing temporary files, trash, duplicate files, caches, log files and other junk but also helps to free up storage on the disk.
ii) Scan
You click ‘Scan’ to continue with a smart Scan, including any changes made by you in the Preferences section of Stellar SpeedUp Mac.
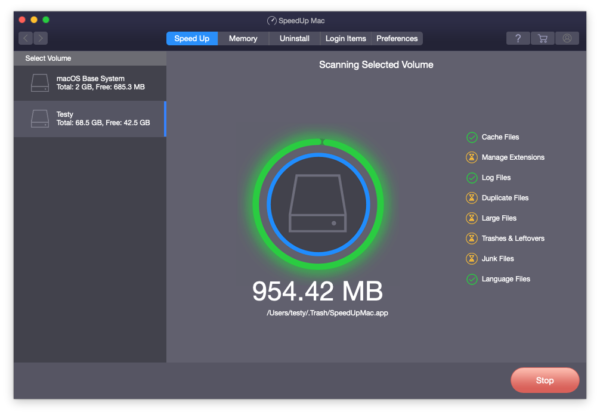
It will sort all the possible junk and other unnecessary files from your Mac. Once the Scan is complete in a couple of minutes, it would present you with various items separated in different categories like Cache, Log, Duplicate, Large, Trash, Junk and even additional unused Language files.

iii) Time to Clean Up and SpeedUp your Mac
Once you have manually inspected, the automatic selection for Clean Up.
Select ‘CleanUp Now’ to continue to speed up your slow Mac and boost its performance now.
You will receive a Warning before the SpeedUp Mac removes them from your Mac. Click ‘Yes’ to proceed.
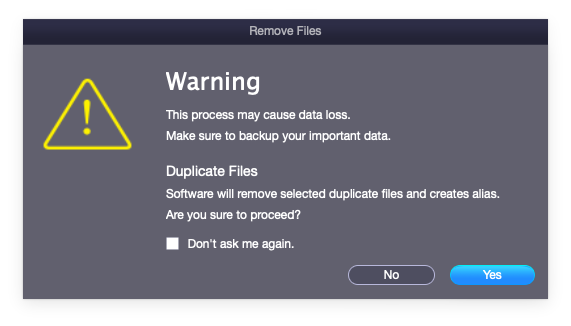
You might optionally tick ‘Don’t ask me again’ to ignore this warning in future.
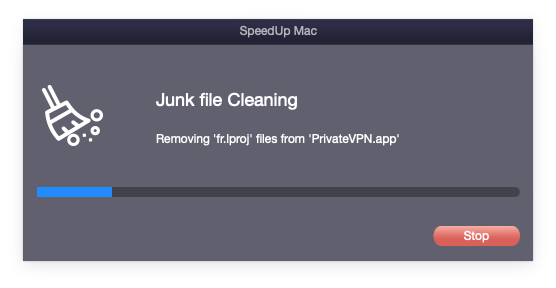
In a matter of minutes, the process is completed, and your Mac is clutter-free in a matter of minutes in 3 simple steps without having to fiddle around with macOS built-in settings.
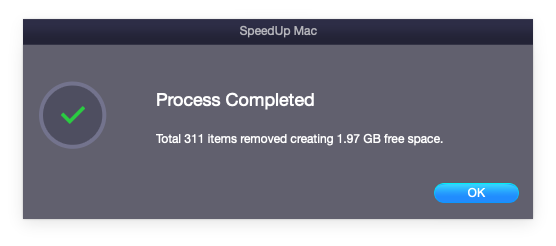
Optimize System Memory
More things are packed with SpeedUp Mac. You can also CleanUp and optimize your system memory to increase Available Memory for productivity apps that matter. Navigate to Memory tab from the top to click ‘CleanUp Now’ to refresh the system memory and remove memory pages that are no longer required.
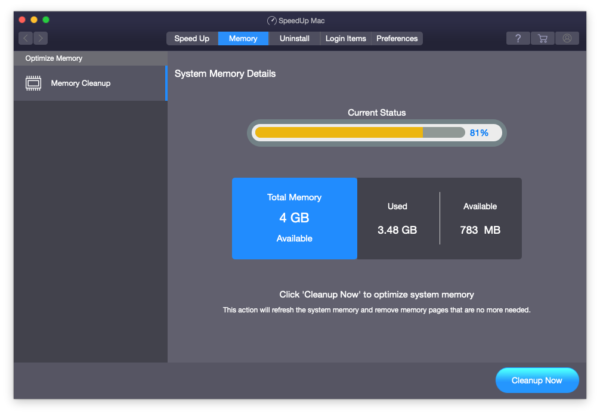
As you can see, Available system memory has increased by a fair bit now.
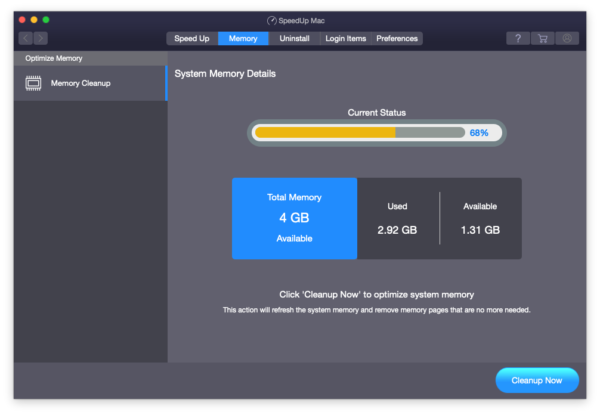
It can increase your productivity by offering you better performance in memory oriented tasks. Who knew getting more Available memory on your slow Mac was a matter of few clicks? I personally loved it. It was not only fun but functional too.
Uninstall Apps, the right way
Sometimes, there are Apps that do not want to uninstall and come with stubbornness to leave a lot of configuration files and traces on your Mac. You always miss a professional tool to uninstall Apps on your Mac, one that is not a nagware and expunges all associated files that are not required.
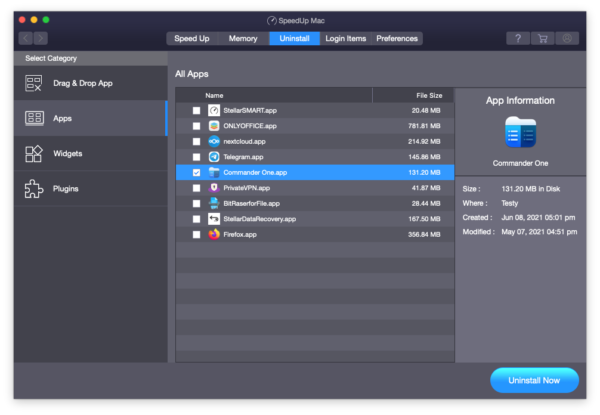
SpeedUp Mac comes with an uninstaller tool that helps you uninstall apps in multiple ways. There is a simple drag and drop interface as well a list to choose not just apps but widgets and plugins from.
Just select an Application you wish to uninstall and click ‘Uninstall Now’ to continue.
A ‘Warning’ message appears, click ‘Yes’ to continue removing the selected app and all the unnecessary files associated with it.
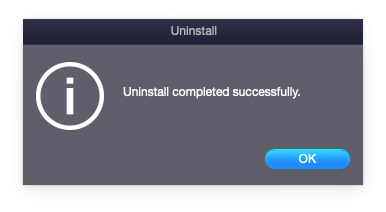
That’s all. Uninstall of selected App has completed successfully.
Login items
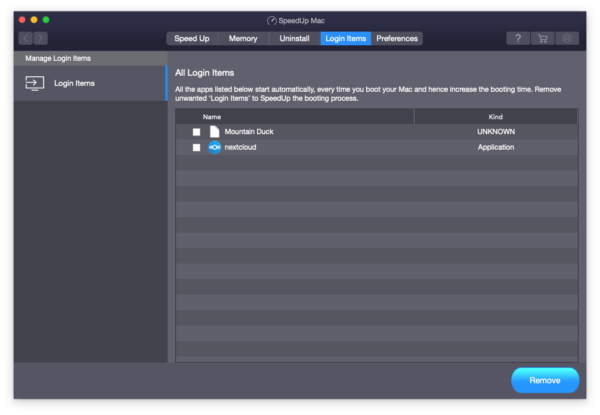
You can easily and simply remove Login items to make sure they do not clutter to load during next boot to degrade start up related performance.
Conclusion
Stellar SpeedUp Mac is a professional software developed by Stellar Data Recovery to speed up your slow Mac using its excellent and smart Volume scan tool. It has everything to offer you a clutter-free experience with its junk and duplicate file removal built-in the software. Other tools like system memory optimization, powerful uninstaller and easy access to disable login items to boot system boot performance is a blessing. These tools are suggested solutions to speed up your Mac and further it lets you change preferences to custom tailor your experience based on your usages.
You get 30 days of free trial with no restrictions. If you like how it works, you can Sign up for a paid subscription of 39.99 USD a year only. It is less than the cost of coffee for a week. Given the stable and reliable set of tools that you get with Stellar SpeedUp Mac that helps keep your Mac good as new for years. I would say a paid subscription is completely worth it. Go get your subscription now and keep your Mac clutter-free in fewest steps possible!