How to Fix ‘You Need to Format the Disk in Drive Before You Can Use It’ Error
Overview of Format Disk Error
Facing the error “You need to format the disk in drive before you can use it” is arguably the most frustrating error on Windows. This is because you cannot access the files on the device and don’t know why that error has occurred. All you get is an error code.
If you got the “You need to format the disk in drive before you can use it” error on windows 10, there is no need to be surprised as almost every windows user has probably got this error once or more times on their PC. Luckily, We know many science and technology websites have proposed solutions to the error code, such as PCWorld, Lifewire, MiniTool and etc. That is, this error is fairly common for windows users. Here are some ways to show you how to fix the “You need to format the disk in drive” error and how to recover data from the problematic disk with the reliable data recovery software.
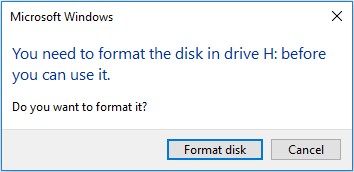
The most common reason why
When you unplug the SD card, USB drive, external hard drive, or any other removable storage without using the Safely Remove option on your computer, After unplugging, the risk of the disk partition becoming corrupted. The error should happen, after then the device will be unreadable by Windows, prompting the appearance of the ‘You need to format…’ warning message.
While this is the most common reason for causing error occurred, Your drive would become RAW and rendered unusably, there are some other instances that can get the error. These include the following:
The storage device suffers from a sudden power outage
The storage device is infected by a virus
The file system of the disk is not Windows-compatible
There are bad sectors in the USB flash drive, SD card, memory card, or external hard drive
Fixes for the “You Need to Format the Disk in Drive” Error
When you see the “You need to format the disk in drive” error, it doesn’t necessarily mean something is wrong with your external storage device. So, don’t hurry to format the disk as the prompt says, as that’s not the last solution you worth to try. Instead, here are a few tips you can use to fix the error.
Tip 1. Try Simple Solutions First
Before trying anything technical tips, it’s a good idea to rule out any basic problem. With this mind, here are a few things to check.
Try another computer: Connect your external storage device to another computer. If the device works properly on macOS but not Windows, it’s highly likely that the file system of the device is not Windows-compatible.
Run antivirus software: It’s possible that the “You need to format the disk in drive before you can use it” error is caused by a virus attack. Try running your antivirus software to see if that clears the problem.
If the methods above aren’t successful, don’t panic. There are several more options below you can try that will hopefully get your data back safely.
Tip 2. Check and Repair Your Device with CHKDSK Command
Many users have reported that this method has helped them solve the ‘format’ problem. It involves entering code, so if you’re not confident with this kind of thing, you’ll probably want to skip onto the next tip instead. Otherwise, here’s what you need to do.
Step 1. Press the “Windows” key and type CMD.
Step 2. Right-click “Comand Prompt” and choose “Run as administrator”.
Step 3. In the CMD window, type chkdsk G: /f and hit “Enter”. (Replace “G” with the drive letter of your external storage device.)
Step 4. Then Windows will start checking and repairing disk errors and damaged files. Wait for the process to finish.
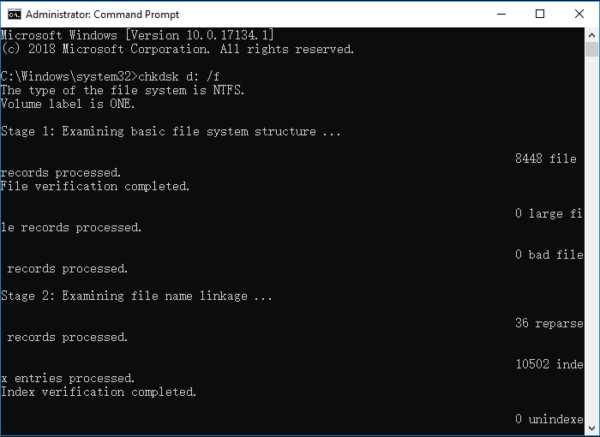
When it has finished, you can try again to read your USB, SD card, or external hard drive after restart your computer.
If you see the error message ‘the type of the file system is RAW, CHKDSK is not available for RAW drives‘, you’ll need to perform a raw drive recovery to retrieve your data. We cover this method in the next tip.
Tip 3. Recover Files and Format the Disk
If all the above solutions fail to fix the problem, the next course of action is to recover files from your external hard drive, SD card, memory card, USB drive or other storage media first, then reformat the drive.
This allows you to retrieve your data and get the storage device working again, without risking any data loss in the process. To recover your files safely with MiniTool power data recovery.
These are the steps to take to recover your files:
- Download MiniTool Power Data Recovery, and then select “This PC” as the RAW partition. You should be able to identify the external hard drive which needs formatting, double-click on it.
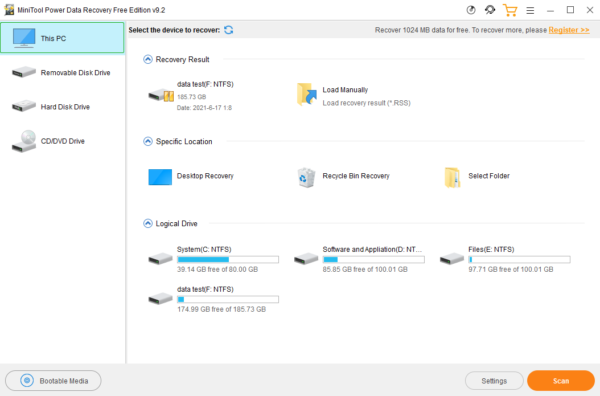
- After scanning. The scanning time depends on the capacity of your data in it. When finished, it will show you the files it has found in tree structure. At this time, you can check whether the files are the one you want.
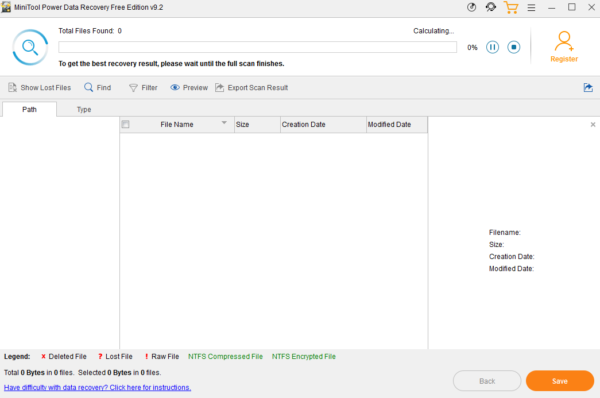
- In here you are expected to tick the files you want, click “Save” and then choose a safe location (usually it is another hard drive) to store all data you have selected.
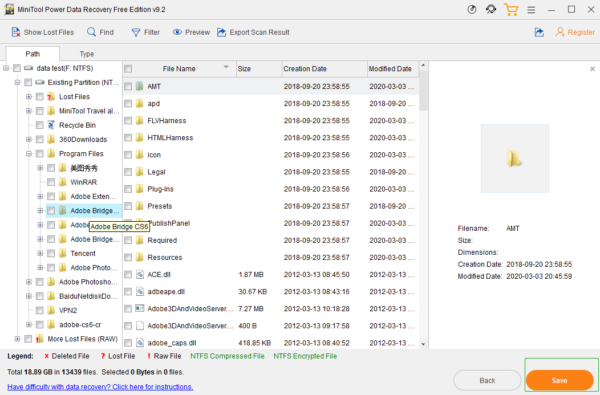
After recovering files from your disk, now you can format your hard drive to fix the error “You need to format the disk in drive before you can use it”.
Conclusion
In addition to the error we deal with in this article, there are other formatting-related problems that may happen to your external storage device, such as “the format did not complete successfully or “disk is not formatted”.
In these situations, rather than trying to deal with it yourself, it’s always a good idea to use the best data recovery software you can find. Remember, the quicker you perform data recovery, the higher the chances you will retrieve your data intact. So, download MiniTool power data recovery today and ensure that your files stay safe.

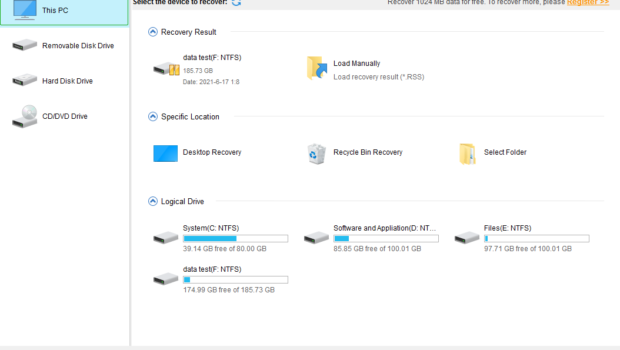


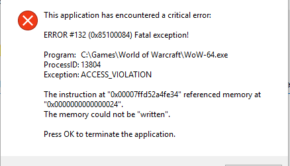
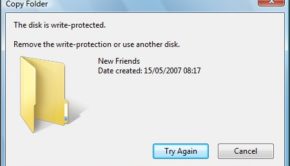
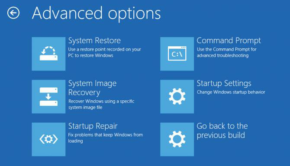

![Design Tech for Elderly [Infographic]](https://technofaq.org/wp-content/uploads/2018/12/Design-Tech-for-Elderly-infographic-150x150.png)







