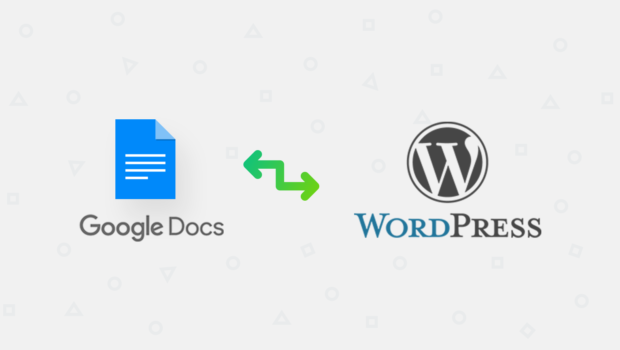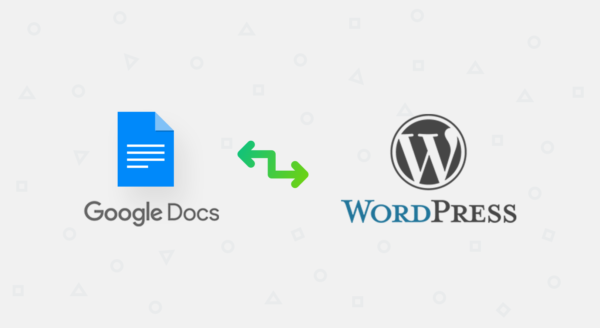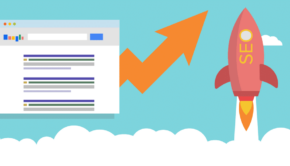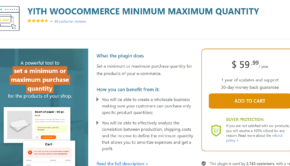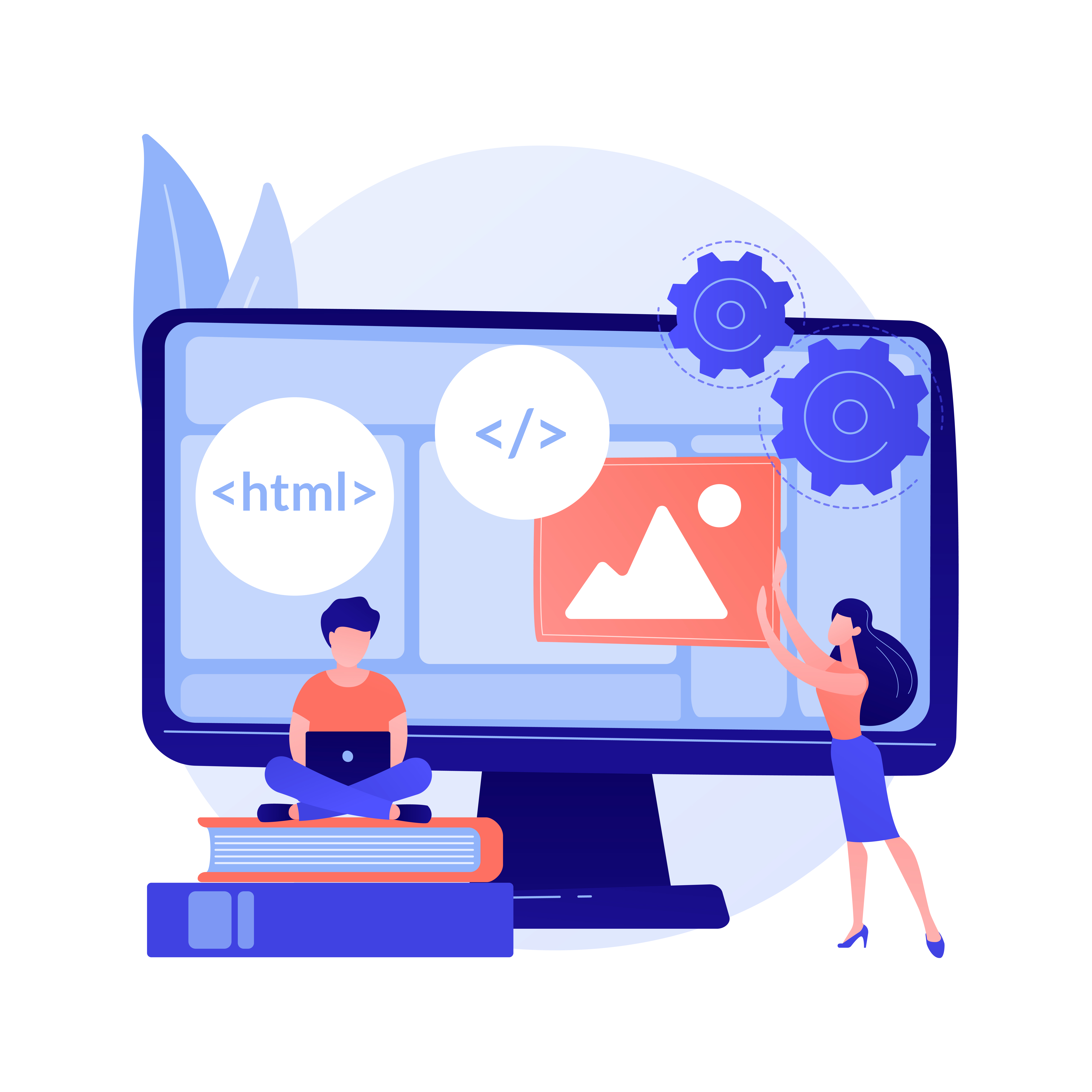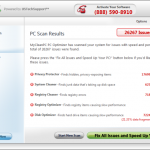Eliminate Formatting Problems from Google Docs to WordPress
It is a well-known fact that, as it stands, Google Docs and WordPress don’t get along too well. This is evident when it comes to transferring Google Docs to WordPress. The biggest problem is the formatting. More often than not, when you move documents from Docs into WordPress, it will change the formatting.
You might end up with multiple or large line breaks, your bullet points won’t look right, and sometimes formatting is removed. It’s a pain, but there are ways to move from Google Docs to WordPress much easier to eliminate or at least deal with those annoying formatting issues.
Why Do These Formatting Problems Occur?
Whether you are dealing with line breaks, eliminating line breaks, messed up bullet points, or any other formatting issues that occur when moving from Google Docs to WordPress, the underlying problem is always the same.
Simply put, WordPress is all HTML, but Google Docs and other writing programs often include proprietary formatting to make things look nice. Unfortunately, WordPress just cannot understand it. Thankfully, there are some excellent methods for clearing up those formatting issues.
Eliminating and Dealing with Formatting Issues
Let’s look at some of the best methods for dealing with these formatting issues when moving from Google Docs to WordPress.
Using a Text File and Some Coding to Eliminate Formatting Issues
If you just need to deal with basic bullet point and paragraph formatting issues, inserting plain text and adding a few lines of code can do the trick. Follow the steps below to accomplish this task with ease.
Once you have a Google Doc ready to post, download it and save it as plain text. Open it in plain text format, and copy it.
After you have done this, go to WordPress and create a new post. At first, you will see everything as it usually appears in a visual format, as the default is the visual editor. Select the text editor by clicking on the text tab. You will see a bunch of code. Ignore this for now.
Now you can paste the downloaded text into the text editor.
Once this is done, remove all of the line spacing in between the paragraphs, and then, in between paragraphs, insert this line of code: “<b>andnbsp;</b>.
If you need to create a numbered list or bullet points, insert “<div style=” padding-left:25px;”>” above the list and “</div>” below the list. This will automatically indent and format your numbered list or bullet points.
You can then switch back to the visual editor to make headings, bolden, underline, or italicize text, add links, and whatever else you need to do.
Using the Gutenberg Editor to Eliminate Formatting Issues
You can eliminate most of the formatting issues associated with the Classic editor in WordPress. There is a new type of editor available called the Gutenberg editor.
This is a block editor specially designed for ease of formatting. It can be challenging to get the hang of it initially, but it’s pretty user-friendly once you do. There are no special tips or tricks because the Gutenberg editor itself doesn’t suffer from those formatting issues, whether you are copy and pasting text or transferring Google Docs.
Eliminating Formatting Issues with Wordable
Another way to eliminate formatting issues when moving from Google Docs to WordPress is by using an app called Wordable. Wordable is explicitly designed to easily transfer Google Documents to WordPress.
The best part is that all of your formatting, including bullet lists, numbered lists, line, and paragraph breaks, as well as bold, underlined, and italic text, will all carry over from your Google Doc to WordPress. Here’s how it’s done.
- Set up an account with Wordable. There is a free trial available, but the full service does come with a monthly fee.
- Connect Wordable to WordPress by following the indicated steps once you are in your account. You will also need to connect your Google account.
- Now you can go into Wordable and go to the documents section. Click on export and then export to WordPress. Once the upload has been completed, you will see the status change to Published as Draft.
Final Thoughts
Now you have three easy ways to eliminate all your formatting issues when transferring your work from Google Docs to WordPress.