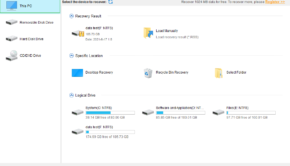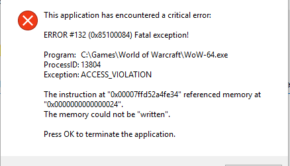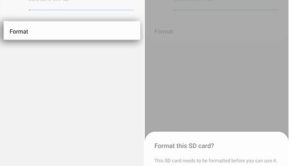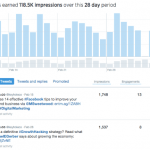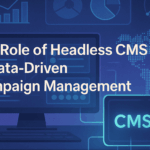Solved – The Disk Is Write Protected Error on USB Drive or SD Card
Nowadays USB drives, SD cards, pen drives or thumb drives are widely used by more and more persons as data storage devices. Usually, you use such a removable device to store some important files so as to carry it anywhere for usage. However, when copying a file or folder to a USB drive, pen drive, SD card or any removable disk, an error message happens to you, saying “The disk is write-protected. Remove this write-protection or use another disk”. If you click “Try Again” button, this issue still appears.
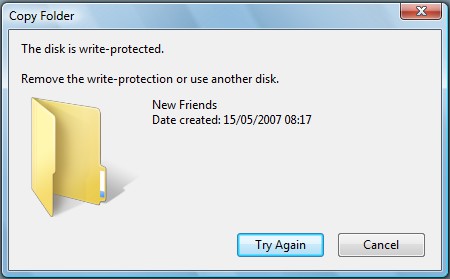
In this case, perhaps you think there is something wrong with this target device. As a matter of fact, it is in healthy status but only be write-protected which can’t allow you to write data to or change the data on the USB drive. Once opening USB write protection, you can only read data from the device, not doing any operation to it. Therefore, you get the disk write protected error when transferring a file or folder to your USB drive or SD card.
Why Write Protected USB Occur
Usually while encountering disk wrote protected issue during using Windows 10/8/7, you are wondering about the specific factors. Generally speaking, there are six related reasons. Keep reading now.
- Virus attack: various viruses are ubiquitous which are most likely to attack your USB flash drive, pen drive or SD card. Then the device is in write-protected.
- Read Only Switch: Usually, there is a switch on your USB drive, and it is set as “read-only,” then the disk is write protected Windows 10/8/7 issue exists.
- File Read Only: you probably have set the file as “read-only”, and then you are not allowed to copy it to a USB drive or other devices.
Besides, full disk, security setting, and corrupted device are still related to USB write protected error. After learning the reasons, it is time to fix disk write protection error. Do you know how to do this work? Here are some solutions according to different reasons.
How to Remove USB Write Protection
Solution 1: Check USB Flash Drive for Virus
Virus infection is a very common cause of the disk is write protected SD card/USB drive issue. When plugging your device to the computer, viruses come to this device and then the disk is write-protected. In this case, please download a piece of anti-virus software and then set it to automatically check your device and kill viruses after connecting it to your computer.
Solution 2: Unlock USB Write Protection
As the above content mentioned, usually there is a physical switch which is used to lock or unlock your device. If you lock it, disk writes protection issue appears during copying files or folders to the device. Please check whether this switch is locked. If it is, unlock it now.
On the other hand, if your USB drive doesn’t have such a switch, but write protection error still exists in Windows 10/8/7, please turn to the next solution for help.
Solution 3: Ensure USB Drive Isn’t Full
Also, the full disk is also the main factor of disk write protected error. To remove USB write protection, please right click your USB drive or SD card partition to select “Properties” in Windows Explorer. Then you will see the free disk space. If the disk space is enough, but you still fail to copy files or folders with the disk is write protected issue, try the next way.
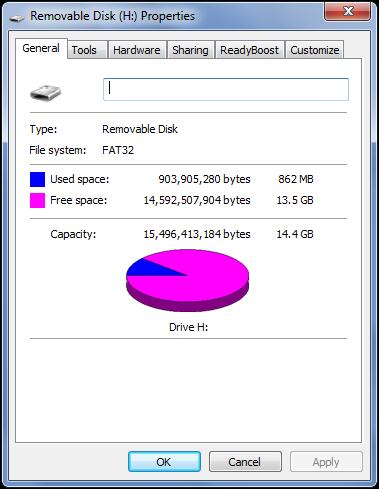
Solution 4: Change File Status
When a file is set as “Read-only” status, it is likely that there is a failure to copy it to the USB drive. To disable write protection, please check the target file status and modify it not in “Read-only” state.
Solution 5: Use Diskpart to Clear Write Protected USB
Besides, there is another way to disable the disk is write protected, which is to use diskpart. Please run CMD as administrator and then type “diskpart”. Then type the following commands in turn:
“list disk”
“select disk n”
“disk attribute clear read only”
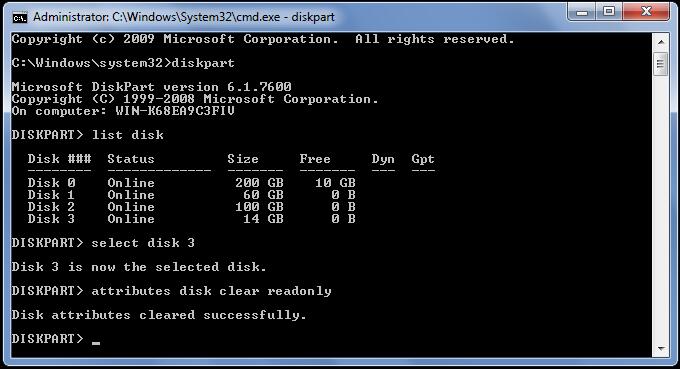
Solution 6: Modify the Registry
Please open registry edit, and then go to find “WriteProtect” by the following path:
HKEY_LOCAL_MACHINE\SYSTEM\CurrentControlSet\Control\StorageDevicePolicies
Then change the value from “1” to “0”.
Solution 7: Format USB Drive
If all the above ways can’t solve your disk write protection issue, the device probably is corrupted or broken. In this case, you need to format it. How to format the target drive? Usually, you choose Windows Disk Management to finish disk formatting. However, this free tool can only help to format the partition which is smaller than 32GB to FAT32. Also, you probably fail to format write-protected USB drive, pen drive or SD card. In this case, write protected USB format tool – MiniTool Partition Wizard Free Edition is a good choice. It can be used to format the partition with only three steps in Windows 10/8/7.
- Step 1: Launch this professional partition manager, and then in the main interface, select the target removable disk and then click “Format Partition” feature.
- Step 2: Then choose FAT32 as the file system. Click “OK” to go back to the main interface.
- Step 3: Click “Apply” button to execute this operation to disable USB write protected issue.
Now with the write protection removal software, disk write protection issue is solved. If you want to learn much information about this error message, please refer to this post Get “The Disk Is Write Protected” Error during File Copy? Try These Ways.