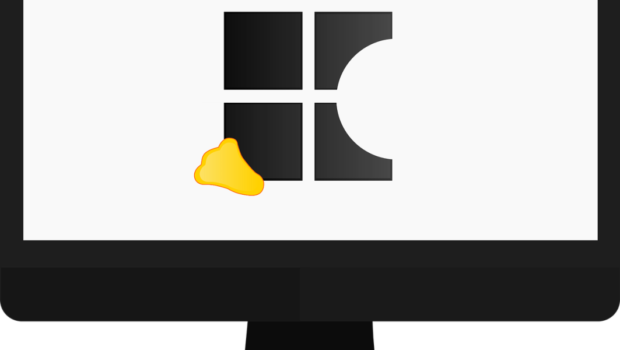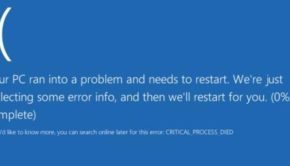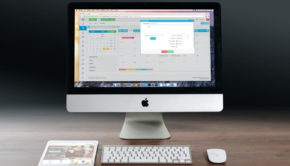How to repair a large PST File with Microsoft Outlook Data?
In today’s world, after the pandemic, many of us have been working from home our children have been doing e-learning and the world as a whole is becoming more digital. Although there are IT departments, they can take time and time may cost you an important project. If your Outlook app goes stops working, then you might want to try to repair outlook on you own. We have a simple guide for you to do just that, and it is a fairly quick and simple process.
No matter which version of Microsoft Outlook that you are using, where it be Outlook an older version, 2016, or 2019 the application will save a copy of your information calendars, contacts, and emails with two difference data files. This will differ slightly depending on the type of account you are using for your offline access.
POP and IMAP accounts, those types that are typically provided by your Internet Service provider will store your data in what is called an Outlook Data File or PST. However, if you are using the newest Microsoft Exchange, Outlook.com, or Outlook 365 then your data will be stores in the Offline Outlook Data File or OST.
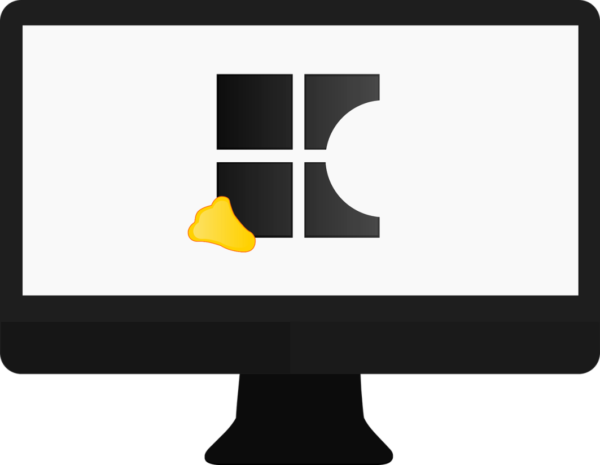
These types of data files are highly reliable. However, they can be damaged or may eventually stop working as the files get older. Because of this the desktop version of Outlook (Outlook 2019, 2016 and older), have a built-in repair tool. This repair tool is there to troubleshoot problems that occur with the PST files and then repair them. The repair tool can also recover OST files that are stored form Outlook.com, Outlook 365, and Microsoft Exchange.
If you have found yourself with a notification that your PST file is damaged we will walk you through how to fix outlook so that your files app continues to work and you do not lose data.
Guide to repairing an Outlook Data File (PST)
If your email account is tied to an IMAP or POP account, follow this guide to repair your outlook PST file.
- Close the Outlook application
- From the start menu or search bar type in Run and open the Run command
- If you are using Outlook 2016, 2019, or Outlook 365Type the following path into the command box and then click Ok
C:\Program Files (x86)\Microsoft Office\root\Office16
If you are running Outlook 2013 type in this pathway and click Ok
C:\Program Files (x86)\Microsoft Office\Office15
In the event that you are running an older version of Outlook than 2013 type in “Office14” for Outlook 2010, or “Office13” for Outlook 2007, in place of “Office15”
- In the new window that opens up there should be multiple files, double-click on SCANPST.ESE to run the Outlook Inbox Repair tool.
- In the new window click Browse
- Within this window you need to locate the .pst file that needs to be repaired
- Once your find the correct file click Open
- Then click Start
- In the Microsoft Inbox Repair tool Window ensure that Make a backup of scanned file before repairing is checked
- Click Repair
After you have followed these steps the Microsoft Outlook Inbox Repair Tool will then repair the PST file. After you have been notified that the repairs to the PST file are complete you can then open Outlook. This should resolve the issues you have been having with your Outlook account. If it did not you may need to go back through the steps and check on any other PST files that may need repaired.