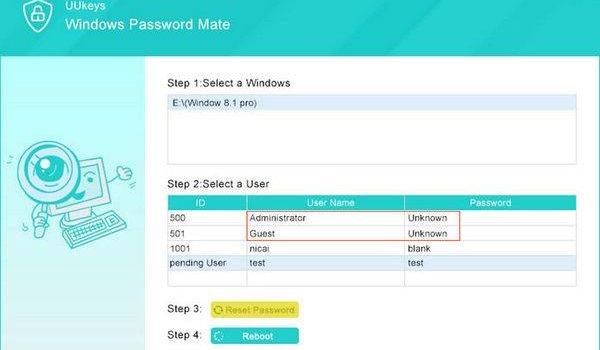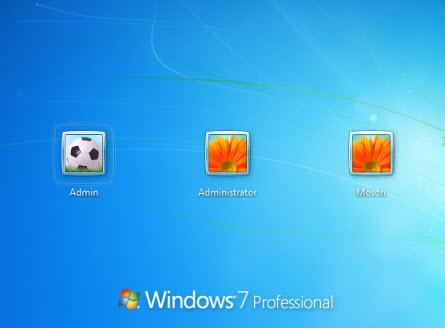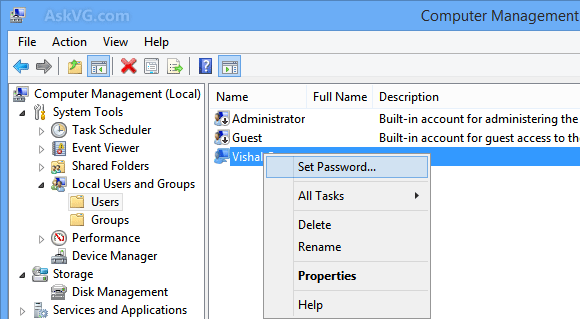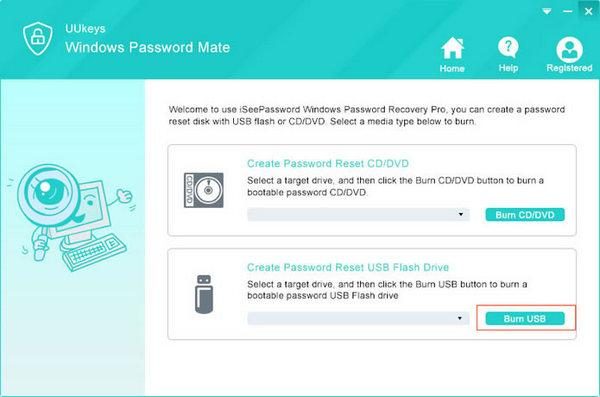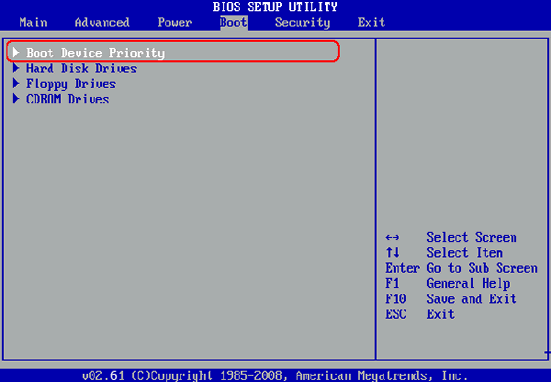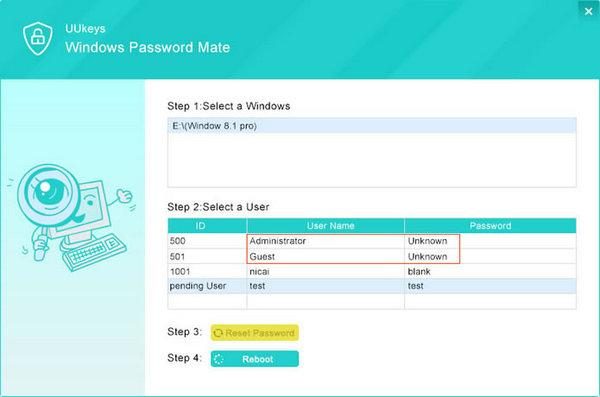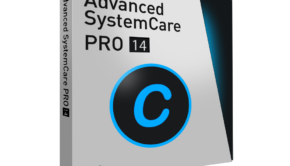3 Ways to Reset Windows 10 Password If Forgotten
If you don’t protect your system files and folders with password, they will be vulnerable to exploitation, and if you put a password for the same, there is a likelihood that you would forget the password if you are not using it in a while. Thus it is a vicious cycle for every user whether to put a password or not in your computer? And if they do assign a password feature for their PC or Laptop, how is he supposed to get along with the situation if he forgets the password in the meantime?
This article would exhibit 3 wonderful ways to resolve the issue with Windows 10 OS. Of course the need for password protection cannot be overlooked for the protection requirement is much more concerning than losing the data altogether from your system out of mischief.
Carry on with your reading to know the ways in detail.
Way #1: Reset Windows 10 Password with Super Administrator Account
Super Administrator account is that special account which is created by default in your system along with your admin account when you install your OS for the very first time. It is hidden from the general mass lest it is misused to acquire the admin privileges by any intruders. Keep reading to know the method as follows:
Step 1. Turn on your computer and wait for a while until the lock screen appears.
Step 2. Once the lock screen appears, hit the “Shift” key 5 times in a row. Consequently the super admin account will appear on the screen.
Step 3. Now login to the super administrator account swiftly as, it wouldn’t require any password so there is no worry at all for the user.
Step 4. Right-click on the “My Computer” icon and select “Manage” option form the context menu.
Step 5. Now go to the following location: Local Users & Groups > Users.
Step 6. Right-click on the forgotten password account username and choose “Set Password” from the drop down menu.
Step 7. Enter your new password twice and save the changes. Restart your computer and use the newly created password for the required account.
CONS:
- If the super administrator account is not activated prior to the current situation, you cannot apply this method.
- The super administrator account in your computer must have the admin rights to make the necessary changes.
Way #2: Format & Re-install the Windows 10 OS
One of the easiest and the quickest approaches to erase the password inquiry feature from the system is to format the primary disk and re-install the Windows 10 all over again. Here the steps are pointed in a way to explain the method:
Step 1. Firstly, insert your bootable disc (Pen Drive or CD/DVD) loaded with OS program file in your PC and boot the computer using it.
Step 2. Windows will load all the files of the bootable disc and a new installation window will turn up.
Step 3. Choose “Install now” option and carry out the necessary installation process.
Step 4. Format your primary disc and click on “Next” to install the Windows 10 OS again.
It will take some time, and in the process it will restart your computer several times. Don’t eject the bootable disc while the process continues and be patient.
CONS:
- All the data stored in the primary disc will be erased.
- All the softwares need to be re-installed once again in the computer.
Way #3: Reset Windows 10 Password with UUkeys Password Recovery Pro
UUkeys Windows Password Recovery (Pro Version and advanced version) is a wonderful Windows password recovery tool which reset admin password on Windows 10 without losing any system data and re-installing the OS. It is 100 % efficient and tested and thus has reached the pinnacle of fame in the past few years ,It has served millions of users across Internet with their Windows Password recovery issues and thus is most preferable among other third-party recovery utilities.
Key features of UUkeys Windows Password Recovery Pro:
- It runs with all Windows desktop OS, such as windows XP/ Vista/ 7/ 8/ 10 and also with server OS, that is 2000/2003/2008/2018.
- It removes password from Administrator accounts, local user accounts, and domain and root accounts.
- It deletes all four types of passwords- PIN, Microsoft, Text, and Picture Password.
- No data is lost off the system.
Pre-requisites before using UUkeys Windows Password Recovery Tool:
- Windows Password recovery Program File.
- A working computer.
- Bootable Flash drive or CD/DVD.
Manual to Use UUkeys Windows Password Recovery Tool:
Step 1. Download the program on a separate computer and install it with proper instructions.
Step 2. Launch it with admin privileges and select “USB or CD/DVD” as media type from the main interface screen of the tool operating window.
Step 3. Click on “Burn USB” to burn the ISO image file into the bootable disc. When the burning will be completed, you will be notified with the notification “Burning Successfully”. Click “Ok” to finish the process.
Step 4. Eject the disc and plug it into the locked down computer.
Step 5. Press certain keys of your computer, depending upon the brand of computer you are currently using to open the “BIOS” settings menu. From the boot menu, select the bootable disc and the file will be loaded into the locked computer.
Step 6. Now; click on “Reset Password” and “Reboot” buttons to finish the process.
Your computer will be restarted and this time there will be no password protection feature as it has already been bypassed by the tool.
Conclusion
Of all the methods mentioned above as you can notice UUkeys Windows Password Recovery Tool is the only solution which has the least of comparative demerits. Every method has got pros and cons which you have to deal with while dealing with the respective method, but this tool resolves your issue without any vices. Thus it is most recommended by most of the experts.
For further information regarding the software, visit official website from time to time.