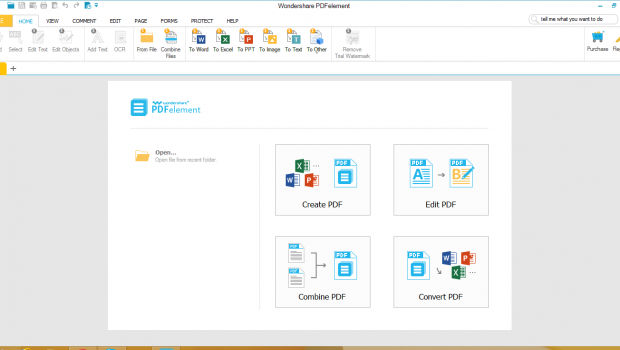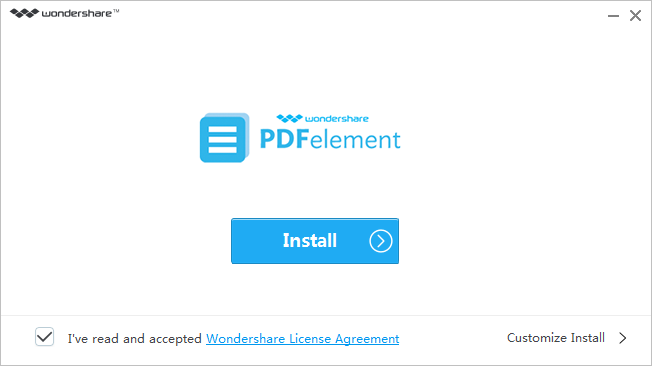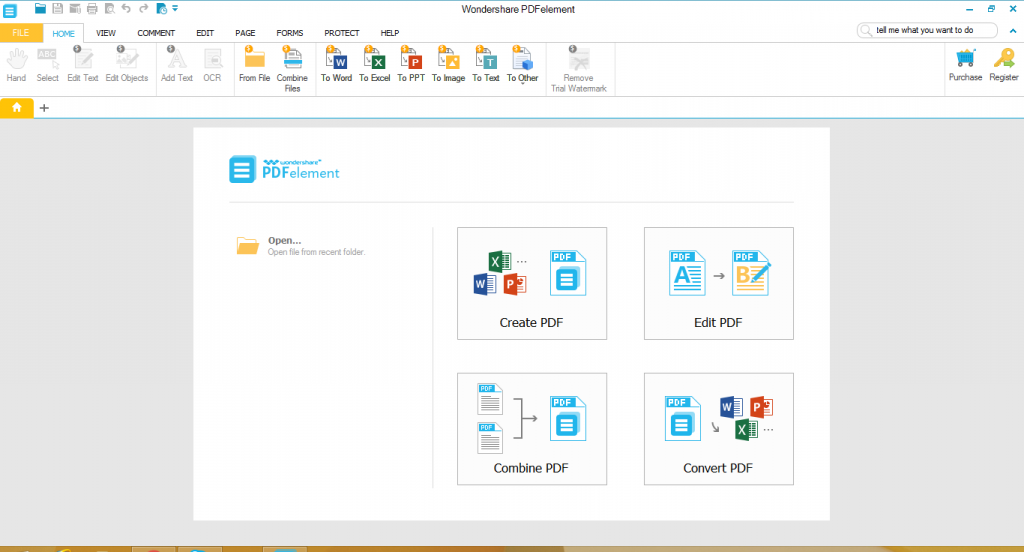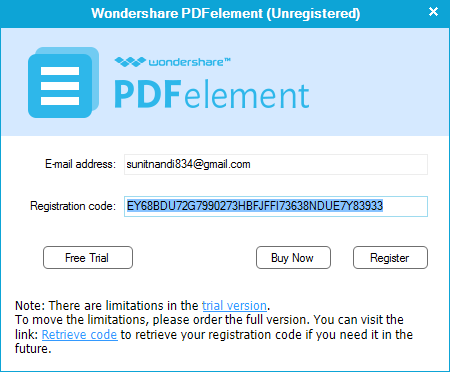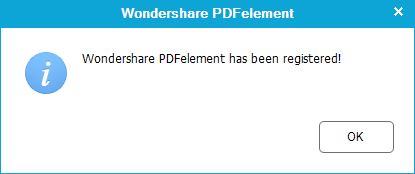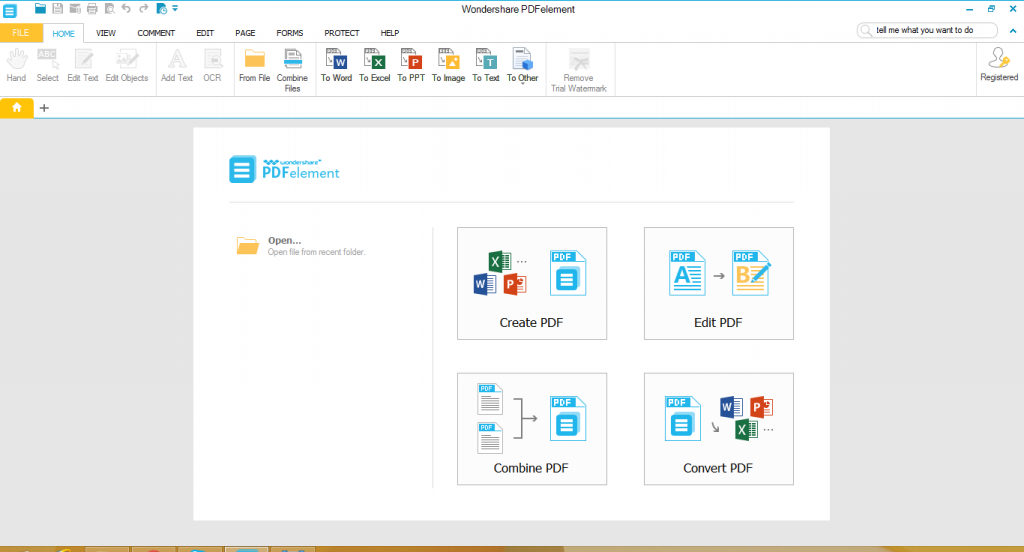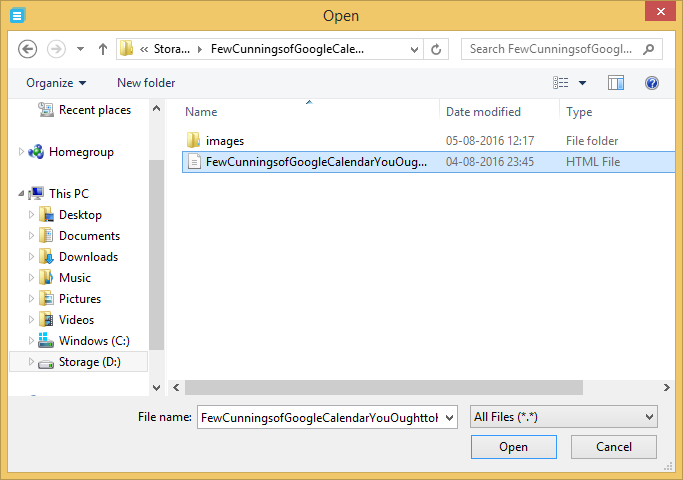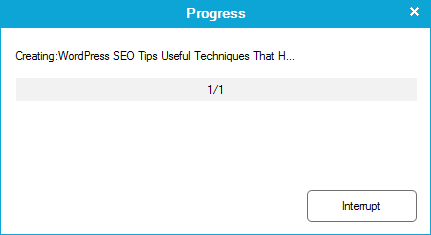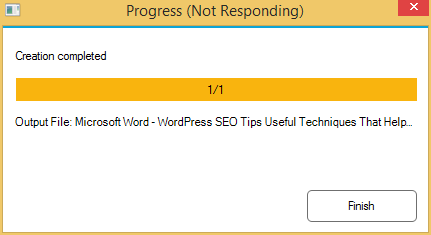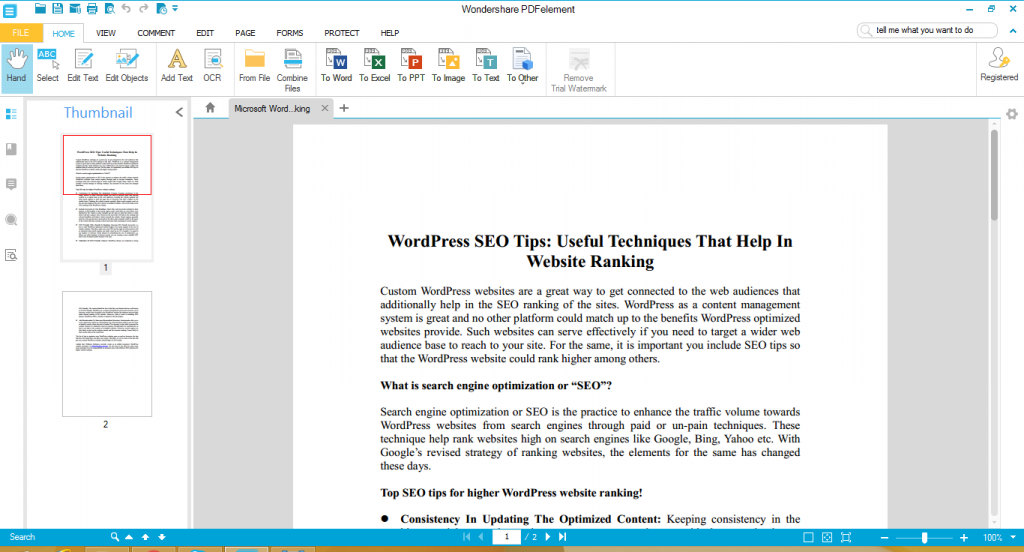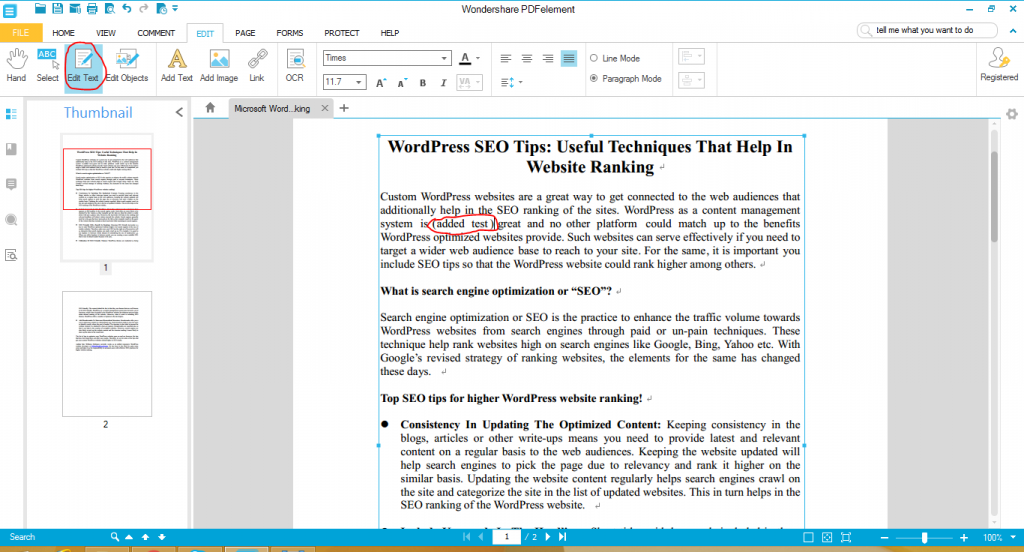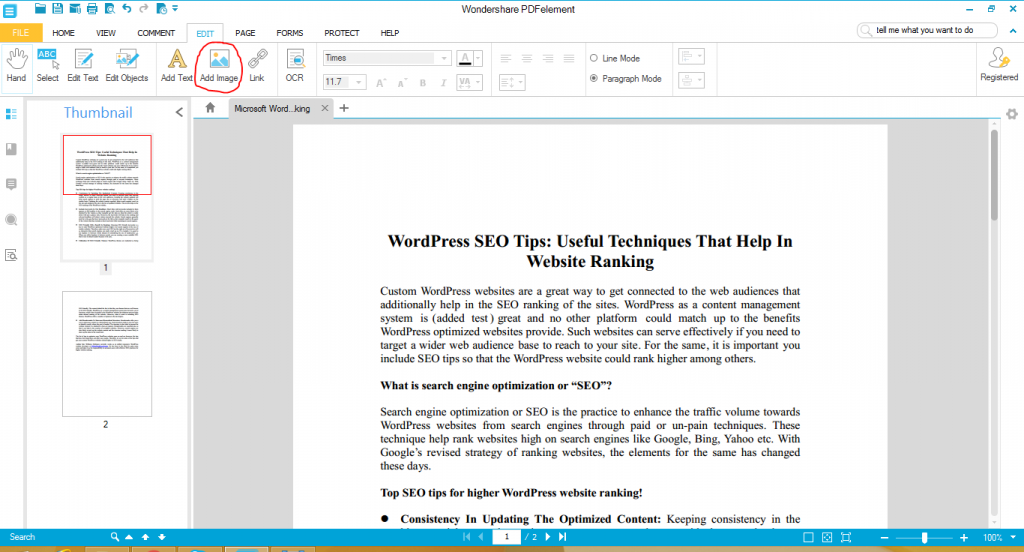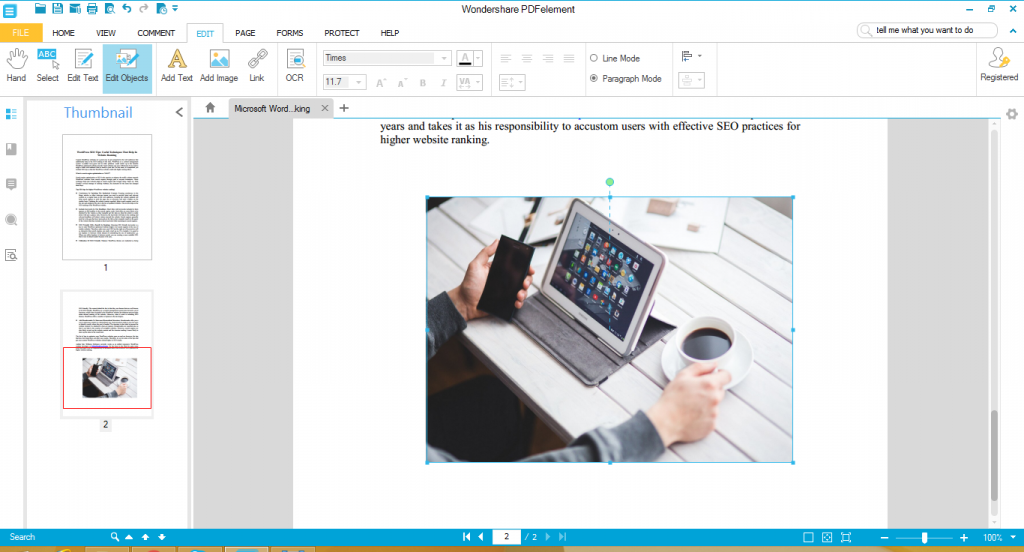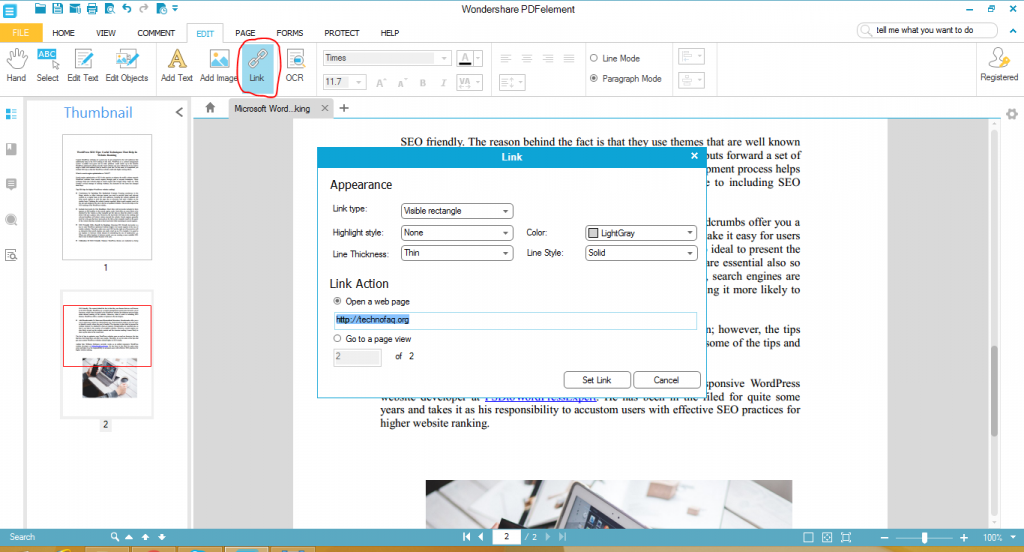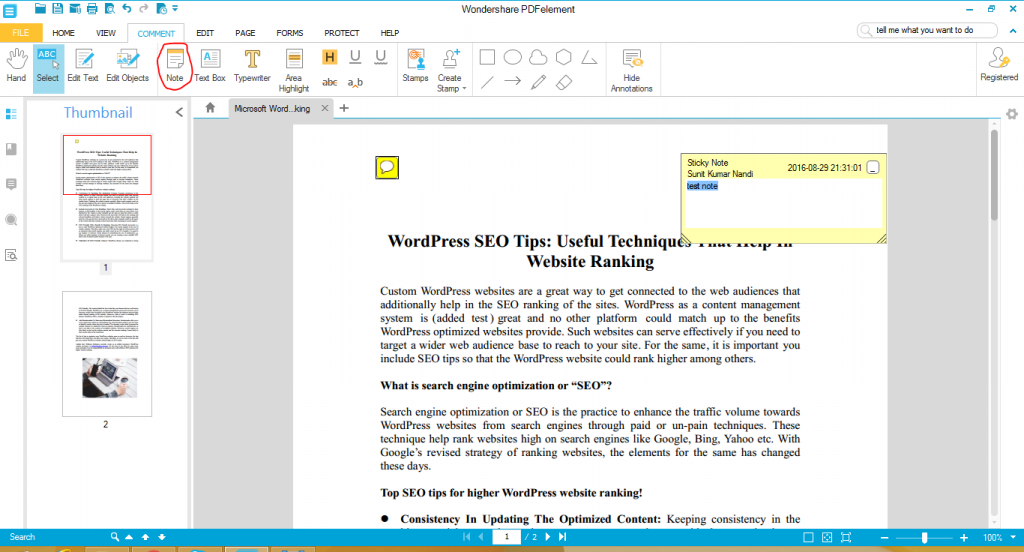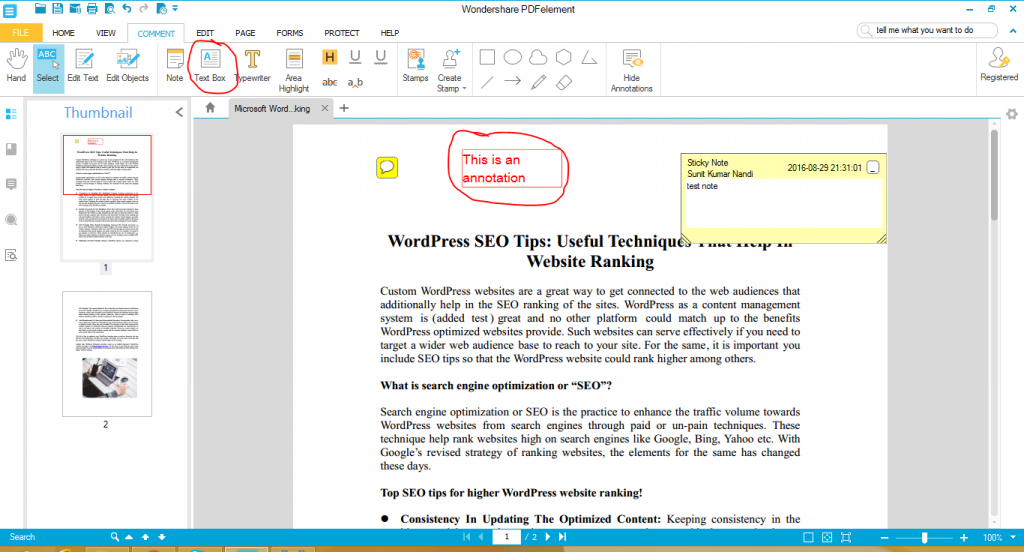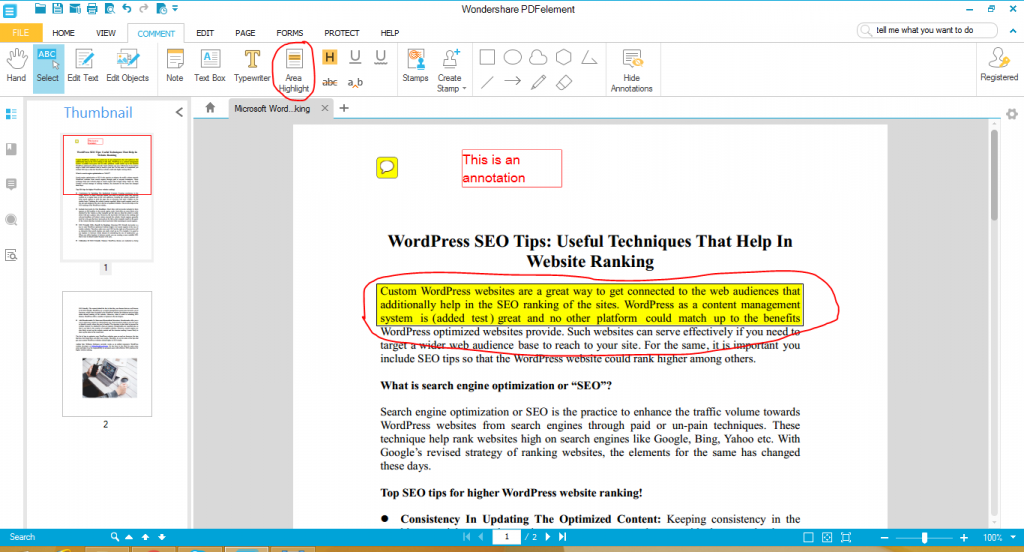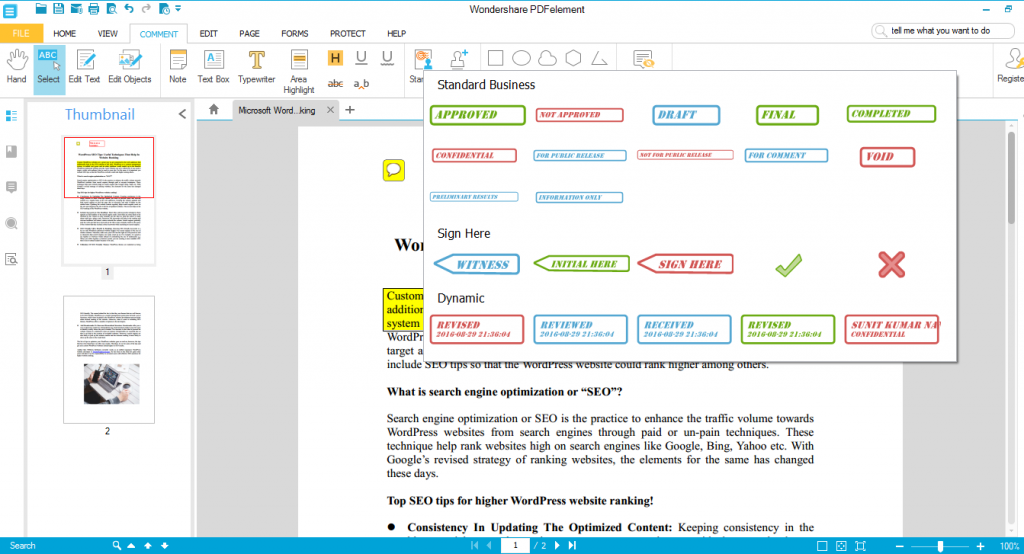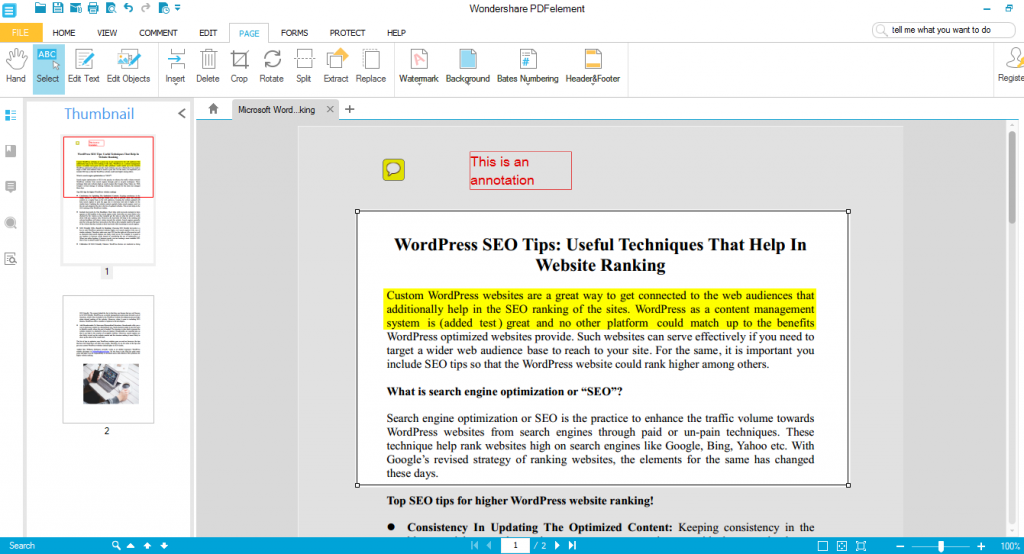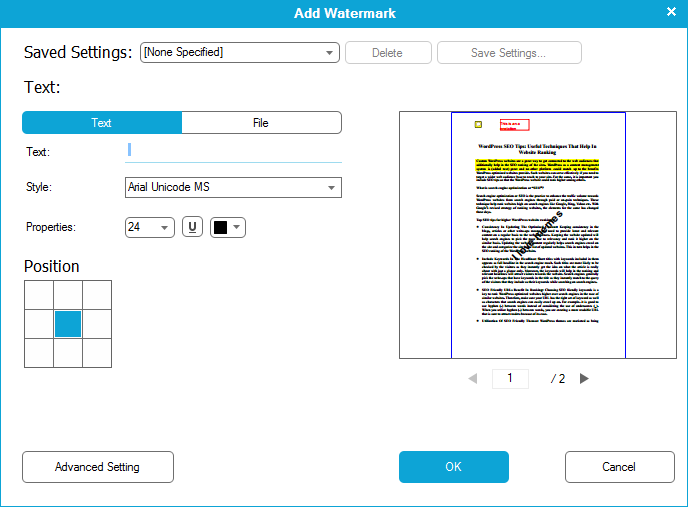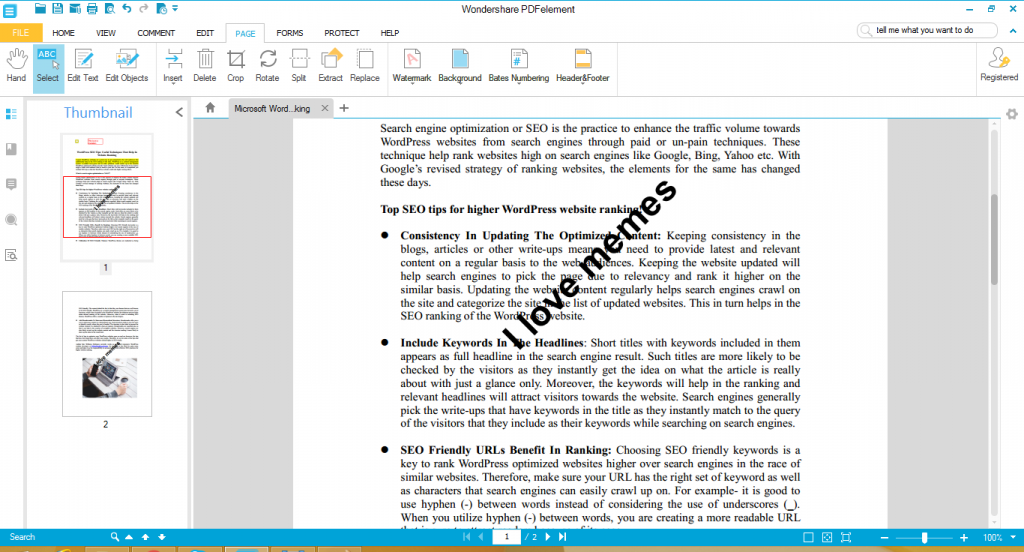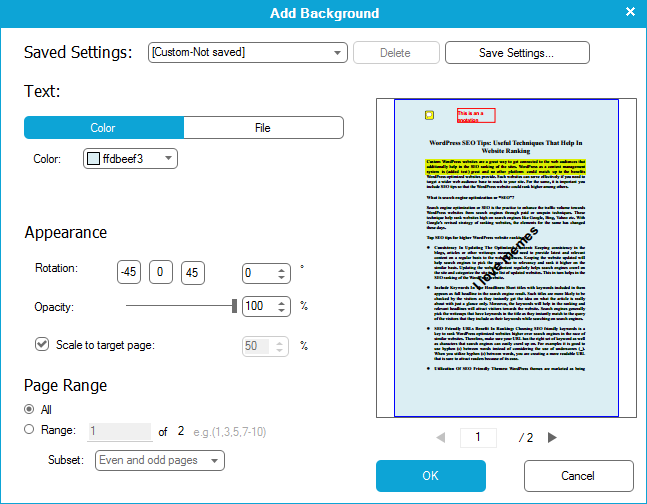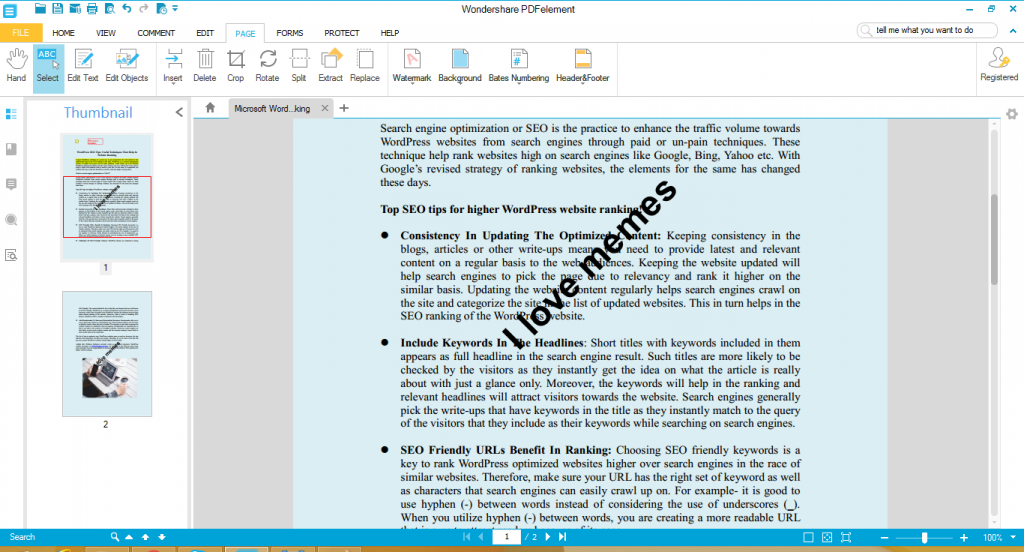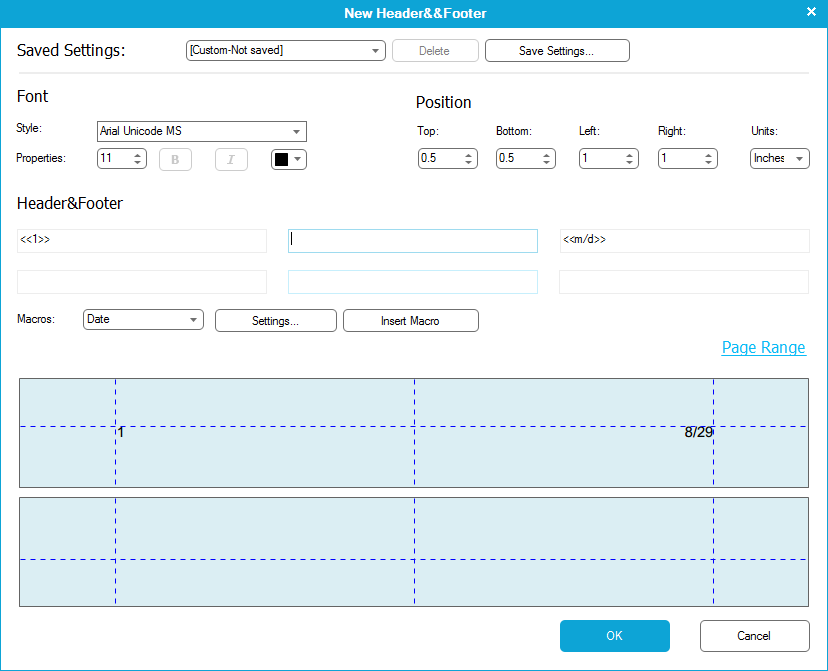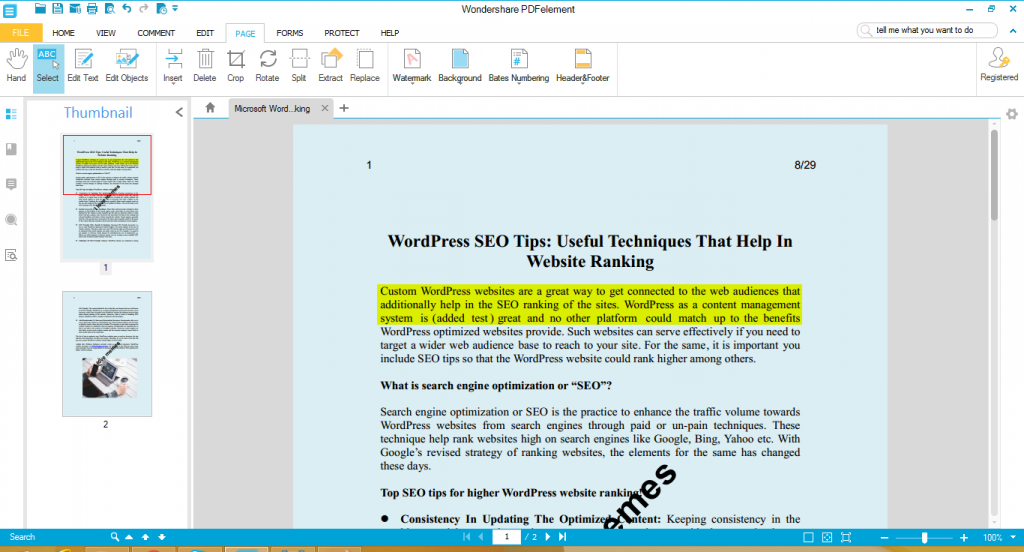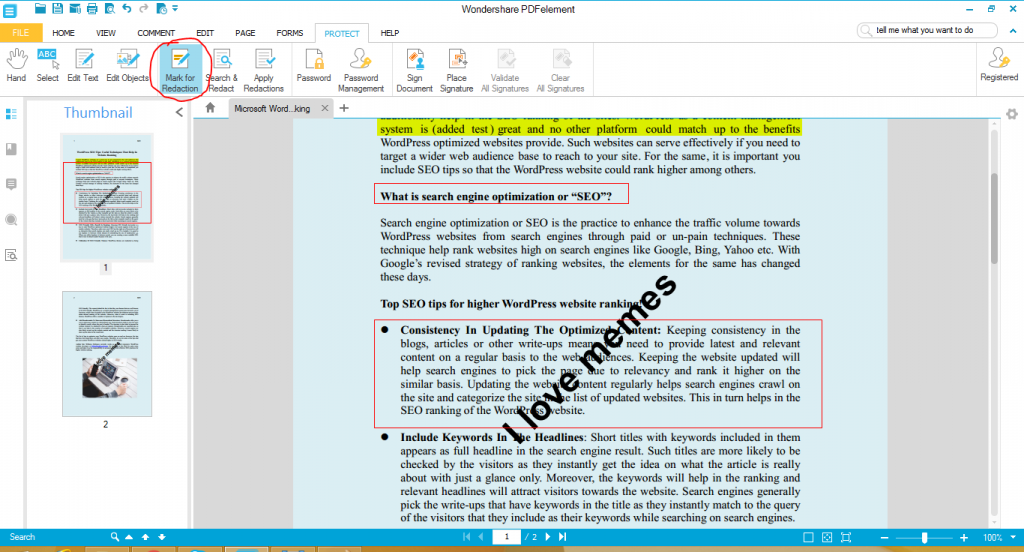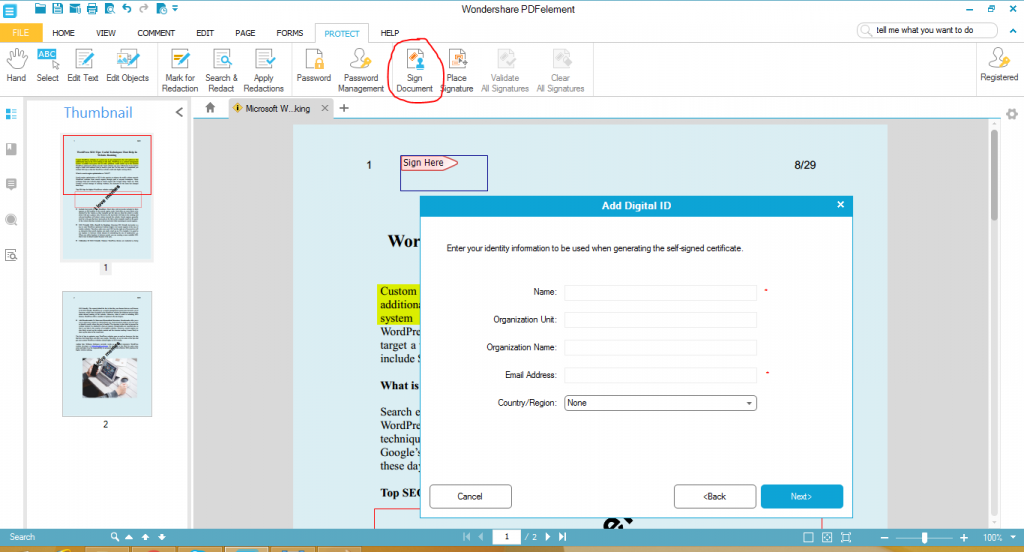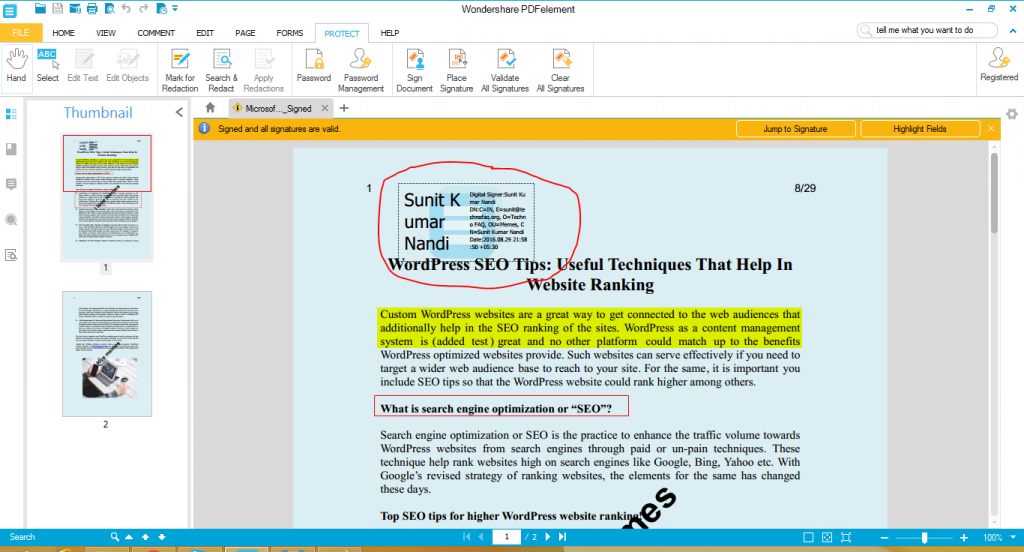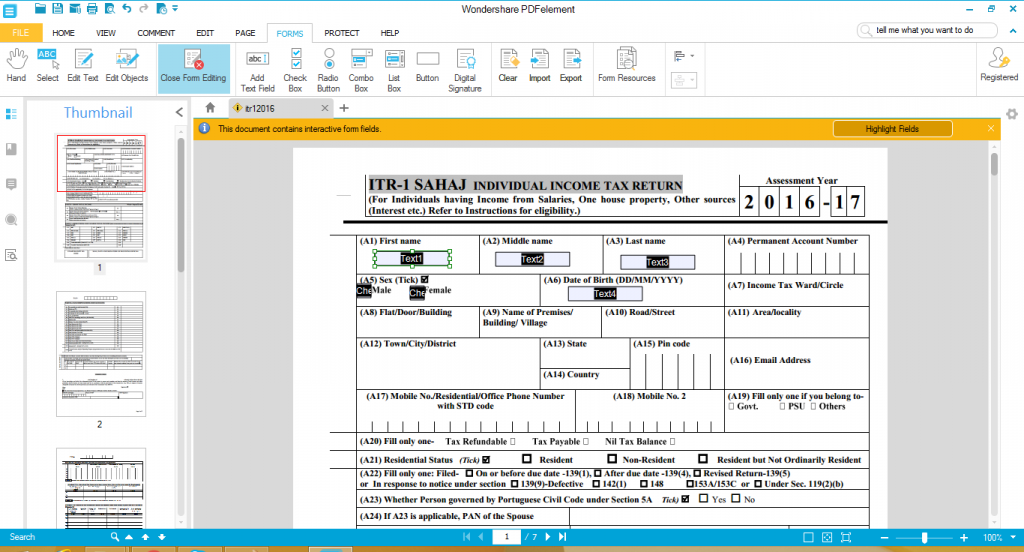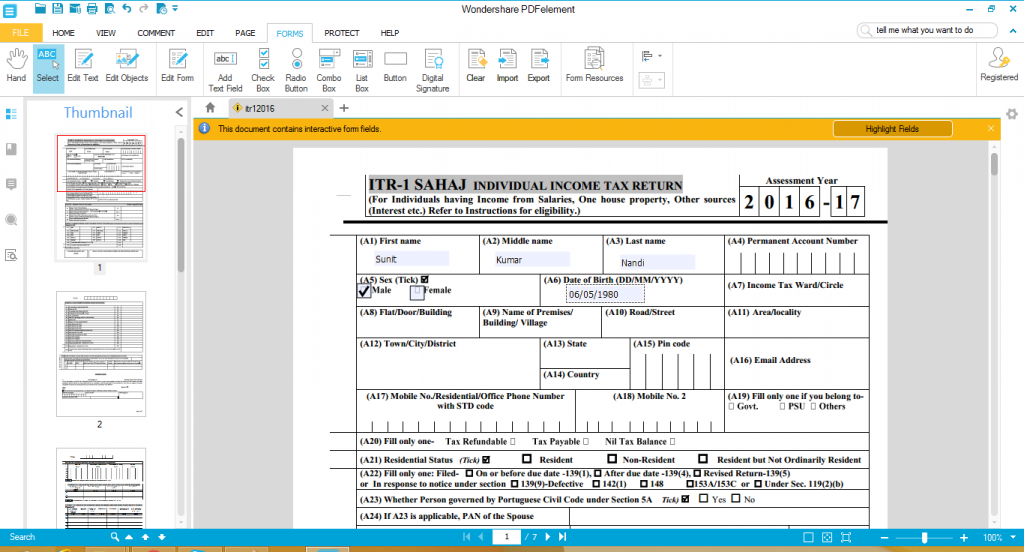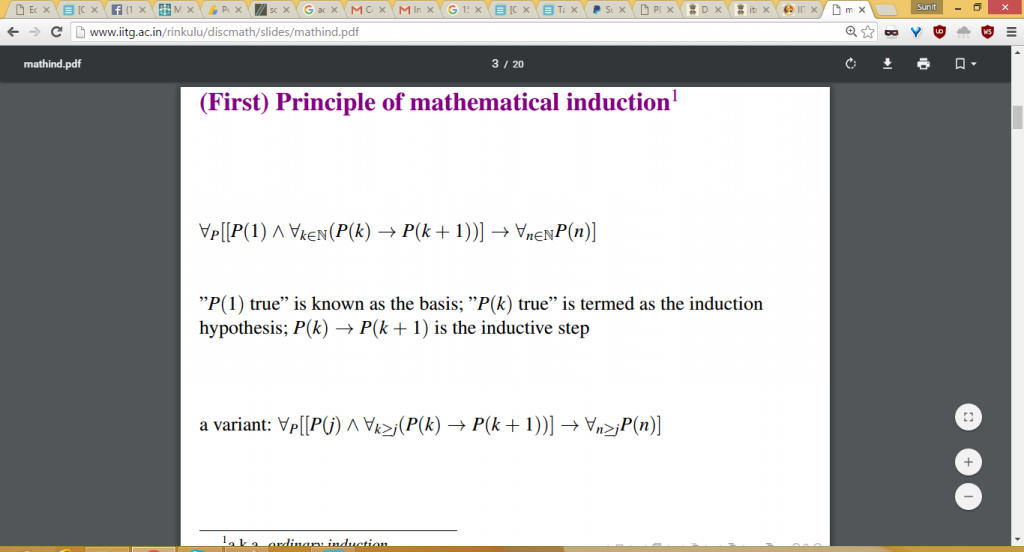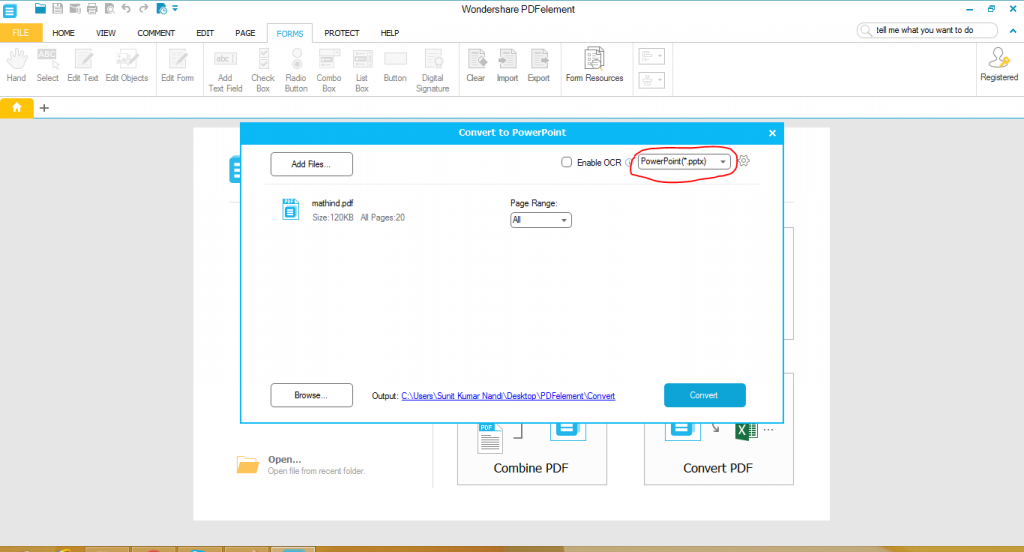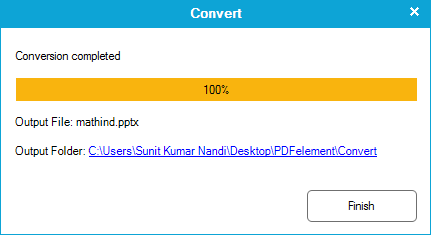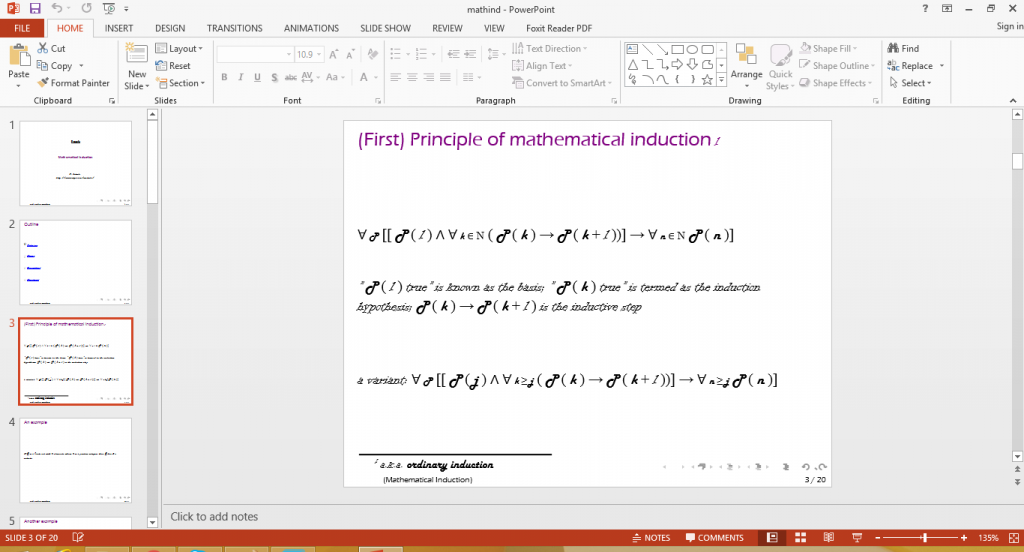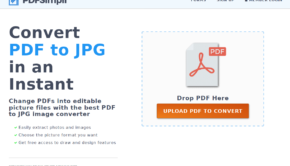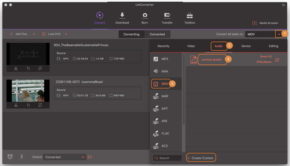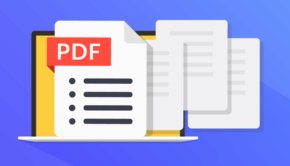Editing PDF with Wondershare PDFelement – a worthy Adobe Acrobat alternative
Introduction
Managing PDFs is usually not a feature that is available on most systems and office suite packages. However, the given the ubiquity of the PDF, and the wide support it brings along, there is a need for a PDF editor. To create and edit PDFs, it usually means buying the expensive Adobe Acrobat Pro, which can cost upto $180 per year alone on licensing/rental fee alone. Otherwise, creating PDFs from other documents can be a pain because you either need a virtual PDF printer driver or plugins for other applications like Microsoft Office. These applications often need to be downloaded and installed separately and each of them usually perform a single function.
Enter Wondershare PDFelement, which removes most of the woes in PDF management. This software runs on Windows, Mac and iOS, and takes care of all your PDF needs. Virtual printer driver, plugins and standalone PDF editor, Wondershare PDFelement bundles all the components into a single cohesive tool.
Today, we’re going to talk about the Windows version of the software and how it fares as a professional tool.
Features
Wondershare PDFelement for Windows is a professional PDF editing tool users to edit and convert scanned PDF with leading-edge OCR technology. It is an all-in-one solution for all your PDF tasks which is specifically designed for individuals and small or medium businesses to manage and process any PDF files, such as tax return, legal documents, business invoices, medical reports, administration forms, and more.
Wondershare PDFelement boasts of a variety of features, complete in every aspect:
- Create PDF documents from scratch and convert to and from existing ones like DOC, PPT, XLS, etc. or images.
- Edit PDF documents, filling in text, editing images.
- Automated form filling.
- Optical Character Recognition (OCR) to convert scanned docs to contain text fields.
- Annotate: Add notes and create custom stamps. Strikeout, underline and highlight text.
- Password protect: Apply passwords and prevent unauthorized access and changes to PDFs.
- Digitally sign PDFs.
- Extract specific pages from a document to create new PDF files as per your needs.
- Merge and split: Combine multiple file formats like Word, Excel and PDF, or separate large PDFs.
- Redact: Permanently remove sensitive texts and images from your PDF documents.
- Headers and Footers: Keep PDFs organized and professional with custom headers and footers.
- Insert and Replace: Insert new pages into PDF or replace existing pages with other PDFs.
Editing a PDF file using PDFelement
For the Windows version of PDFelement, you need a computer system running Windows 7, 8, 8.1 or 10 and the latest version of PDFelement.
Double-click the setup file to install and in a few moments the app will be up and ready.
The start screen looks like this. You can register the product by clicking the Register button.
Enter your e-mail address and key and the product will be registered.
Once, we’re back at the home screen, we have four options, namely Create PDF, Edit PDF, Combine PDF and Convert PDF.
Clicking create PDF opens a file selection dialog box where you can select a file to create a new PDF. In this example I chose a DOC file to create a PDF from.
It takes a while and a PDF document is generated, viewable in PDFelement itself.
The top editing toolbar has a lot of options, namely ‘Home’, ‘View’, ‘Comment’, ‘Edit’, ‘Page’, ‘Forms’, ‘Protect’, ‘Help’.
To edit any PDF text, one needs to click the ‘Edit text’ button and then click any line of text. Start typing into the document and next text will be added.
Also, images can be added using the ‘Add Image’ button. A file selection window opens, letting one choose the image to be added. The image can be moved around and resized.
Hyperlinks can be added with the ‘Link’ button to a section of a text or image in the PDF document.
Basically, you can edit the PDF document just like editing any DOC file in Word.
The ‘Comment’ tab lets you annotate PDFs. The comment button lets one add sticky notes to the PDF.
The text box option lets you create a new text box to insert text annotations.
The typewriter option is a similar thing but it doesn’t require one to draw a box on the document.
The area highlight feature makes the document appear like it has been marked with a highlighter pen.
The stamp feature lets one paste stamps to the document like a seal of approval.
The ‘Page’ section allows one to insert to and delete pages from the document. It also allows one to crop sections from the page.
There are options to watermark and change the background of the document as well.
One can even modify headers and footers like one would do with any Word document.
Now, we come to the ‘Protect’ section. It lets you perform several privacy related operations on your PDF. The redact feature lets you censor sensitive sections of your PDF document.
You can choose areas to redact by clicking ‘Mark for redaction’.
Once ‘Apply redactions’ is clicked, the elements (text, images or objects) in the PDF get voided permanently.
Password protection of the PDF can be enabled by clicking the ‘Password’ button.
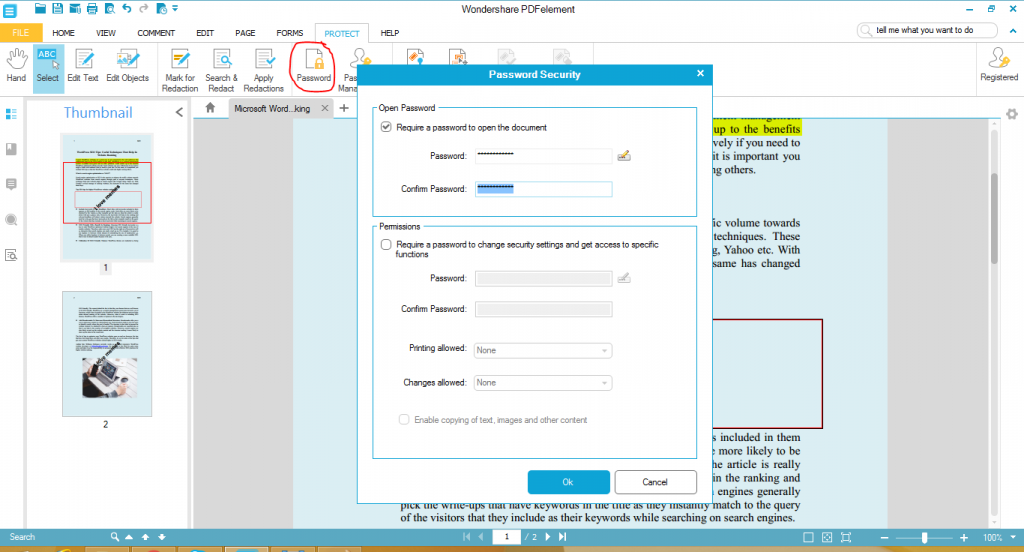
You can even digitally sign the PDF using X.509 (PKCS #11) certificates (similar to the ones used in SSL and SSH) by clicking the ‘Sign Document’ button. This ensures that you document is indeed created by you and not tampered by anyone else.
Finally, we come to the most impressive feature of Wondershare PDFelement, i.e. filling out forms.
Some PDF documents have form fields available in them, which can be filled out interactively using a PDF viewer.
However, many forms do not have such fields. You can use Wondershare PDFelement to insert form fields into static or scanned PDF documents, like text boxes, radio boxes, check boxes, etc.
For example, in the image below, I am editing an Indian Income Tax Returns PDF form that has no editable fields. I was able to add a few text boxes for the name and date of birth fields and checkboxes for the sex/gender field.
Once the fields are added, they can filled up like an interactive PDF. Cool, isn’t it?
We now come back to the home screen. The ‘Edit PDF’ and ‘Combine PDF’ are self-explanatory by now, as the features are also accessible while creating a new PDF.
This brings us to the final feature, i.e., Convert PDF. What this essentially does, is let you convert from PDF to DOC, XLS, PPT, or a variety of image formats.
For example, I downloaded a PDF slideshow.
I open the slideshow using PDFelement’s PDF convert option and choose the target at PPTX.
Then I click the convert button.
Within a few moments, the conversion is complete and viewable in Microsoft Office Powerpoint.
Though some fonts are missing, the text and colours are properly preserved.
PDFelement clearly demonstrates that it can be used to perform many operations on PDFs.
Pricing and getting for yourself
Wondershare PDFelement can be purchased for $69.95. PDFElement alongwith the OCR plugin costs a total of $89.95. This is far cheaper than what Adobe Acrobat Pro sells for and is definitely one of the best and cost effective alternatives to Adobe Acrobat.
Conclusion
Wondershare PDFelement is clearly one of the best PDF editors available for Windows. It offers a vast suite of PDF editing options you usually won’t find in most apps. It provides option for OCR and form creation. Plus, it even allows conversion of PDF to DOC, PPT, XLS and image formats. Its cheaper pricing combined with various offered features make it a great Adobe Acrobat replacement. I will highly recommend it to anyone to requires editing PDFs on a daily basis.