Installing Mac OSX 10.9.5 Mavericks on HP Z420 Workstation
Last updated at 20 October 2014: Guide has been updated for OSX 10.9.5. Plus, minor hyperlink and text changes.
Apple Macintosh operating system has always fascinated me for a long time, mostly because I was never given an opportunity to use it. Ever since childhood, people with Macs would often shun me from using their Mac. I had absolutely no idea how a Mac worked or looked like in proper detail except the home screen/desktop which I often saw in screenshots. All this made me curious about getting myself a Mac. What really put me off was their expensive pricing and low performance to cost ratio, not to mention my parents’ unwillingness to buy one for me. But given that Macs have a very nice UI and very good design tools, it did stay as a wish on the back of my mind.
Back in 2007, I stumbled across the OSX86 project (better known as Hackintosh), which was a collaborative hacking project to run the Mac OS X computer operating system on non-Apple personal computers with x86 architecture and x86-64 compatible processors. This project has taken great strides ever since Apple decided to switch to Intel, abandoning its PowerPC based Macs. It seemed very interesting but at that point of time I did not have the recommended hardware for running OSX.
Two months back, my dad decided to buy a HP Z420 workstation so that I could learn about high performance computing and how to operate GPGPUs. Now that I had a computer worthy of running experiments, I decided, why not build my very own Hackintosh. The idea seemed good, but the 1TB HDD was already partitioned with Windows and Linux, making it useless for me to install anything else. I bought myself a 4TB Seagate SATA HDD to expand my storage and also to install and see what Mac looks like.
Before I begin with the guide, I’d like to state the specifications of my workstation, so as to prevent any further confusion:
- Build: Custom-built HP Z420 workstation
- Motherboard: Intel C602
- CPU: Dual Intel Xeon E5-1620 v2 @ 3.7GHz (2 x 4 core = 8 core)
- RAM: 4x 8GB ECC DDR3 @ 1600 MHz
- GPU: AMD FirePro W7000 4GB
- PSU: PowerSolutions 600W HP PSU
- Storage: 1TB Toshiba SAS HDD 14k RPM, 4TB Seagate SATA HDD 7200 RPM
- Case: HP Z420 liquid cooled full ATX case
- Audio: Realtek HD audio, AMD FirePro HDMI/DP audio-out
- Network: 1 Gigabit ethernet port, 1 DLink DWA-125 USB 11n wifi adapter
- Monitor: HP EliteDisplay E221 1080p 21″, Samsung 1080p HDTV
- Interfaces: 4x USB 3.0 + 4x USB 2.0, 1x Firewire
- Optical drive: DVD+-RW / DVD-RAM drive
Now that I have stated everything, lets begin. This guide you’re about to read is specific to my build of the HP Z420. Most of the guide will work as it is on the HP Z220, Z420, Z620 and Z820 workstations. However, some steps might vary depending on your CPU microarchitecture (if you have a different Xeon model) or if you use a different GPU (like Nvidia).
Creating the Mac OS X installer
When it comes to OSX 10.9 Mavericks, the easiest Hackintosh installer that works with HP Z420 is Niresh’s distro/build. You can get it here. Just hit the download button, get the zip file. Unzip it to get the torrent file and use the torrent file to get the .dmg image with a BitTorrent client like uTorrent. Also grab Win32 Disk Imager if you are currently on Windows.
That .dmg file is a bit-by-bit image of the installer disk in Apple’s HFS+ format. We need to write it to a flash drive of 8 GB or greater.
Creating the installer on Windows
If you are using Windows, plug your USB drive into your computer, and open Windows’ built-in Disk Management utility. You can easily do this by typing “partition” into your Start Menu search bar and choosing the “Create and Format hard drive partitions” option.
You will see a list of drives connected to Windows. Right-click on your USB drive, and click “Format”. From here, erase the USB drive (you can rename and format the drive any way you want– it doesn’t really matter).
Next, open Win32 Disk Imager. Click the blue file icon on the app’s main screen. In the Windows Explorer window that pops up, select your downloaded Niresh disk image; this file will probably be named “OSX-Mavericks.dmg”. (You will only be able to see the file when you select the “*.*” option in the “Files of type” field– the default “Disk Images” option won’t work)
Next, select the device letter of your USB drive, and click “Write”.
Win32 Disk Imager will begin writing the Niresh disk image onto your USB drive. This will probably take 10-15 minutes, though it may take longer, depending on the speed of the drive. Once it finishes, your USB drive will contain a fully bootable version of the OS X Mavericks installer.
Creating the installer in Linux
On Linux, one has to just plug in the USB drive. If any partitions are auto-mounted, be sure to unmount them. Then, issue the
dmesg
command in the terminal to find out the device for the USB drive.
Suppose the USB drive is /dev/sdc, one has to type the following in the terminal:
sudo -i cd <path/to/dmg/> dd if=OSX-Mavericks.dmg of=/dev/sdc bs=16K
Once the command finishes and gives an output with no errors, you’re sure that the USB installer is ready.
Setting up the workstation and BIOS
Before we begin installing, we need to take care of certain things.
Any external USB connected device that is unnecessary during installation is better removed than plugged. So its best to unplug your wireless adapters, dongles, phones, webcams and the like.
After that, we need to configure the BIOS settings, because OSX only works with certain motherboard settings that closely resemble the settings on Macs. Power down the workstation and power it on again. While its booting up, press F10 to enter the BIOS settings.
Navigate using the keyboard to Storage > Storage options. Enable removable media boot and change SATA mode to AHCI.
Then go to Security > Secure boot and disable Secure boot.
Then go back one step and then to System Security and disable Virtualization Technology (VT-x).
Save the BIOS settings and exit.
Installing OSX 10.9
Plug the freshly created OSX installer USB drive into a USB port on the workstation. Power on the workstation. While its booting up, press F9 to open up the boot menu and choose to boot from the USB drive.
You will get a screen like the one below.
Type -v in the boot prompt and hit enter. If everything is okay, the OSX installation wizard will appear. Click the next button to continue.
After that, we need to create a partition on the new hard drive to install OSX to. For that, we click Utilities on the top bar and then click Disk Utility. The Disk Utility window comes to the forefront.
A guide to using Apple’s Disk Utility is here.
As you can see, using the Disk Utility, I’ve split my new 4TB HDD into two partitions, the first 2TB is a HFS+ partition for installing OSX and the last 2TB is an NTFS partition to store files and documents so that they can be read by other OSes.
For the Mac OSX partition, you need to choose Mac OSX (Journaled) as the partition type while creating a new partition. After that close the window to get back to the installer.
If you don’t like Disk Utility, you can use Parted Magic or GParted Live to partition your disks prior to launching the OSX installer. Make sure to use GUID Partition Table (GPT) if you have a drive of size greater than 2TB. Also remember that OSX needs a HFS+ volume to install to.
Accept the terms and conditions and any other instructions that show up. At the point where you get to choose the disk to install OSX to, click the Customize button.
A customization window will open up.
Under FakeSMC and plugins, checkmark FakeSMC and FakeSMC plugins.
Under Chipset drivers, checkmark EvoReboot and NullCPUPowerManagement.
Keep other settings unchanged and click OK to exit the customization menu and then choose your disk and click Install to begin installing. The installation will take as long as 40 minutes so in the meanwhile its better to go out for a walk or get occupied with some other activity.
The first boot
Once the installer has finished installing, reboot the workstation. If the workstation is set to boot from the first HDD by default, press F9 and choose to boot from the drive that the OSX has been installed to. You’ll need to do this every time you boot OSX unless you set the computer to boot from the OSX drive. Soon enough, we’ll get to the Hackintosh bootloader screen where you’ll see an icon for the drive you’ve installed. Use the down arrow key to scroll down the boot options and choose to boot in verbose mode.
If everything goes fine, head to the next step. If your computer does not boot due to a kernel panic, force shutdown using the power button, boot up to the bootloader and choose to boot in single user mode. You will be dropped into a recovery command line prompt. After that type the following in order in the prompt:
fsck -fy mount -uw / mv /System/Library/Extensions/AppleIntelCPU* / reboot
The workstation will reboot. This time let it boot OSX in verbose mode again. If everything goes fine, you will be greeted through a series of welcome screens to set up the time/date, user account and the like.
Complete them one by one and you’ll reach the desktop. From here, the Niresh installer will automatically install the required kexts/drivers required by your Hackintosh setup automatically.
Do not do anything and let the process continue in the background. Once you receive a notification saying that the installation has been completed, restart your computer and boot back into OSX. Your computer will be running with all hardware working, including sound and graphics. After that we move on to the next step.
Upgrading to 10.9.5
Niresh’s installer installs a proper working copy of OSX 10.9, but what if you want to use the latest and greatest version of Mavericks available (currently 10.9.5)? In order to do that you’ll need to download the OSX 10.9.5 combo update package from here. Put the file on your Mac. Double click the downloaded .dmg file to mount it and then double-click the package inside the window that appears to start the update.
Here’s an old screenshot of updating to 10.9.4 using the old combo package.
After the update completes, the workstation will be rebooted. Once back in the desktop, you might notice that computer shutdowns/restarts or the sound may not be working. To solve this problem, move on to the next section.
Installing missing kexts (drivers) and upgrade existing ones
The OSX combo update package overwrites many modified kexts that enable OSX to run properly on a non-Apple machine. This causes many problems including losing control of vital hardware like power management, audio, network, etc. However, there is a solution to this. You’ll need to download MacPois0n Mavericks from here to install the missing drivers and to upgrade existing ones to newer versions. After downloading, unzip the file and double-click the .pkg file that gets extracted. Accept the terms. When you reach the place where you can choose your install path, click the Customize button and choose the kexts/drivers that you want to install/upgrade.
In my case I chose to install Sandybridge power management (since my Xeon is a Sandybridge), NullCPUPowerManagement and EvoReboot (which got overwritten by the update). I also chose to upgrade my sound drivers (VoodooHDA), Intel Ethernet driver, FakeSMC (for HWMonitor) and USB 3.0 driver to the latest version.
After this, reboot the computer and everything will be working again.
Its also recommended to apply all the minor updates in the software update section.
Sit back and enjoy your Mac Pro, sorry, Hack Pro
With all the steps complete, you have a full fledged Mac Pro that does everything you can expect out of a Mac, except the fact that it isn’t actually one.
You can enjoy music on iTunes, movies on QuickTime, messaging with iMessage or Facetime and install apps off the App Store. I have also installed cross-platform apps like Chrome browser, Firefox browser, uTorrent, Skype, VLC media player and Quassel IRC client and some Mac exclusives like Cyberduck file-transfer client and Adium messenger.
Even Microsoft Office on Mac looks really nice.
Feel free to explore more. For the geeky guys I suggest installing Xcode, the Atom text editor and trying out MacPorts.
Bonus section: installing DLink DWA-125 802.11n USB wifi adapter in Mavericks
While setting up my new Hackintosh, I ran into problems with getting myself a working internet connection. My workstation resides in my study room while the wireless router (Linksys X3500) is present in the drawing room. In Windows or Linux, I just plug in my DLink DWA-125 wireless adapter and it works out of the box, connecting pretty easily to router but on OSX, it just wouldn’t work due to lack to drivers. A simple search on the web showed that the Mac drivers for DWA-125 were last updated on 2012 and supports Mac OSX 10.4 to 10.6 only. I installed the drivers anyway but faced kernel panic every hour or so. I decided to uninstall the drivers.
After researching a while, I came to know that the DWA-125 runs on a Ralink RT2870 chipset and also that many other wifi adapters use this chipset. This forum post on tonymacx86.com clearly stated a properly working driver for that chipset on OSX 10.9.4. The BearExtender 1200 wifi adapter also uses the same chipset as the DWA-125 and hence, the driver and connectivity software works for the DWA-125 too. You can get the drivers from here. Mount the dmg, install the package and reboot. Plug the adapter in and voila! The adapter works flawlessly and doesn’t worry me with kernel panic anymore.
Conclusion
So this is how I got my HP Z420 workstation Hackintoshed to OSX 10.9.4. For the final time I’d like to state that this guide is specific to the HP Z series workstations only. If you have a different workstation or computer, please choose your power management, chipset, audio and graphics kexts accordingly.
The usual disclaimer follows. I’m not responsible for what you do to your workstation. This guide has been provided “as is” and is without warranty of any kind.
Hope you liked reading my guide. In case you have any problem building your Hackintosh, feel free to open a discussion in our forum or Facebook group and I’ll be more than happy to assist you. If you have any feedback related to this guide, do leave a comment below. If this guide has helped you, then do share this post with your friends and on your social network circles.
I’ll be writing again soon. Thanks for surfing Techno FAQ! Happy hacking!

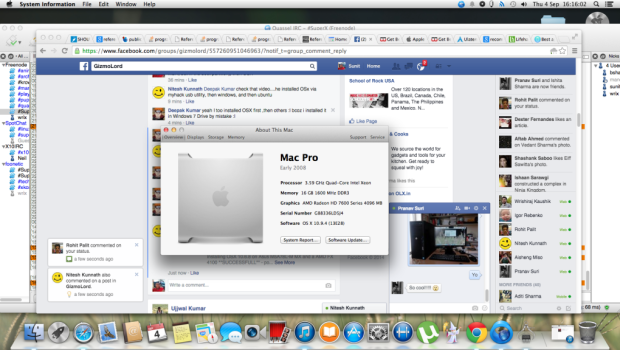
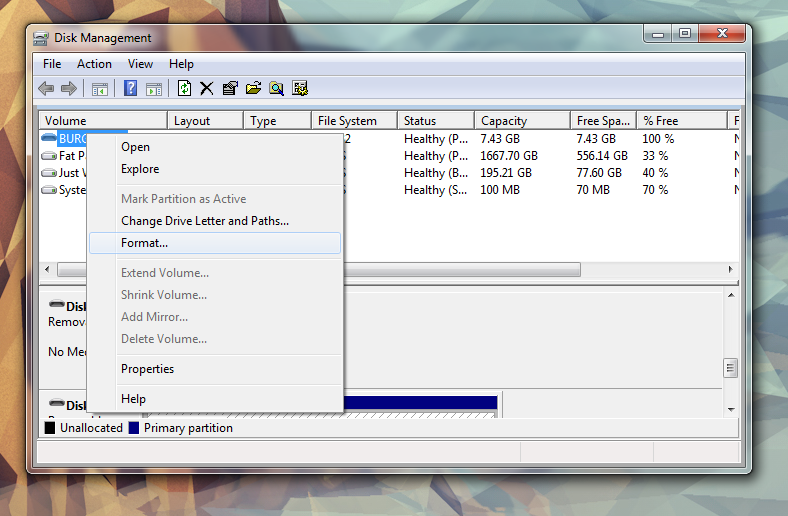
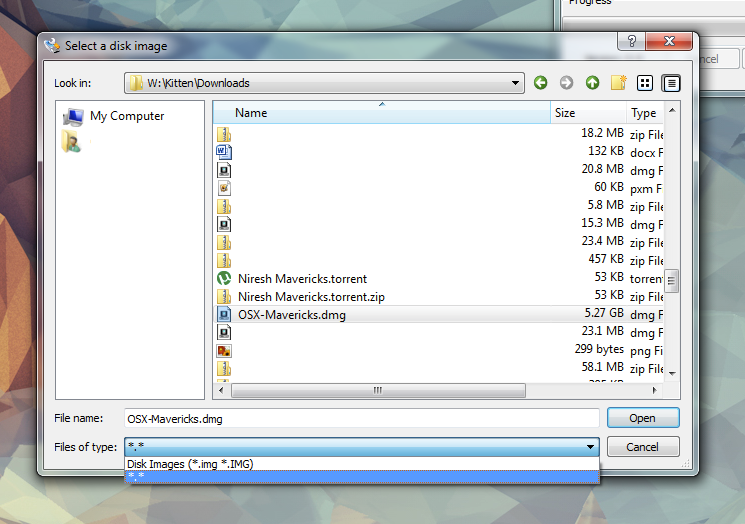
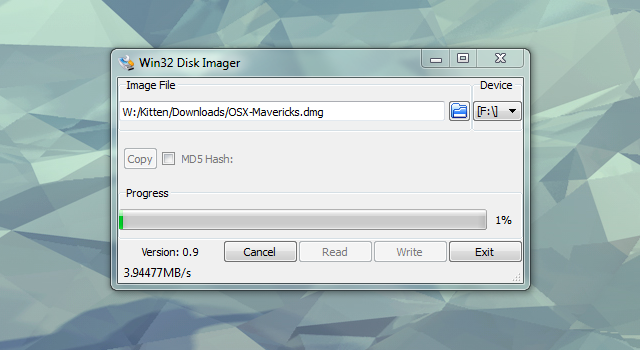
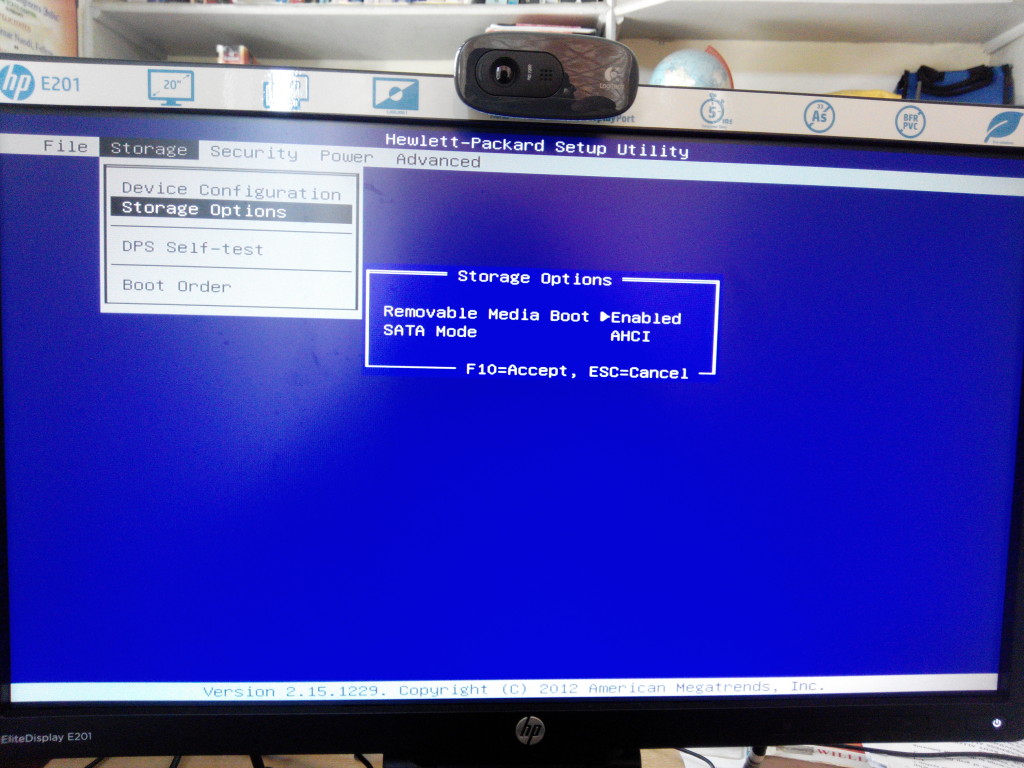

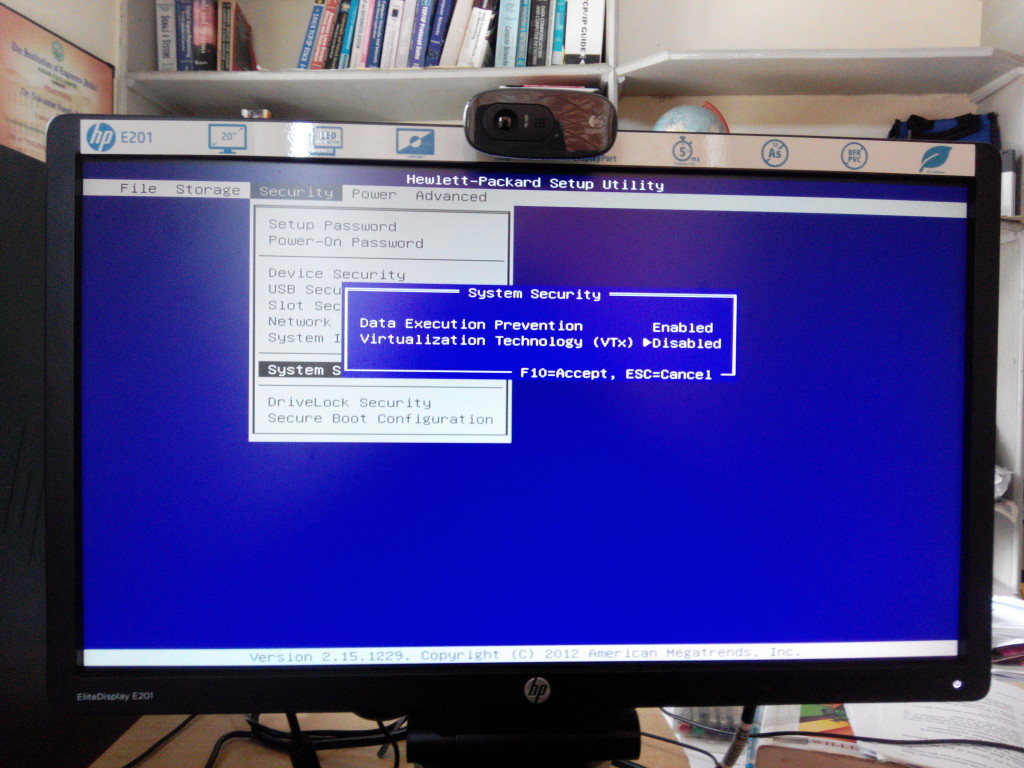


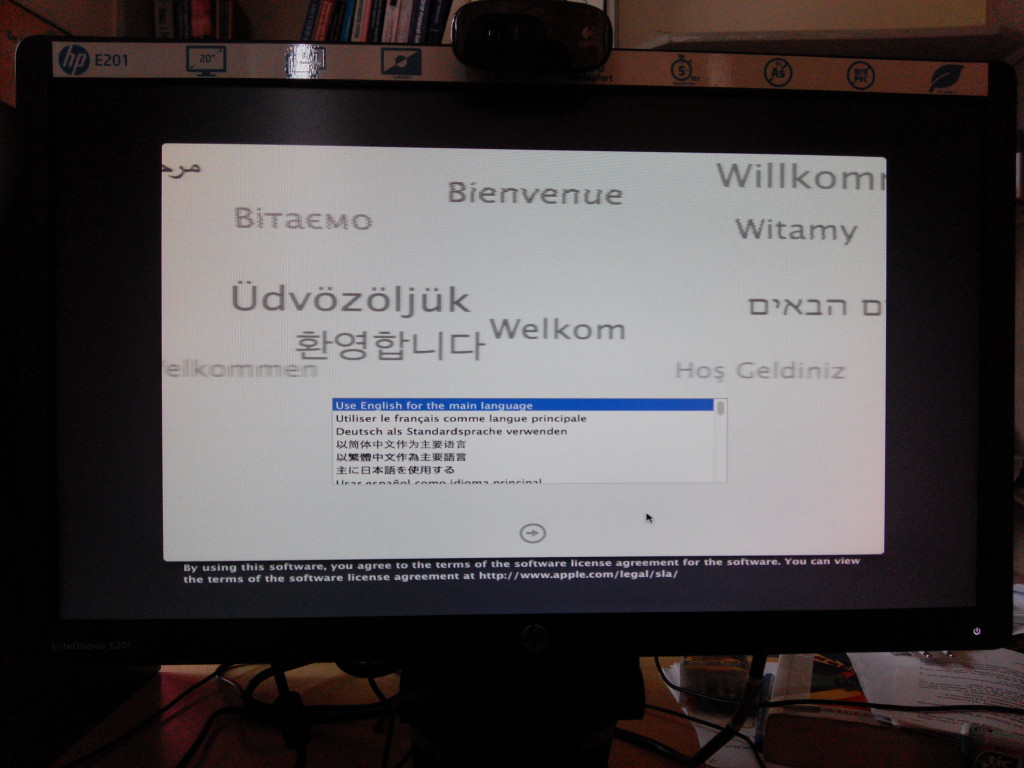
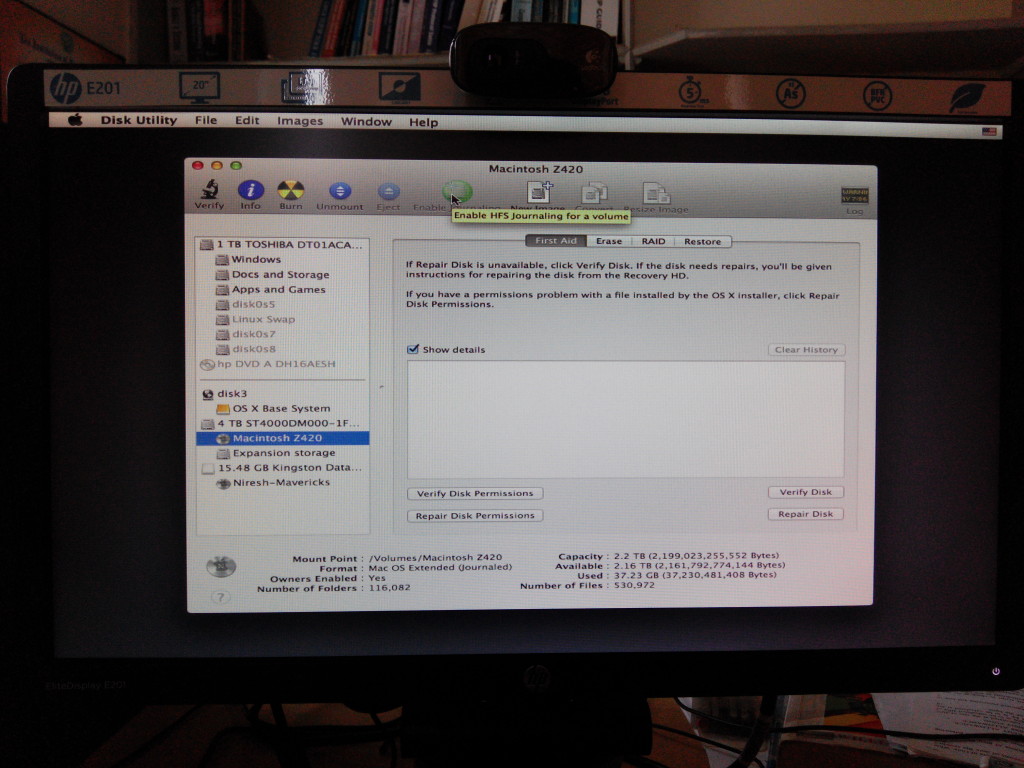
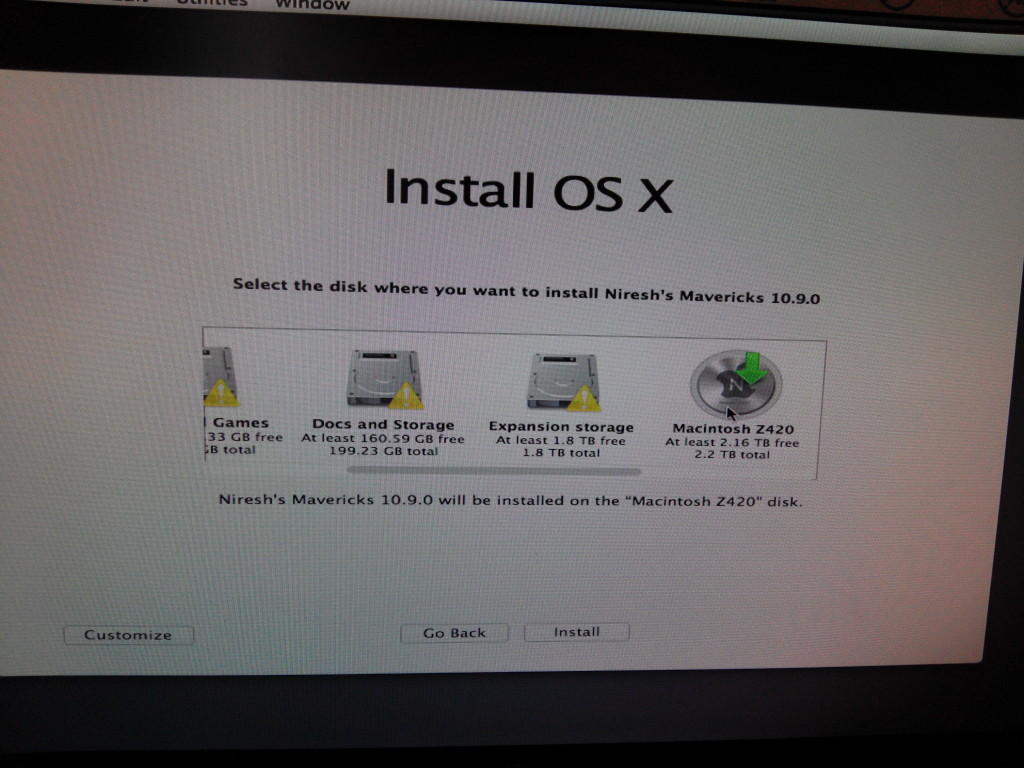
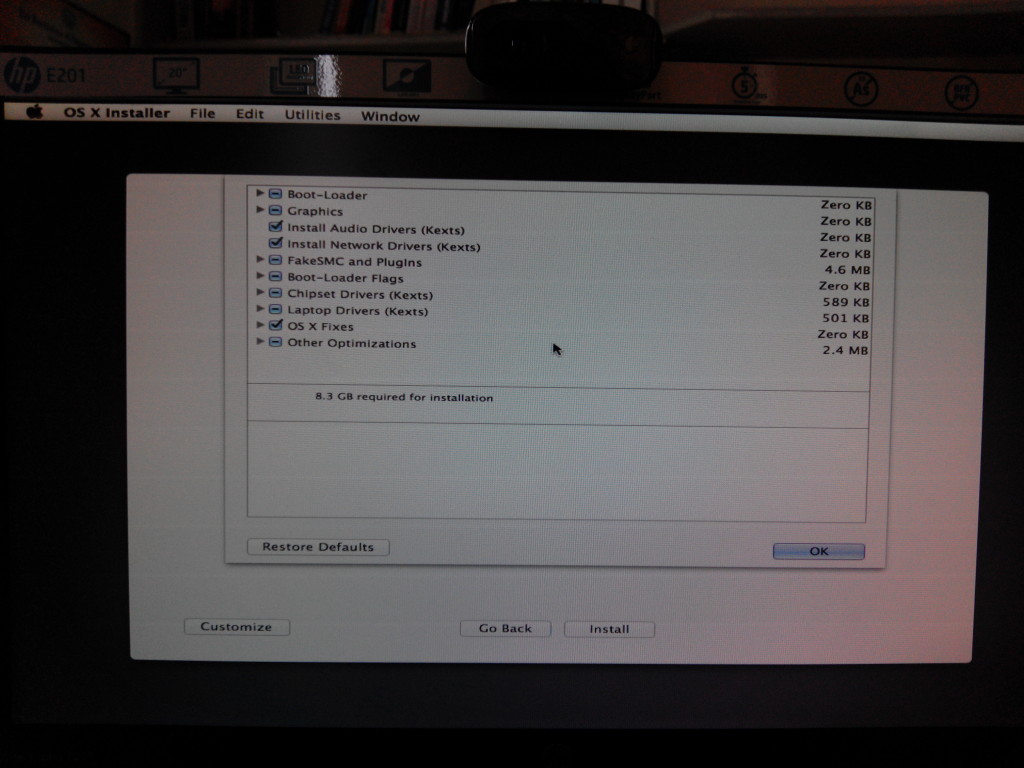
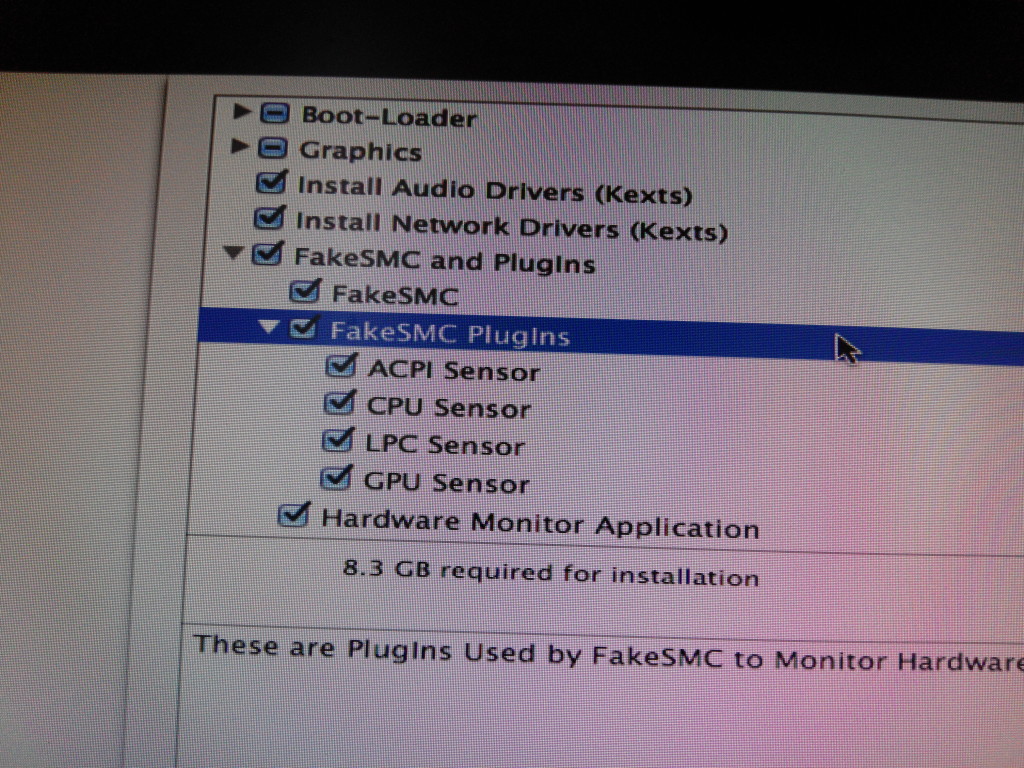
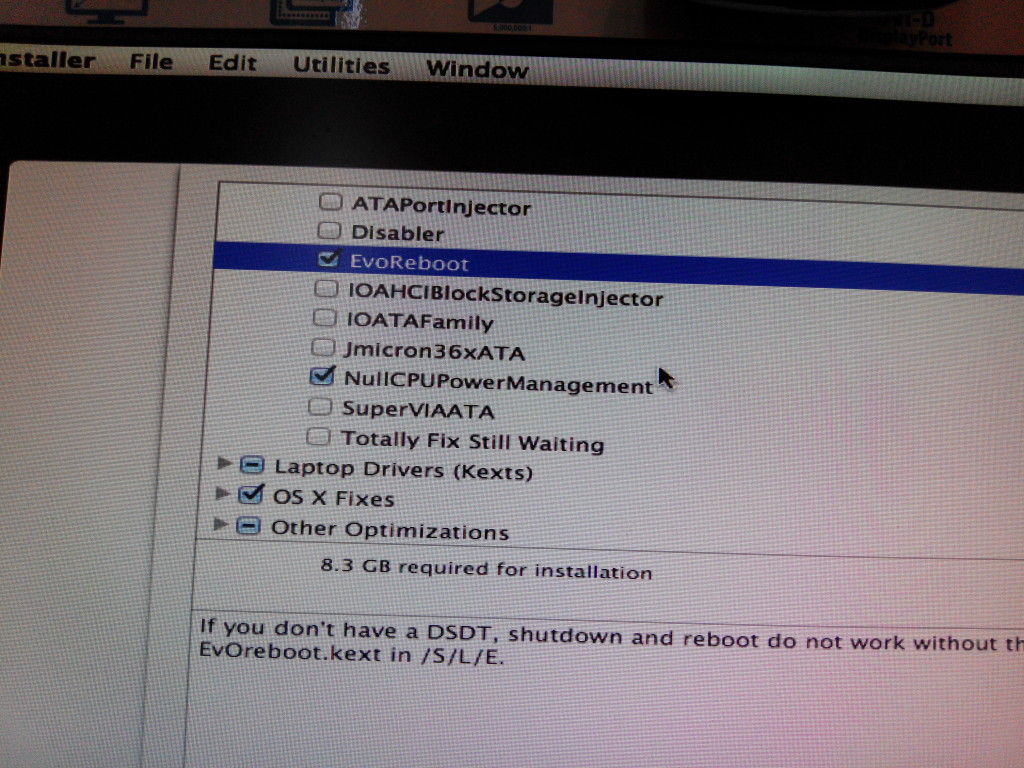
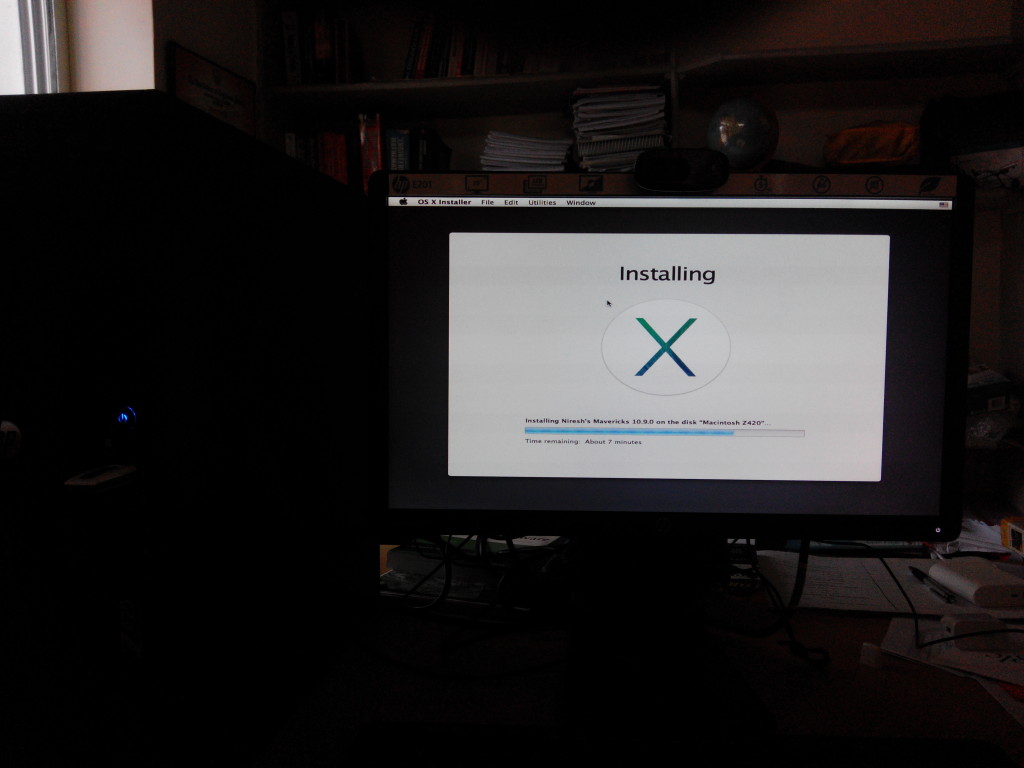
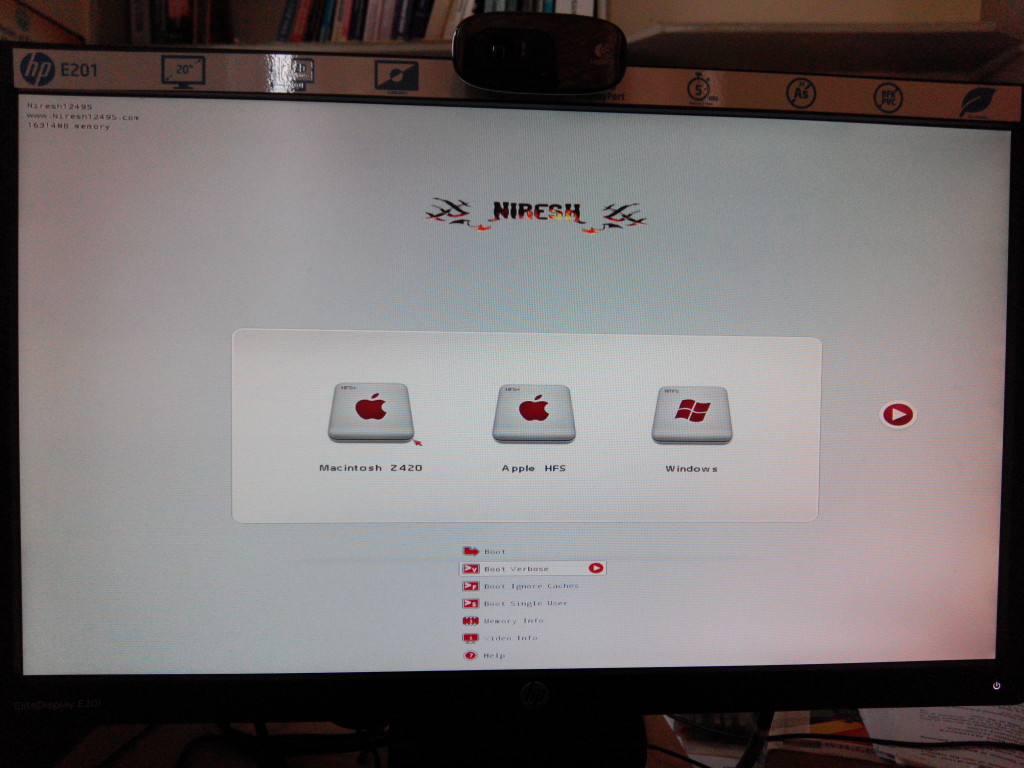
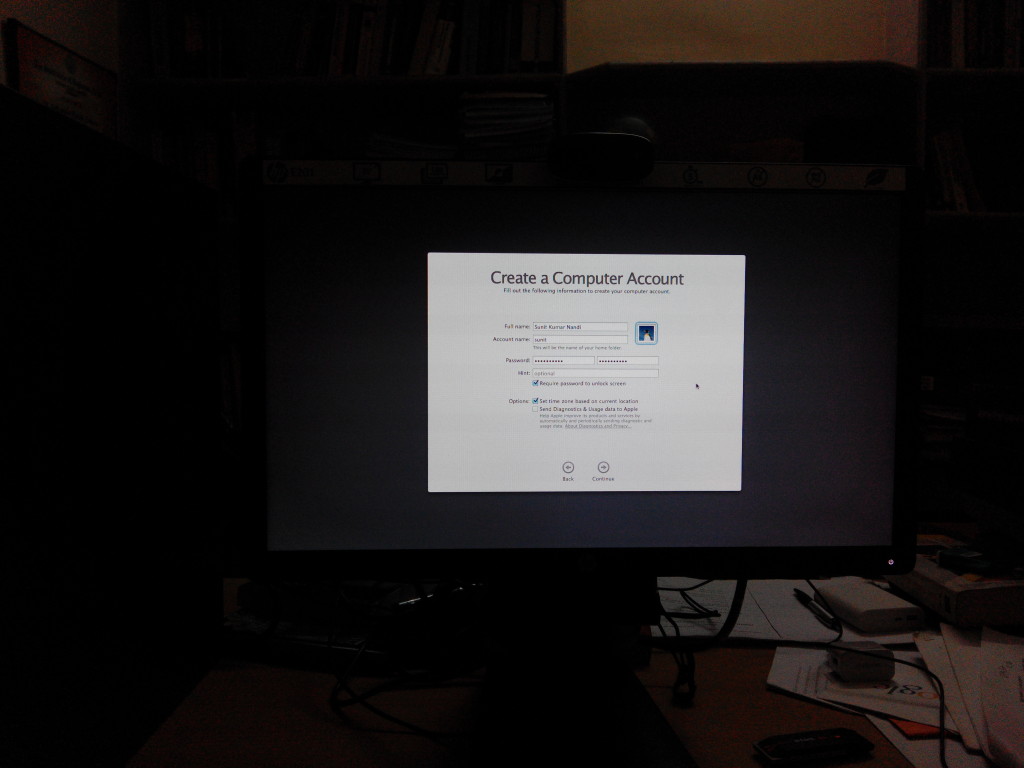
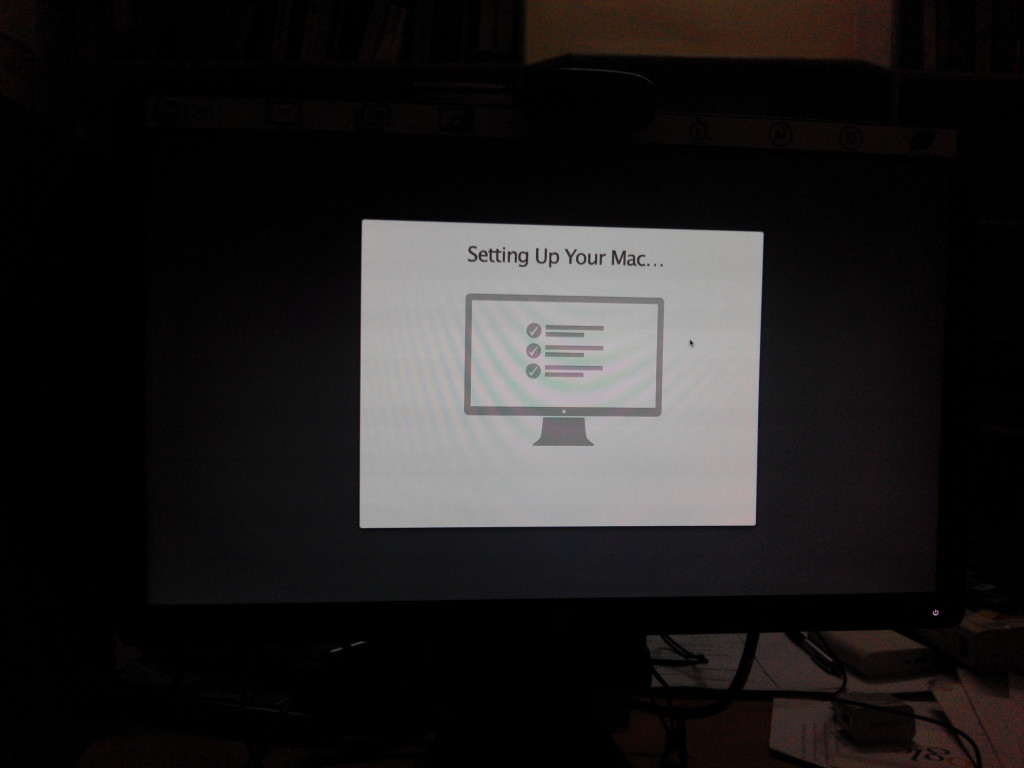
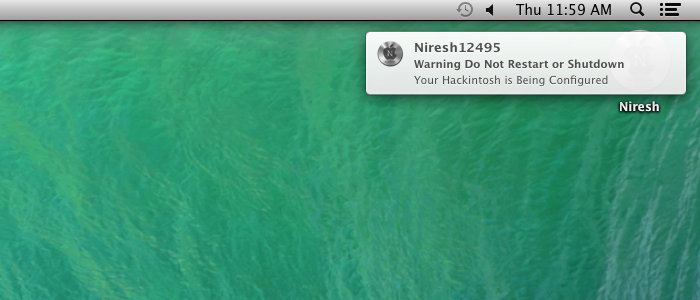
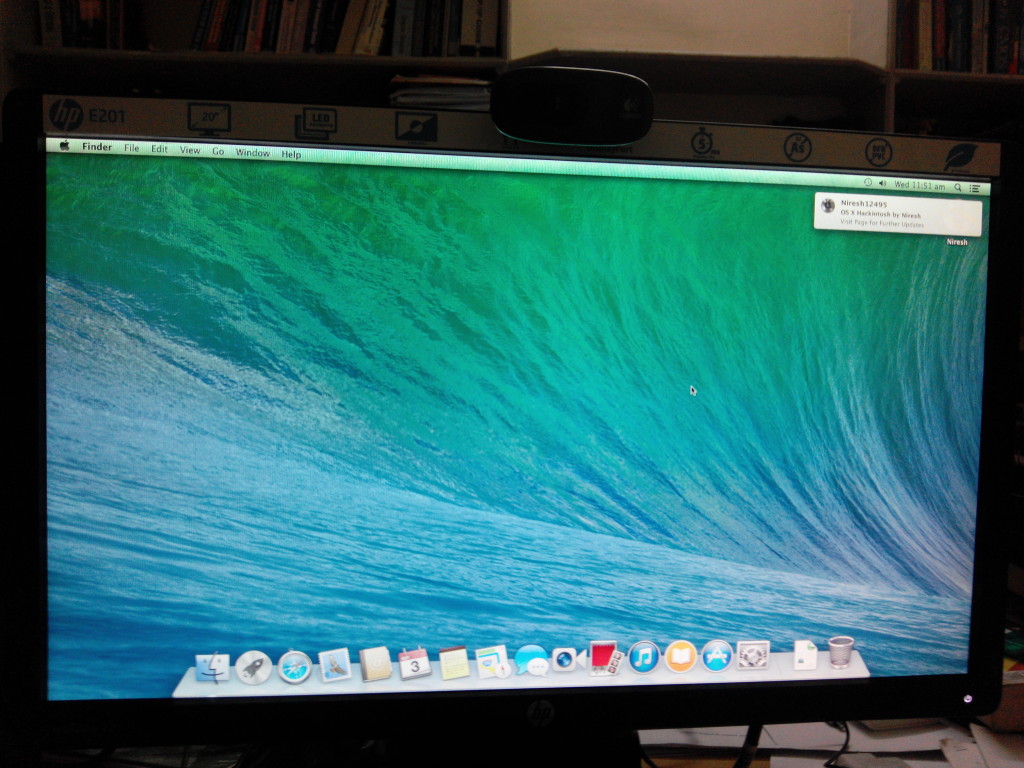
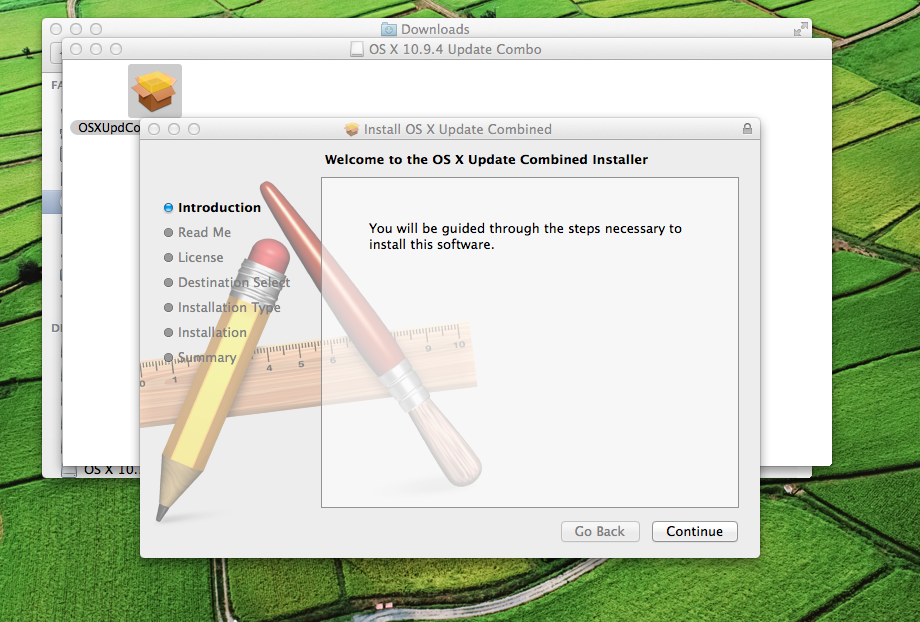
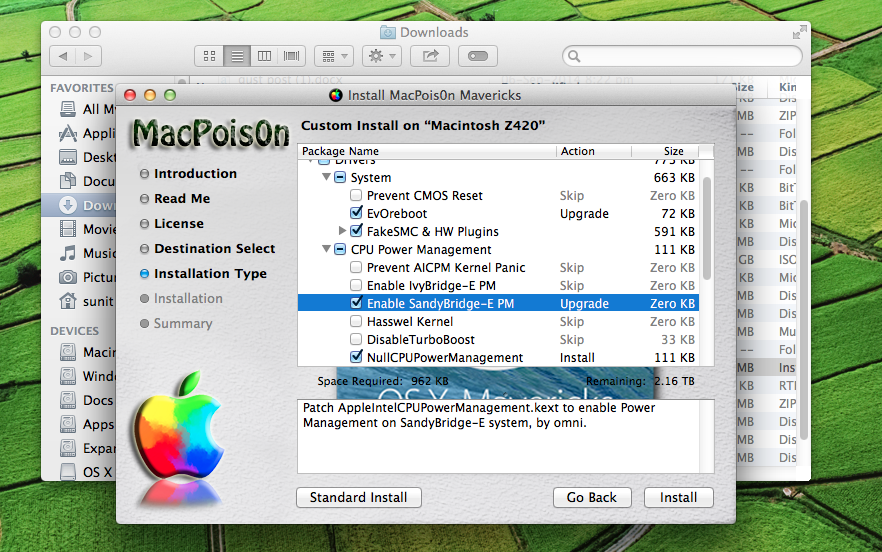
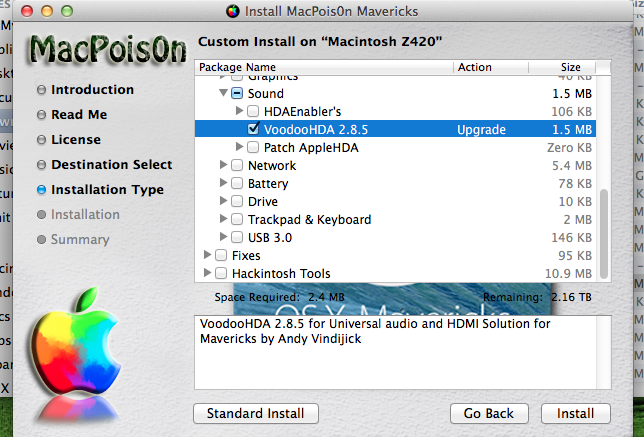
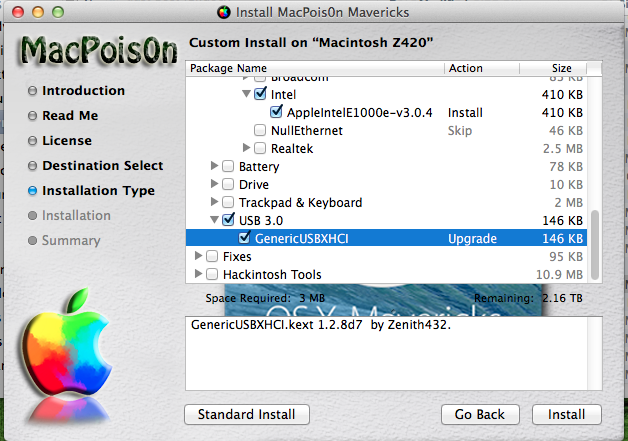
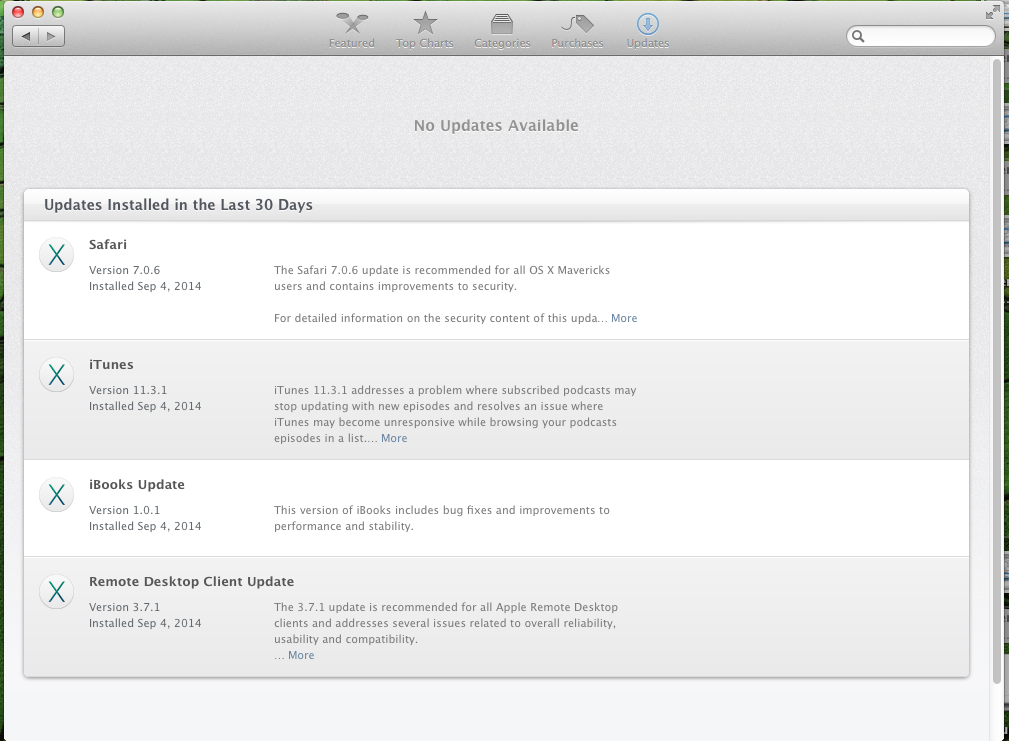

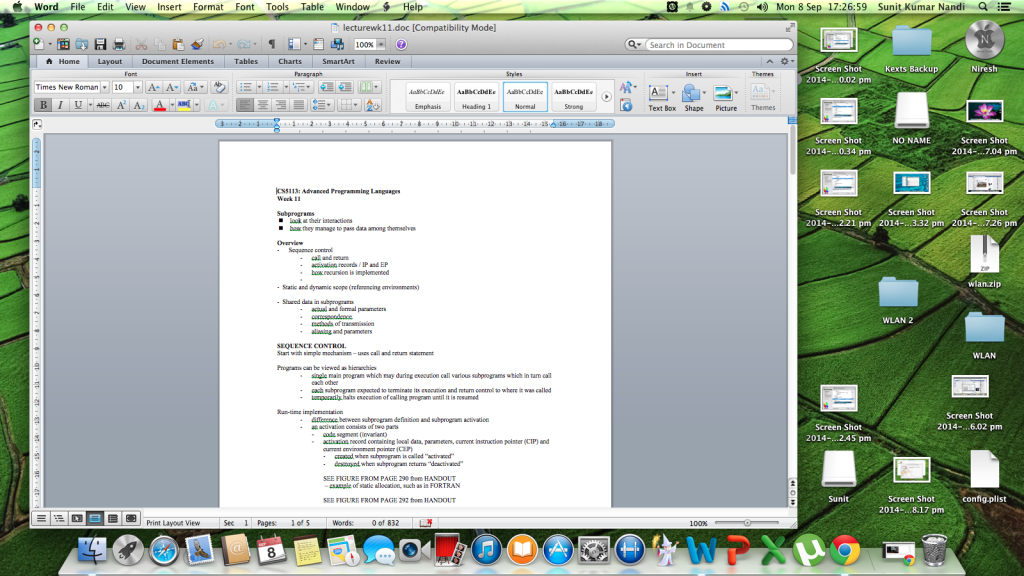
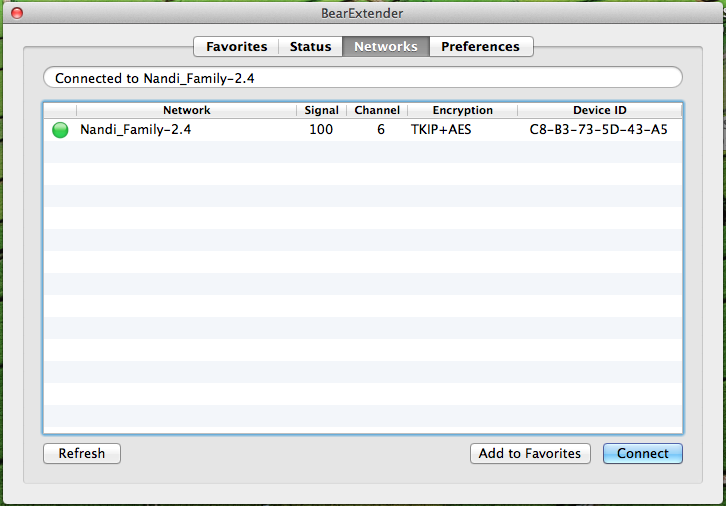

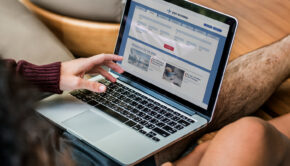













26 Responses to Installing Mac OSX 10.9.5 Mavericks on HP Z420 Workstation