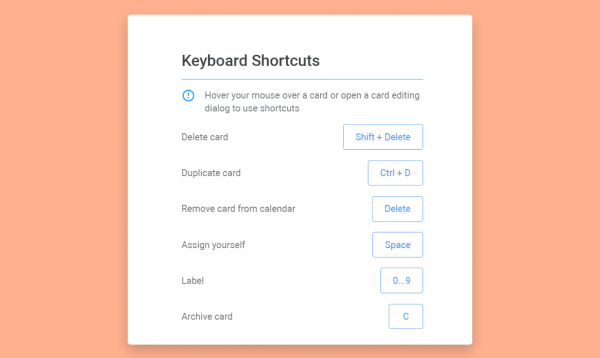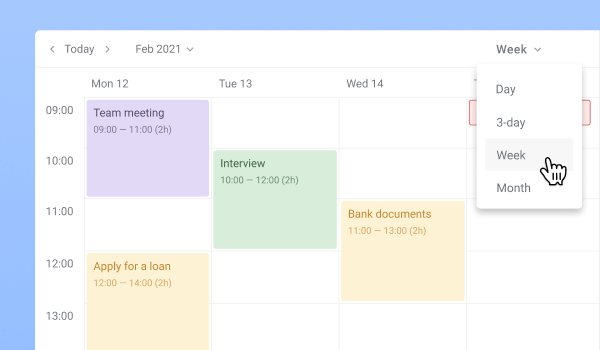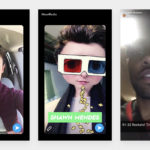15 Planyway tips and tricks for planning work
Planyway is a powerful and easy-to-use team calendar. It adjusts to any workflow and lets you manage and collaborate with teams with no effort. You can plan out projects, organize team workload, keep track of tasks and make sure everything is done on time.
In this article, we want to share the best tips and tricks that will help you get the full value of the tool.
1. How do you change the calendar view?
Planyway is very flexible. You can visualize workflows in any possible way from standard calendars to versatile timelines. There are 4 types of calendars available: Daily, 3-day, Weekly, and Monthly. Here’s how you can switch between them:
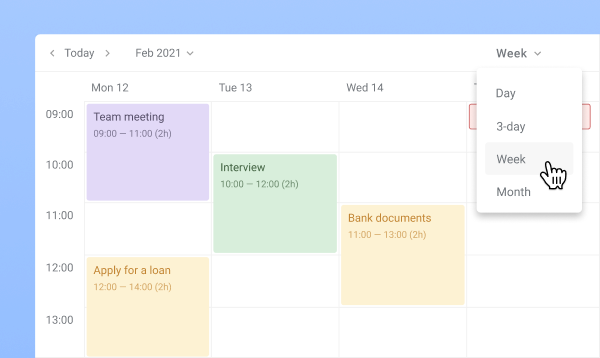
The Planyway timeline gives a huge range of options. Each of them might become an ideal fit for certain types of projects whether you need a Gantt-like view, project roadmap, or real-time visibility of team workloads to see who is doing what and when and distribute new tasks.
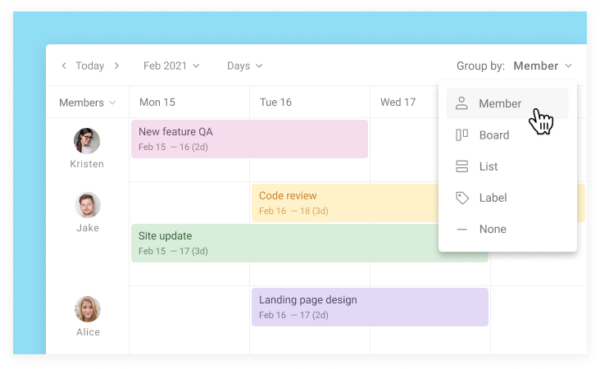
By the way, any timeline can be scaled from daily to annual view.
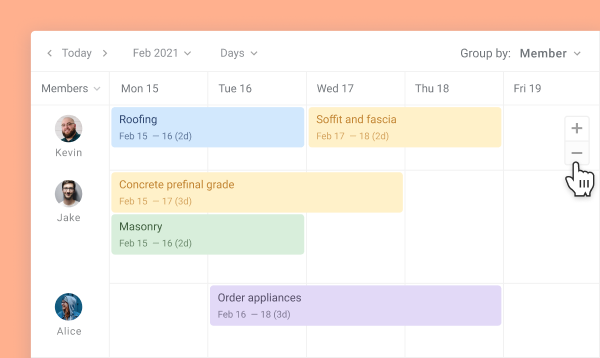
2. How to Sync Google Calendar with Planyway
A killer feature that Planyway grants is the chance to integrate Trello with any other calendar. But for Google Calendar there is even a better way – 2-way sync which means you can not only view cards and events but edit them as well.
- Display and edit Planyway cards in Google Calendar
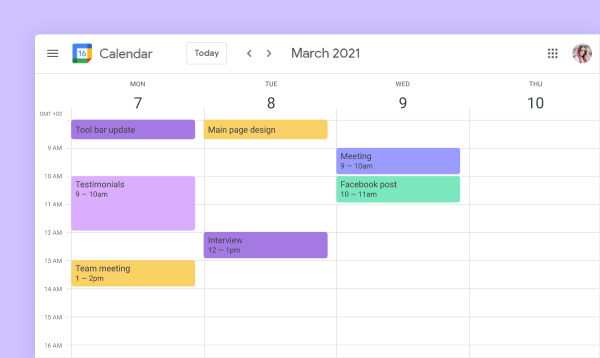
- Display and edit Google Calendar events in Planyway
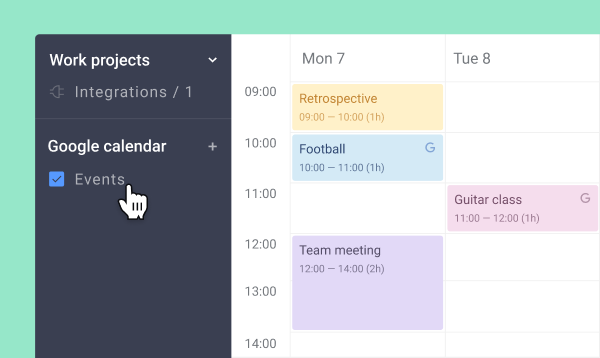
3. Schedule meetings
Once Google Calendar integration is set up, Planyway might also become a handy scheduling assistant. You could schedule meetings right in the Planyway calendar and invite other guests to join including non-Trello users. All guests will receive an email invitation from your Gmail.
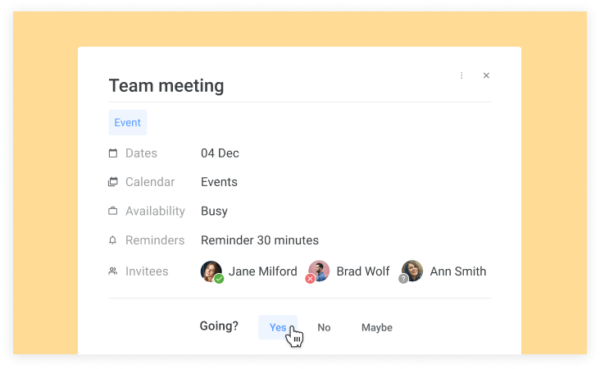
4. Manage multiple projects
One of the biggest lacks of Trello – it doesn’t let you work with multiple projects. However, with Planyway you get the ability to add all necessary boards on one page and track them all together.
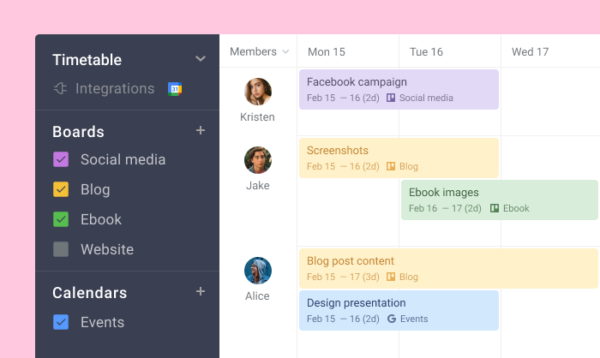
5. See only what’s important
Focus only on important things. At a click, you can filter cards and leave just the information which is needed.
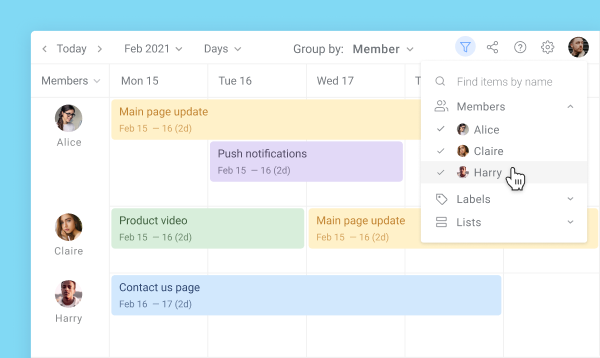
6. Adjust card duration
Feel free to set the card duration that works right. You may choose between 15-min, 30-min, 1-hour, and 1-day duration.
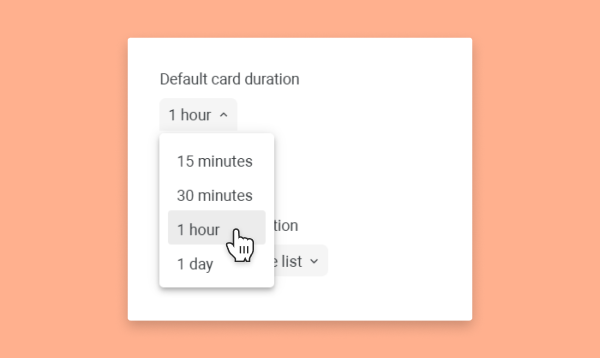
7. Set right priorities
Make it clear what task should be done first either by reordering or priority labels.
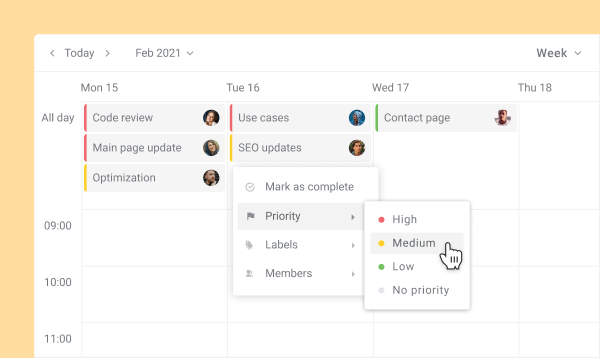
8. Visualize checklists
Apart from visualizing Trello cards on the calendar, you can see check-items there as well. Additionally, Planyway lets you set them for multiple days.
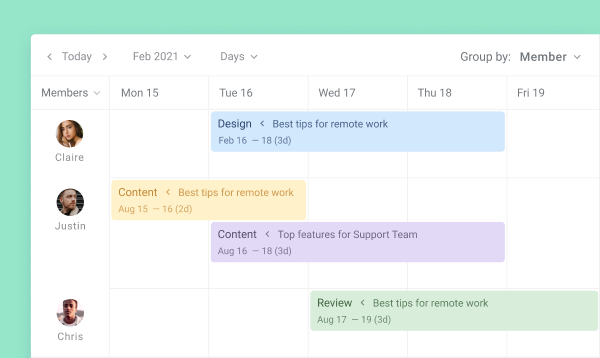
9. Expand task lists
Task lists also have a secret to reveal. Instead of regular visualization, they can be extended, so you see all check items and can assign and schedule tasks right from the task list.
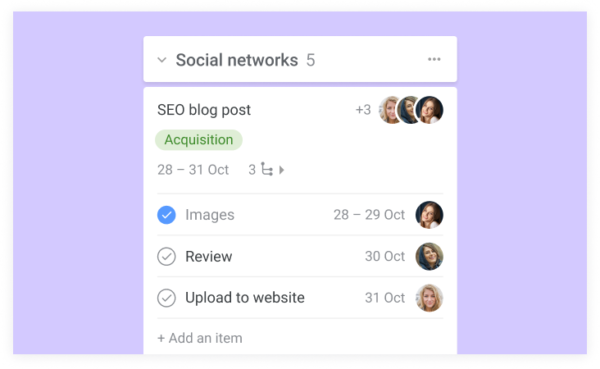
10. Show dependencies
Sometimes it’s important to see when one task depends on another. Then, use Dependencies to show links between cards.
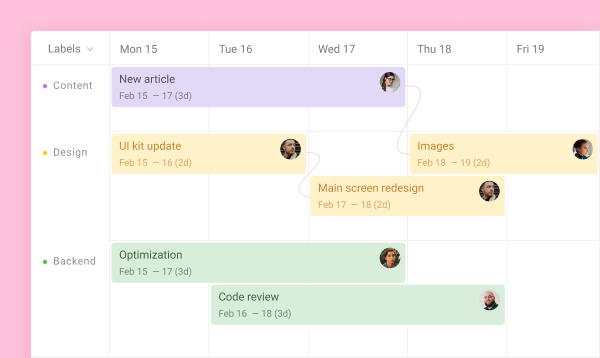
11. Time tracking view
Tacking time in the time entries inside cards is cool. But it’s great to know that you can make use of timesheets designed specifically for adding time efforts. It’s synced with cards in the regular view and updates information there automatically.
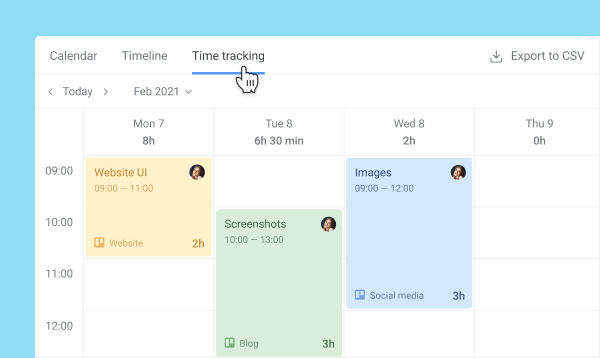
12. Show estimated time
As a companion to the tracked hours, estimations can be set up as well. Once the tracked time goes beyond the estimation, you’ll be signaled about it.
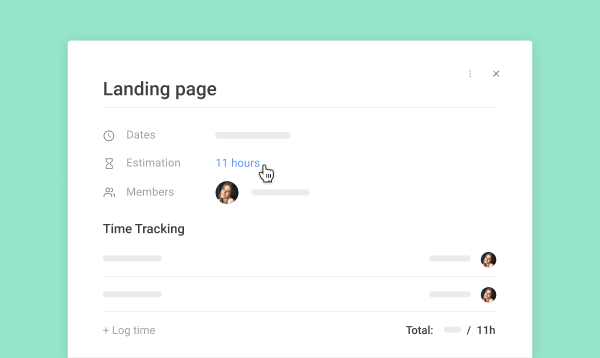
13. Make use of export
Any time you want to use Planyway data on the other tools or make reports, just export it in CSV, Excel, or JSON formats.
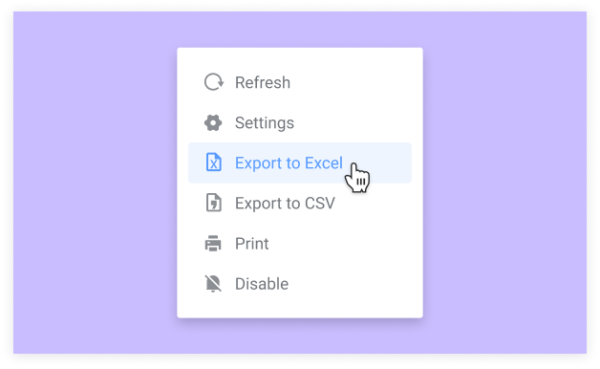
14. How can teammates see the Planyway calendar?
To let your teammates use Planyway with you, add them to your paid subscription. Then, they get all paid features. If you want them to stay with the free access to the calendar, all they have to do is to download Planyway and become members of your Trello board.
15. Use shortcuts
Speed up work by using our shortcuts. Here’s the list of them: