MacDroid – The Better Android File Transfer
The State of Android File Transfer
Transferring files between macOS and Android has been problematic from the very start. It seems that Apple and Google have not really put much thought into seamlessly integrating both the ecosystems together. Hence, the default Android File Transfer Mac app from Google is riddled with several small but annoying bugs. Sometimes it will not detect the Android phone plugged in, sometimes it will hang while transferring a file and sometimes the Android device will disappear from macOS while transferring. File browsing can be slow, and you can transfer only one file at a time (due to the nature of MTP), and multiple transfers will be queued one after the other. There is no integration with Finder, so most of Mac’s nice features like search, multi-tabbed browsing and file preview are missing.
Here Comes MacDroid
Recently I came across MacDroid, and it claimed to “the bridge between Android and macOS”. Curious, I got myself a subscription that costs $19.99 annually for up to 5 devices and downloaded the app from https://www.macdroid.app/downloads/. Upon opening the DMG file, I got this screen.
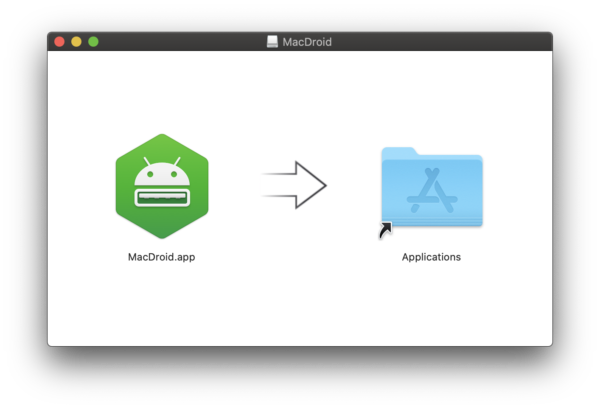
I moved the app to /Applications as guide by the open DMG window. The app is now on the Launchpad.
Alternatively if you have Homebrew on your Mac, simply type (without quotes) “brew install –cask macdroid” in the terminal to install MacDroid.
Launching the app gives a set of introductory screens where you go next one after the other and finally come to the point where you are asked to activate.
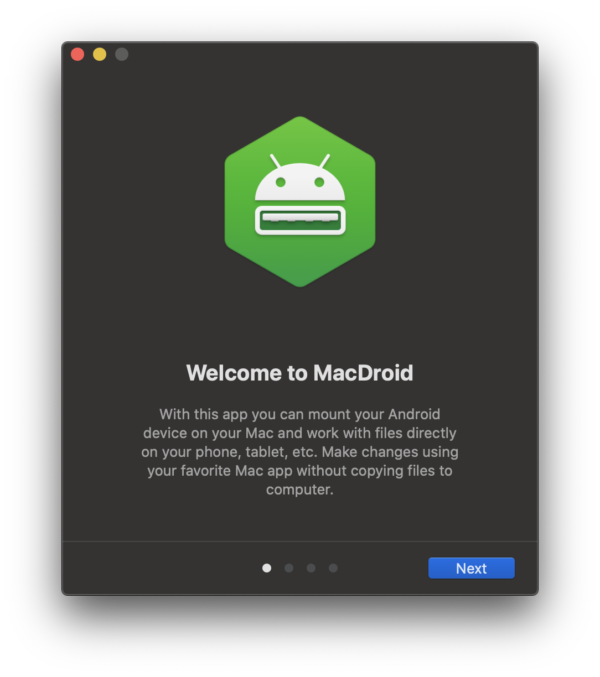
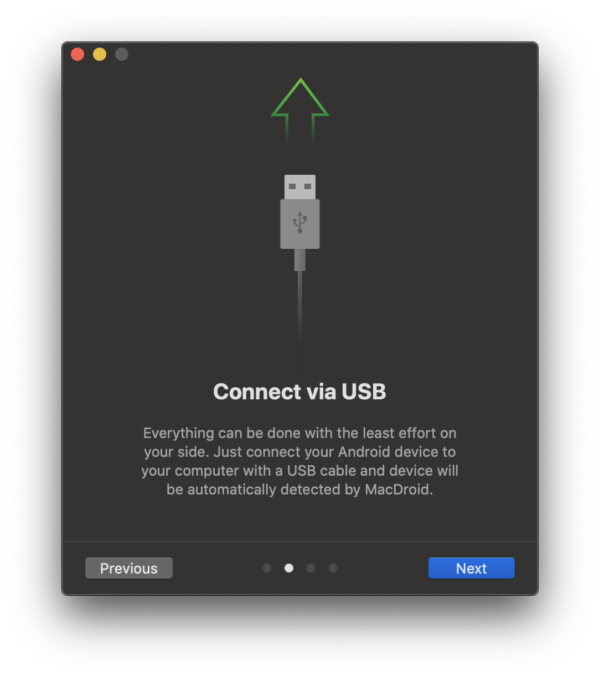
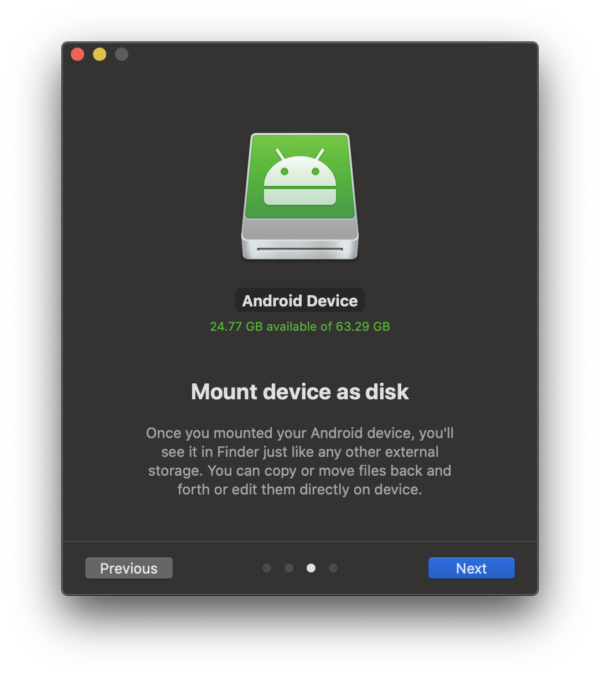
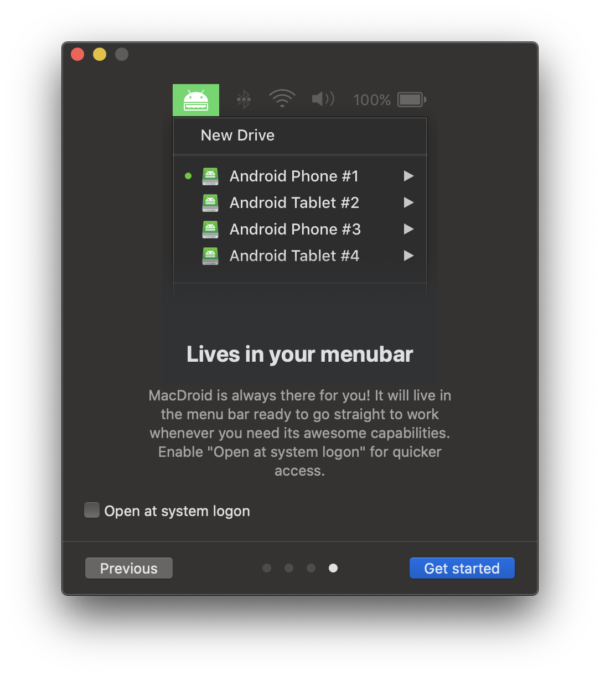
Click “Activate”, enter the activation key and your email and click “OK”. The product will be activated.
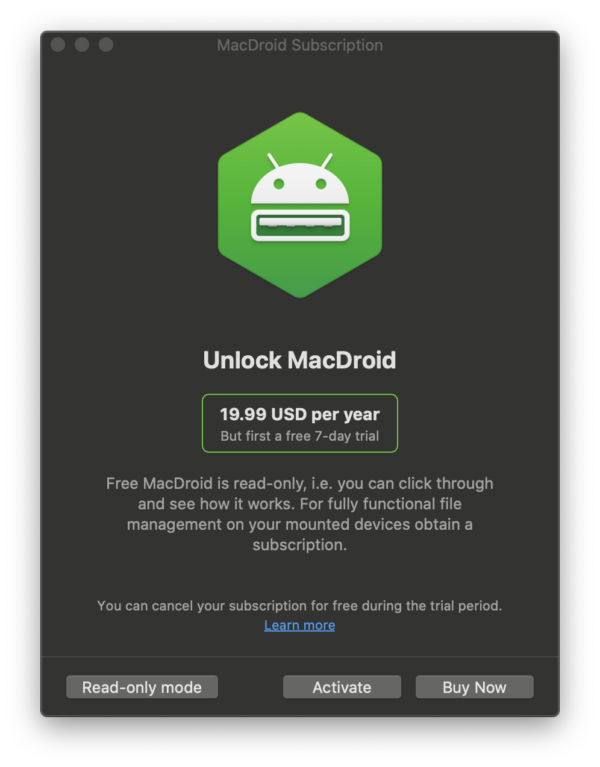
Now let’s move on the usage.
Usage and Experience
In the main screen of the application, you will see there is an option to either connect the Android device via MTP or ADB.
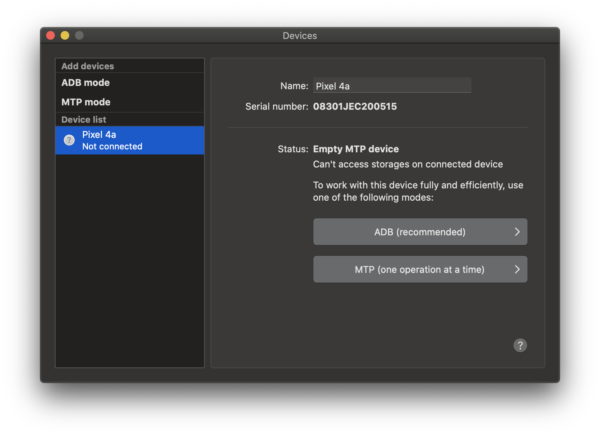
When I connected my Google Pixel 4A to my MacBook Pro 13” with a type-C to type-C cable, the phone got detected immediately and was connected in MTP mode.
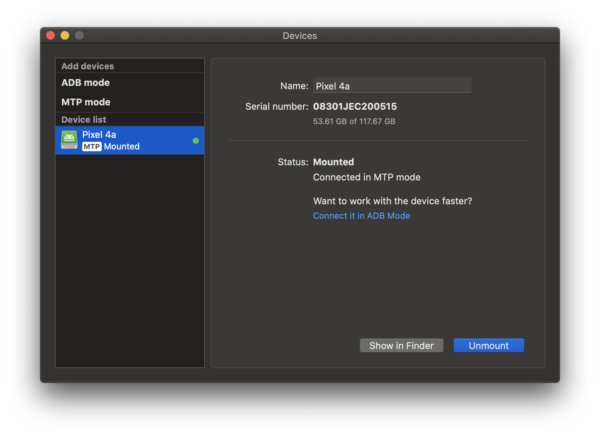
Clicking on “Show in Finder” in this mode launches a finder window with Pixel 4A listed as one of the drives. Double-clicking the Pixel 4A icon opens the Internal Shared Storage of my phone in my case.
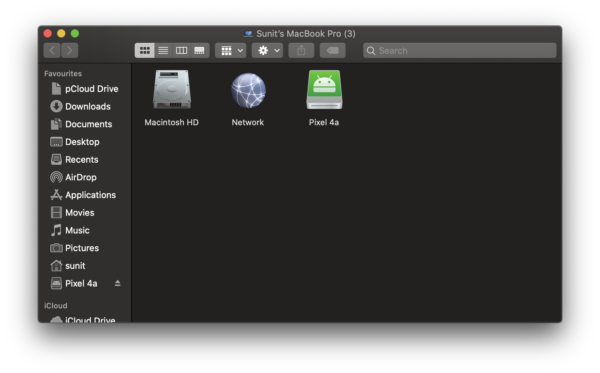
I am able to browse the files and folders within Finder itself. I can open multiple tabs, perform searches, preview files and move photos from Android phone to Mac computer. However, due to the underlying protocol (MTP), at any time one can upload, download or preview only one file. MacDroid works around this limitation by using a file system cache on the MacBook that preloads any reads/writes to/from the Android device. Once files for reading are cached, parallel access to the cache is possible. Similarly, while writing, the parallel writes are written to the cache, after which the files are sequentially updated on the device in the background. MacDroid’s intelligent implementation of caching makes the user’s life a lot easier compared to Google’s Android File Transfer that directly reads and/or updates files on the device, which is prone to delays and stuck UI.
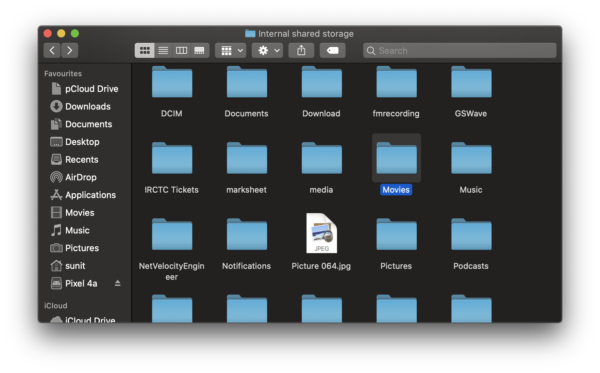
There is an even faster method to access Android storage using Android Debug Bridge (ADB). To enable this, go to Settings on your Android device, the go to Developer Options. Scroll down till you get the USB Debugging option. Enable it. You will get a warning. Tap ‘Ok’ to allow it.
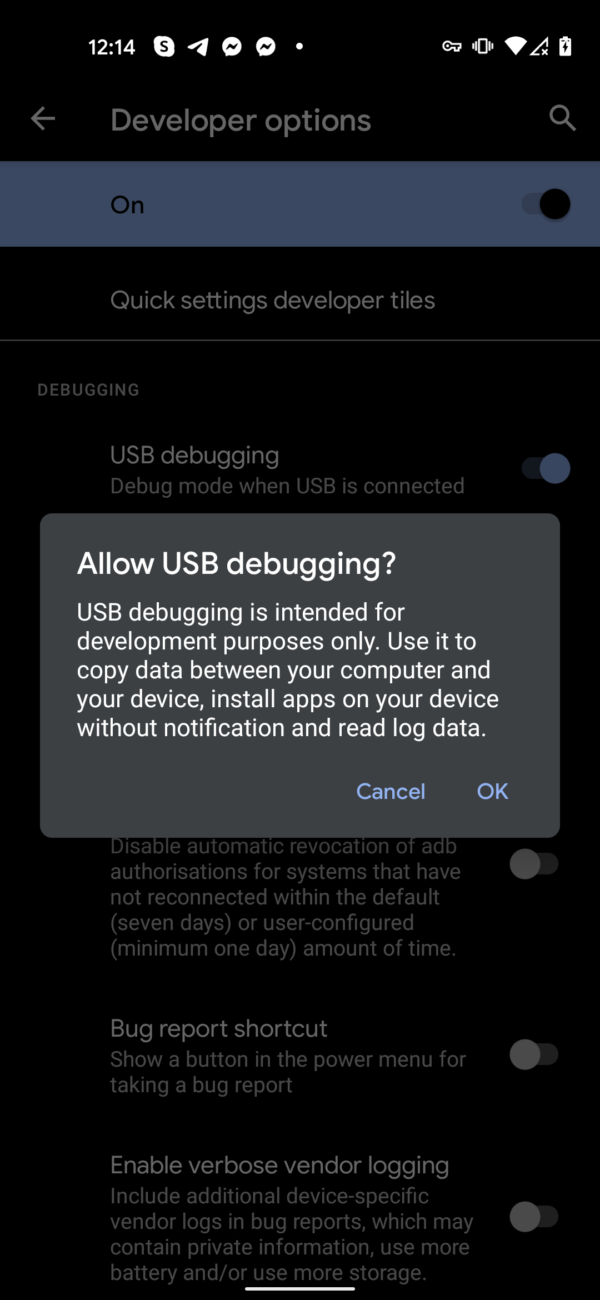
If your phone is plugged in, you will get a prompt that shows the RSA fingerprint of the computer it is connected to. Checkmark “Always allow from this computer” and then tap “Allow”.
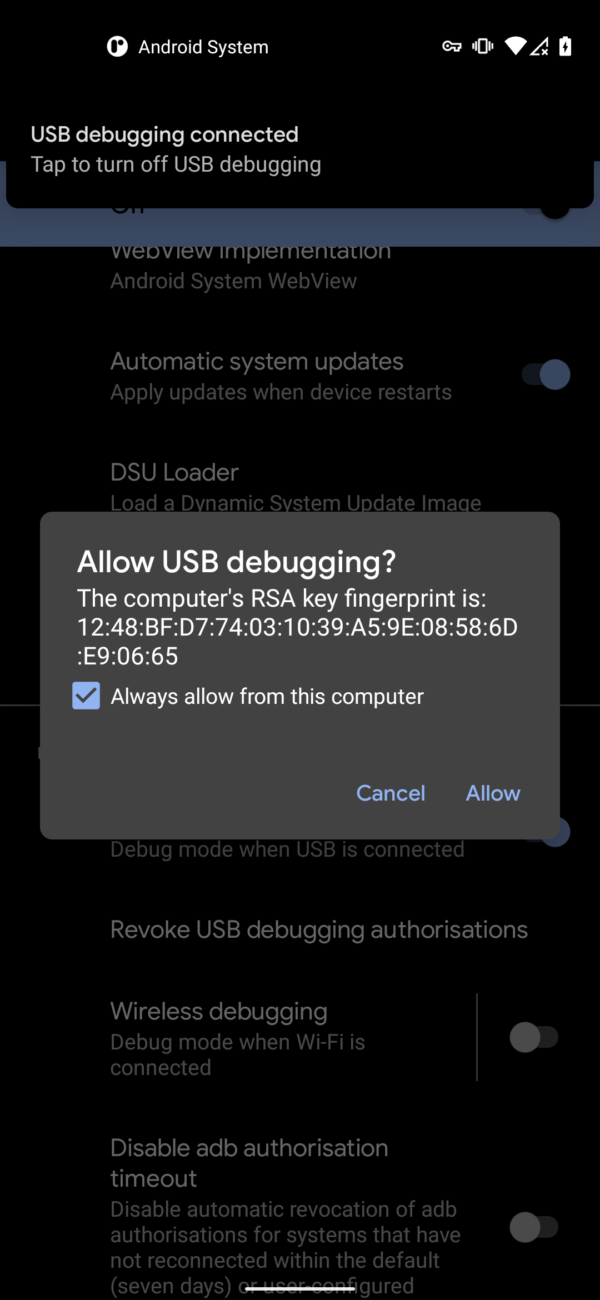
MacDroid now shows that the phone is connected in ADB mode. Some devices, especially Xiaomi and Google devices can be a bit finicky connecting in this mode. For these devices, allow up to a full minute for the device to be mounted.
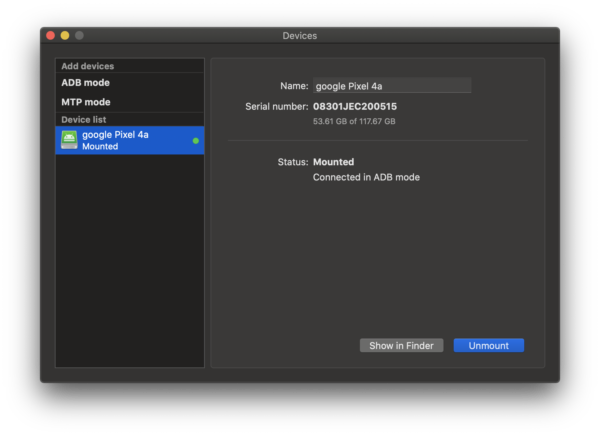
One can now browse in the same manner as MTP mode, but there are two main differences. In ADB mode, you can browse not only the shared storages, but also private storage folders that contain application data. The overall directory structure is different.
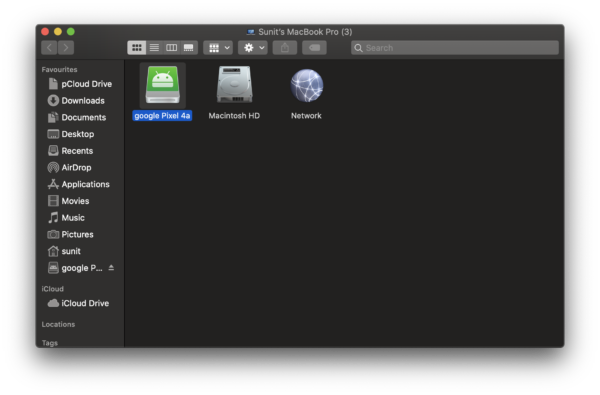
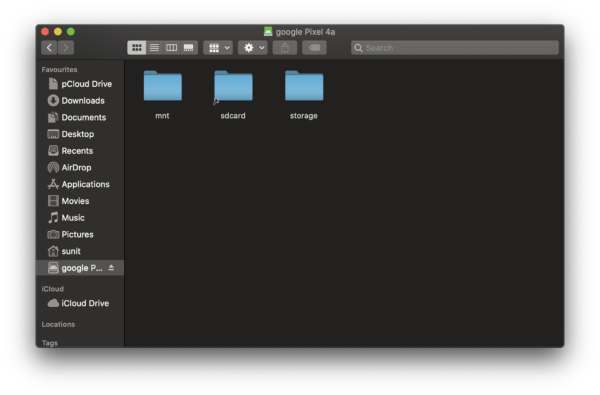
Also, instead of one file being fetched or updated at once from the cache, multiple files are synchronized. After a file is copied into the device, a small icon on the right bottom side of the file icon displays whether the file is currently being synchronized with the device.
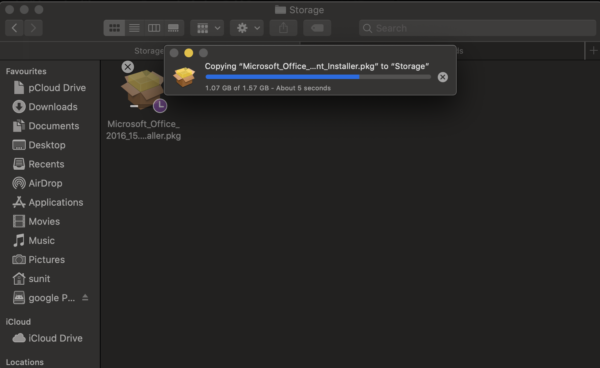
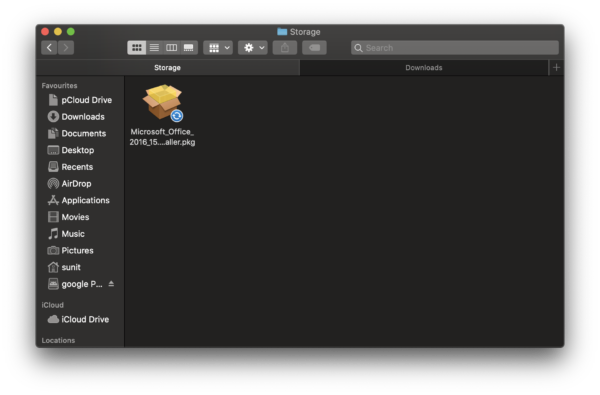
When MacDroid is running, the settings and options are available in the macOS menu bar upon clicking the icon. That’s pretty much all you need to configure MacDroid and manage Android devices attached to the Mac.
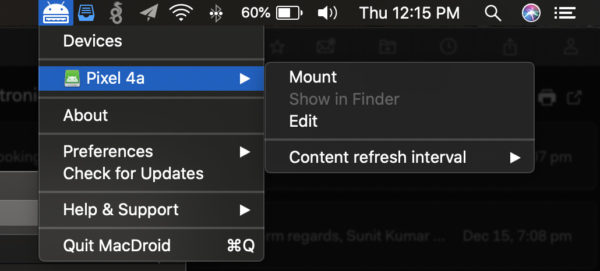
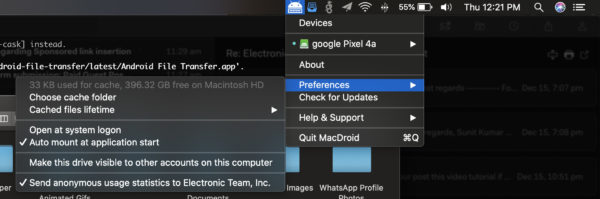
Here’s a step-by-step video detailing how one can transfer photos from Android to a Mac with MacDroid.
Summary
Pros
- Extremely simple and straightforward to use
- Conveniently mounts Android file systems for use with Finder
- Uses caching to speed up reads and writes and allow parallel file use in MTP mode
- Optional ADB mode for faster file synchronization
Cons
- ADB mode is unreliable and takes time to mount on certain Xiaomi and Google Pixel devices.
Conclusion
Techno FAQ rating: 9.7/10
Overall, MacDroid is super simple and straightforward to use. It does one job and does it extremely well. I am very pleased by it and find it well worth the $19.99 annual subscription fees, considering the convenience and the time saved by not dealing with the bug-riddled Android File Transfer.

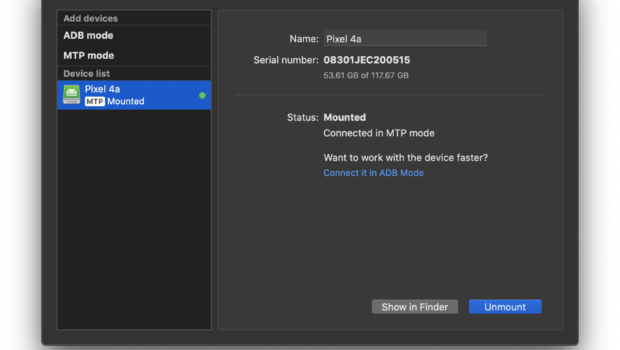





![The Headphone Generation [Infographic]](https://technofaq.org/wp-content/uploads/2016/10/The-Headphone-Generation1-150x150.jpg)








