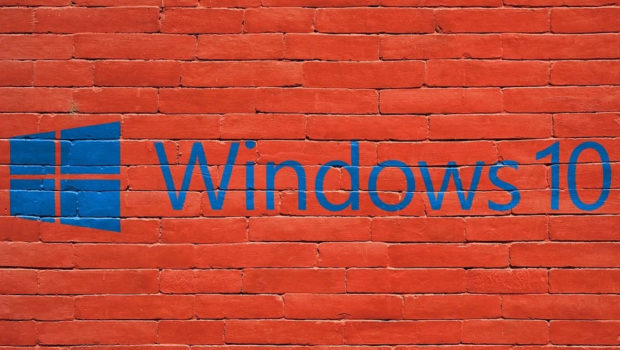Make Windows 10 Looks Like Windows 7
Windows 10 has an attractive appearance and sense to some, lots of us sense crushed through the big soar in fashion from Windows 7. If you are suffering from sensing with Windows 10, you are now no longer alone.
The correct information is that Windows 10 is extraordinarily customizable so that you can engineer its layout to appear almost similar to Windows 7. With some tweaks to factors like wallpaper, Shadeation scheme, and default browser, you will be again to a Windows 7 appearance and sense in no time.
Here in this article, we are going to share a step by step guide to make your Windows 10 looks like Windows 7 again with the old start menu, Windows 7 wallpapers, icons, and UI.
How do I Get the Classic Look in Windows?
Change the Start Menu
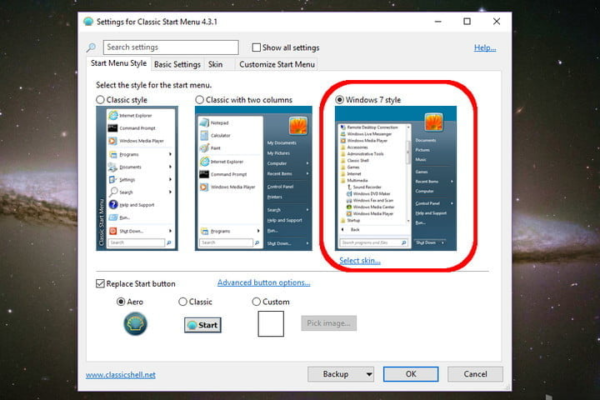
Step 1- A download is known as Classic Shell as soon as it allowed you to ex-trade key menu elements to appear greater like Windows 7. Unfortunately, assistance for Classic Shell led to 2017; however, the code changed to picked up and persisted with Open Shell, which you may download right here. With this unfastened tool, you may alter the Windows 10 Start Menu to resemble the model supplied in Windows 7. After the installation, you will see six entries in your Start Menu indexed below Classic Shell. Here you may need to select the Classic Start Menu Settings.
Step 2- On the Start Menu Style tab, select the Windows 7 Style as proven above.
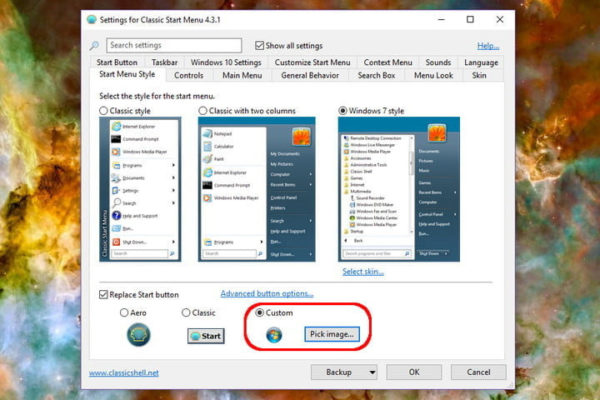
Step 3- Next, head right here to download the Windows 7 Start Menu orb (those are photograph files so that you can choose-out them up from many distinct locations in case you prefer). Once downloaded, select Custom close to the Start Menu Style tab’s lowest and chose the downloaded photograph. You might also want to tweak the button size — we used 60, given the default placing changed into too big for our computer resolution.
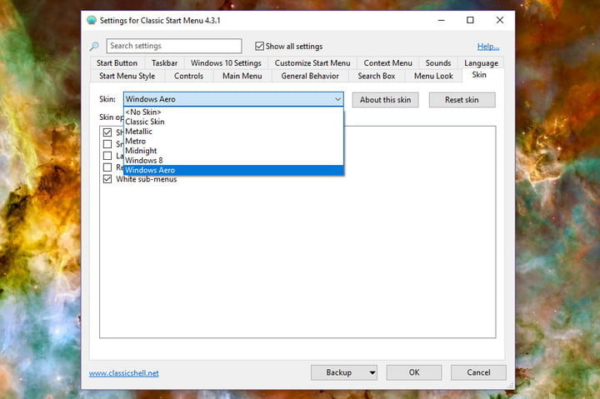
Step 4- On the Skin tab, select Windows Aero.
Step 5- Hit OK, and you are done.
Suppose you don’t care an awful lot approximately the opposite fashion options. In that case, however, you do virtually leave out the choice to make the taskbar obvious simultaneously as you work, then we propose downloading TranslucentTB instead. It will provide you with that candy transparency without converting something else.
How do I Change Windows Classic View?
To make Windows 10 looks like Windows 7, you have to get back the original classic view of Windows 10. Here are the steps:
Hide Cortana and Task View
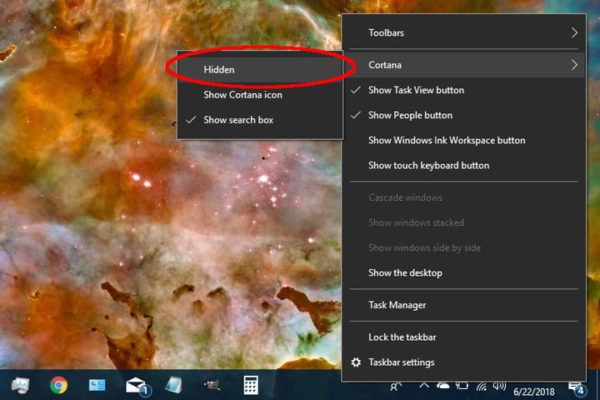
Step 1- Right-click on at the taskbar, choose Cortana, after which Hidden to get rid of Microsoft’s assistant.
Step 2- Right-click on the taskbar and choose the Show Task View Button to disable this feature.
How Can I Make Windows 10 Explorer to Look Like Windows 7?
Step 1- Right-click on the laptop and choose Personalize.
Step 2- Choose colors at the left of the Settings app.
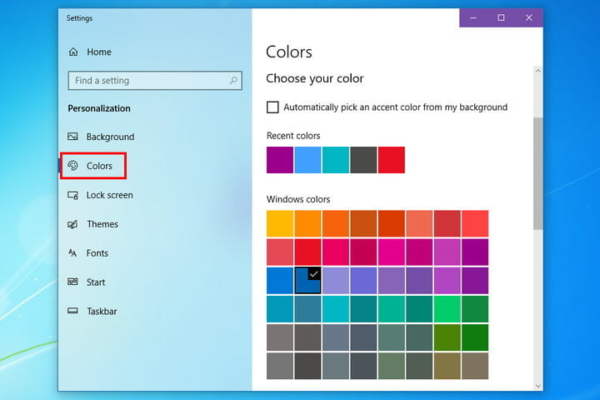
Step 3- As proven above, we selected Navy Blue.
Step 4- Next, we’ll transfer the name bar.
Check the Title Bars alternative in the direction of the lowest of the panel. You can upload the Start and taskbar that you pick as well. Swap Microsoft Edge with Internet Explorer Support has in large part ended for Internet Explorer, and there are problems in the use of it those days, so we do not always propose this step for everyone.
However, it’s far viable to apply IE on Windows 10 — indeed, your model of Windows 10 has to have already got the very last launch of IE (Internet Explorer 11) to be had.
Step 1- Right-click on the Microsoft Edge icon and unpin the browser from the taskbar.
Step 2- Search for Internet Explorer the use of the Start Menu’s seek field.
Step 3- Right-click on end result and choose Pin To Taskbar.
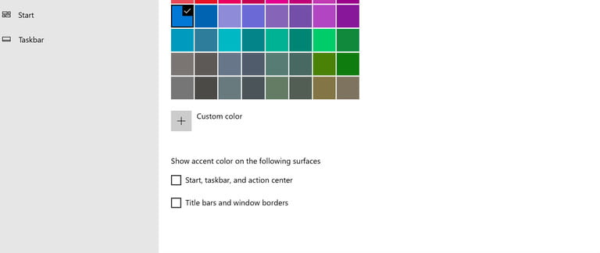
Step 4- Open Internet Explorer, choose the gear-shaped Tools icon withinside the upper-proper corner and choose Internet alternatives.
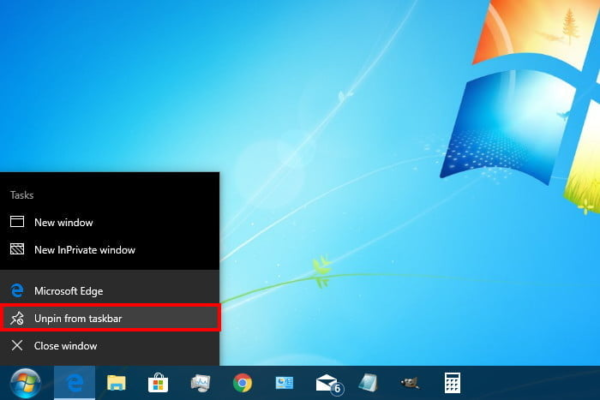
Step 5- Once the Internet alternatives pop-up appears, choose the Programs tab.
Step 6- On this panel, click on Make Internet Explorer My Default Browser.
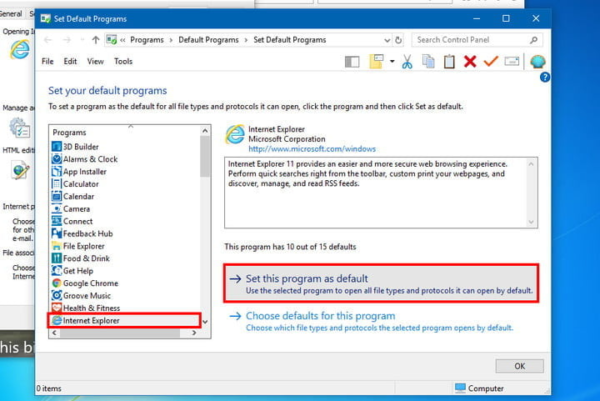
Step 7- Select Internet Explorer at the ensuing listing, after which choose Set this software through default.
Tweak Explorer
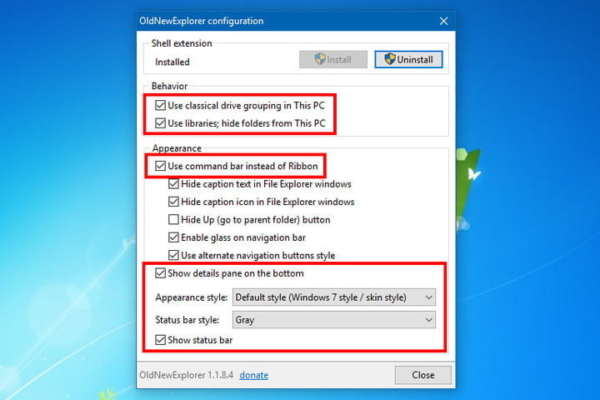
Here we used the loose tool Old Explorer. It’s downloaded as a RAR record, so you will want to put in a third-party software program to unpack the installer.
The record of applying is old Explorer Cfg.exe, and as soon as launched, here’s what you will want to change:
Step 1- Select Use Classical Drive Grouping In This PC.
Step 2- Select Use Libraries; Hide Folders From This PC.
Step 3- Select the Use Command Bar Instead Of Ribbon.
Step 4- Select the Show Details Pane On The Bottom.
Step 5- For Appearance style, you have three alternatives: Default, Silver cream, and Flat white.
Step 6- For Status bar style, choose Grey.
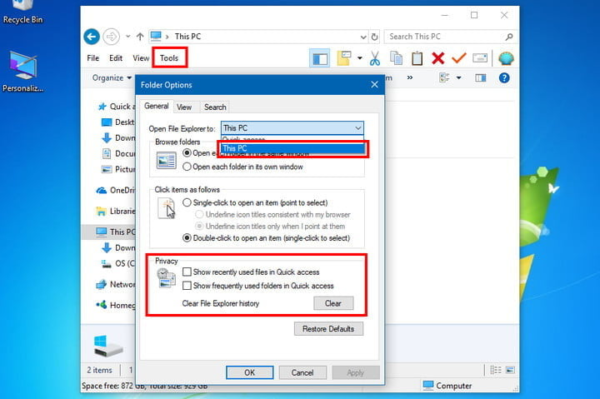
Step 7- Next, open File Explorer. Select Tools after which Folder Options. On the General tab, click on This PC withinside the drop-down menu for Open File Explorer.
Step 8- While nevertheless at the General tab, uncheck Show Recently Used Files In Quick Access.
Step 9- Finally, uncheck Show Frequently Used Folders in Quick access. Microsoft Gadgets have been famous in Windows 7.

These streamlined apps displayed loads of facts at once for your laptop. They ought to file the weather, display a clock, provide inventory updates, and more, all even as minimum machine resources. Unfortunately, Microsoft, in the end, discontinued the usage of Gadgets in all variations of Windows. Because third-birthday birthday celebration builders created many Gadgets, and a few poorly coded Gadgets left customers vulnerable, the safety dangers have become too high. Microsoft did hold a number of the maximum famous Gadgets as machine features, and a few are to be at the Microsoft store, like Sticky Notes.