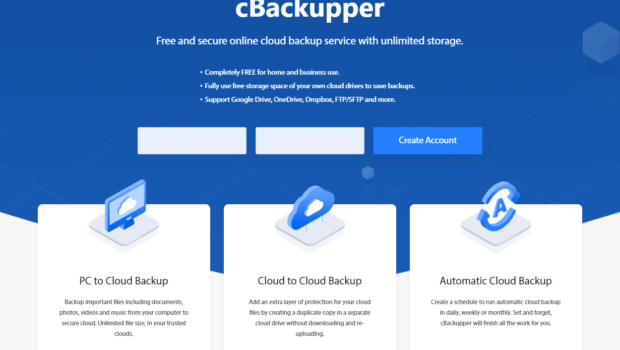The Ultimate Guide to Cloud-to-Cloud Backup
In recent years, cloud storage service is becoming more and more popular among enterprise and home users. On one hand, it keeps data on a remote server and helps users get rid of the management and maintenance of hardware. On another hand, cloud storage service provides users with huge and even unlimited storage space as long as users upgrade their account with a reasonable price.
With more and more users and enterprises backing up files to cloud storage services and relying heavily on the cloud to store and access content, the security of cloud storage has aroused wide concern. Although cloud storage is considered to be a safer place than local storage, unexpected things like accidental data deletion, hacker’s attacks or technical errors can still happen on cloud storage and cause data disasters.
Given this, cloud storage users are always recommended to backup their critical data to multiple locations to ensure data security. One type of backup that is growing in popularity may suit you best – cloud backup. In essence, cloud-to-cloud backup refers to an operation of copying data stored on one cloud storage to another cloud, rather than to local or external hard drives.
The benefits of doing cloud-to-cloud backup
As mentioned above, you are suggested to do cloud-to-cloud backup for data security. Before learning how to do it, you may be interested in the benefits that cloud-to-cloud backup can bring you. There are some prominent benefits of doing cloud-to-cloud backup:
- Cheaper than traditional backup methods.
- Data will be backed up from cloud to cloud directly without local storage consuming.
- The speed and operation of backup and recovery are quicker and easier than local backup.
- Data backed up to another cloud is accessible from almost any deceives, anywhere, at any time.
- The storage space of cloud storage is usually scalable, so you don’t need to worry about the insufficient issue of storage space for backups.
How to choose a reliable cloud-to-cloud backup solution?
As we can see, there are so many cloud storage services in the market that offering advantages features. However, there is no one cloud storage has built-in feature to help you backup files to another accounts or cloud storage directly. Therefore, an online computer backup solution is needed. If you have no idea about how to choose this kind of solution, you can check the key requirements below:
- High Security
There is no doubt that security is the first thing to consider when you choose a cloud-to-cloud backup solution. It is essential that a good backup services should protect your data and never save your privacy data without gaining permission.
- Easy to use
Clear interface and user-friendly design can help user figure this backup solution out quickly instead of spending much time for becoming familiar with operations, locations, and names.
- No limitation on backup version
For some important files, you may keep a lot of backup versions after a long period of accumulation. If there is a limitation on backup versions, you need to delete some old versions to free up space for the new backups. However, this is very tiresome. So, when you select a backup solution, if there is a limitation on backup version is vital.
- Flexible backup features
A backup solution that comes with flexible backup features like scheduled backup task and file filter can help you save backup time and effort. So, it is also important to check if the backup solution has features that you are interested in.
How to achieve cloud-to-cloud backup with cBackupper?
According to the standards above, you are highly recommended to try a free backup solution – cBackupper, which is a free web-based cloud-to-cloud backup service. cBackupper bases on standard OAuth system that can ensure your account’s security and have no limitation on backup versions. Besides that, it has plain interface and simple operation steps. What’s more, it allows you to set up scheduled backup and filter file types while backing up.
Let’s see how to execute cloud-to-cloud backup with cBackupper:
1. cBackupper is a web-based services so you don’t need to download or install any app. Just go to the website of cBackupper, click “Sign up” at the upper right side, then type your email, password, and name to create an account and sign in.
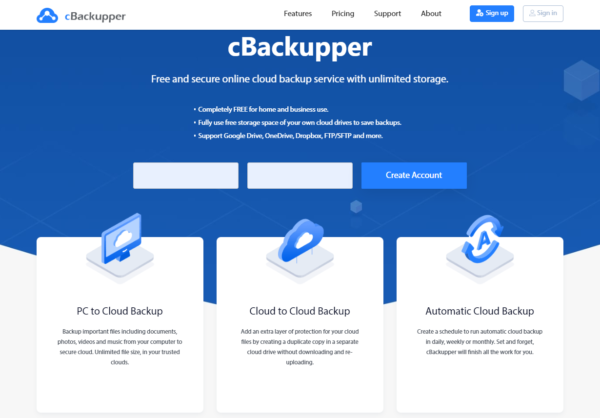
2. Now, you are on the main page of cBackupper, click “Add Clouds” under “Clouds” tab to select the clouds (Dropbox/Google Drive/OneDrive/FTP/SFTP are supported) you want to add and click on “Add”. Then, you will be led to sign in your public cloud storage account and authorize cBackupper to access your account.
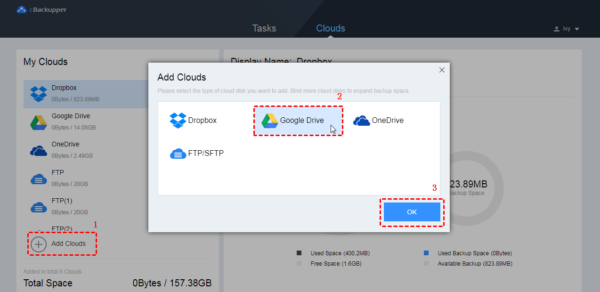
3. Now, the added cloud drives are listed on the left side of the page. You can click the three-dot icon next to each cloud drives and select “Allocate Space” option to adjust the storage space you want to use for backup flexibly with three options as shown in the picture below.
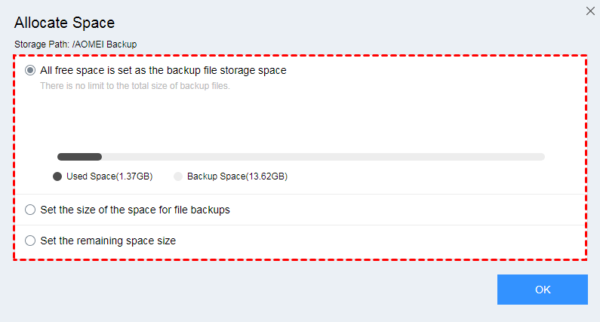
4. To backup data, click on “Tasks” tab at the top of the page, then, click “Create Task” button to create a backup task.
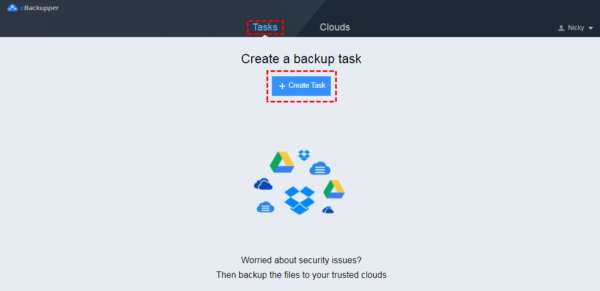
5. Name your backup task in order to distinguish. Click “Add Source” button to add one cloud storage (you can choose the entire cloud storage or just certain files in this cloud storage here) as backup source. Click “Add Destination” to add another cloud storage as backup destination.
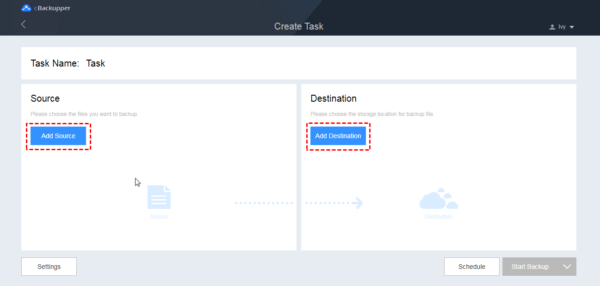
Note: When you choose the backup destination, remember to tick “Secondary Destination” option to choose a secondary backup destination. Once the space of your first backup destination is insufficient, files will be automatically backed up to the second one.
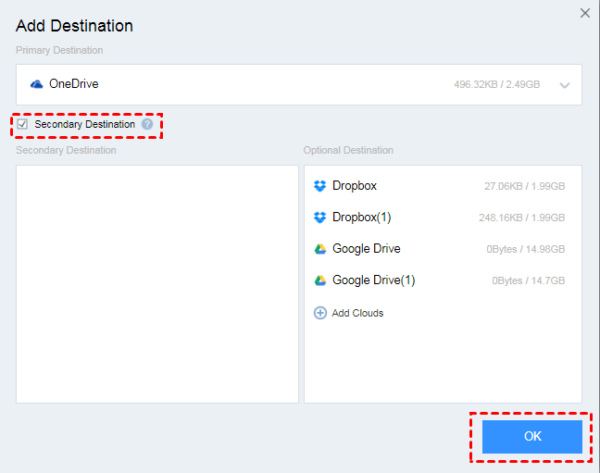
6. Click “Start Backup” in the lower right corner to execute the backup task.
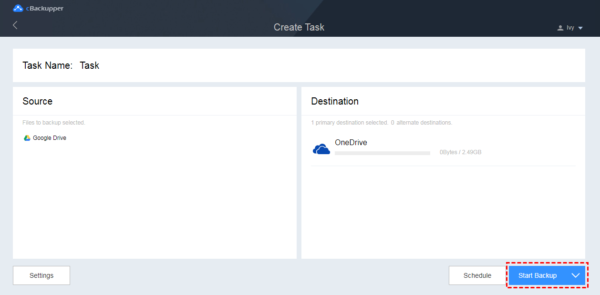
Note: Under “Settings” option, you can enjoy “File Filter” feature to exclude or contain only specified types of files when backing up. Also, enable “Email Notification” to let cBackupper email you once the task succeeds or fails. Or, click “Schedule” option to set up a scheduled backup task in specific time/daily/weekly/monthly mode.
Conclusion
The contents above have shown the necessity and benefits of doing cloud-to-cloud backup. Meanwhile, the standards of choosing a suitable backup solution have also been introduced to you. If you don’t want to take time to select one among a large number of solutions in the market, you can use cBackupper and follow the steps to operate it directly.