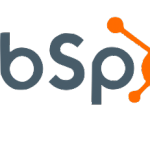How to Add a Custom Ringtone to Your iPhone
Ringtones are novel ways of customizing your iPhone. With them, you can hear your favorite tunes whenever you get a call or even assigning multiple ringtones to your contacts so you know who’s calling just by the ringtone. Normally making a customized ring-tone would require you to use a Mac or PC but it is also possible to make ringtones straight on your iPhone for free.
Here is a small guide on how to make your very own ringtone from your iPhone

Apple’s iPhone comes with a solid choice of ringtones you can use to customize your iphone experience. You can set a bunch of worldwide ringtones or pick to go with various ringtones for distinctive individuals, different friends, groups and many…
But what if you want further and convert one of your favorite Music track or song into a custom ringtone you can use on your iPhone.
Obviously, there are many free ringtone applications in the wild that offer you the chance to quickly make new ringtones. But in many cases, the app doesn’t come with all the features.
Apple iTunes gives you many features for creating a new ring tone.
Bellow we will describe you the method of creating a new Ring tone in iTunes.
1. Open iTunes on your pc.
2. Pick the tune you need to use to make a ringtone and click on it.
3. Right-click on the tune and pick the Song Info alternative.
4. Click the Options tab.
5. Pick up to a 30-second time period in the song that you’ll need to make your ringtone. Apple restricts your ringtone to 30 seconds, so you won’t almost certainly have anything longer than that.
When making your time choice, to make sure you put the time in minutes and seconds. So if you want to start the ringtone at 1 min and 34 seconds, input 1:34 in to start field At that point set it to end 30 seconds after the fact at 2:04. After you select your time, make sure to play it back to ensure it’s the piece of the song you truly need.
6. Click OK.
7. With the tune featured, click on File > Convert and pick the option that says “Create AAC Version.” Apple’s iTunes will quickly change over the 30-second sound clasp you just made.
8. Right-click on the ringtone you just made and on a Mac, choose the option to “Show in Finder.” On a Windows PC, scan for the tune in your Windows Explorer sheet to discover its area on your hard drive.
9. Change songs file extension from .m4a to .m4r. That is on the grounds that Apple users an .m4r extension for ringtones rather than the natural .m4a. When prompt to either keep .m4a or go with .m4r, pick the later.
10. Keep your window open and attached your iPhone into your PC. You’ll see the iPhone pop up in the left sidebar of the screen.
11. Simplified the .m4r ringtone you just made onto the alternative in the left sidebar, under your iPhone that says “Tones.” It should then be seen under the ringtones area in your iPhone.
12. Head over to your iPhone and click Settings.
13. Under Settings, pick Sounds and Hap tics.
14. Look down to Ringtone and tap that option.
15. Here, you should see your ringtone. Select it. The ringtone ought to likewise play, so you can make sure it worked appropriately and everything is a good to go.