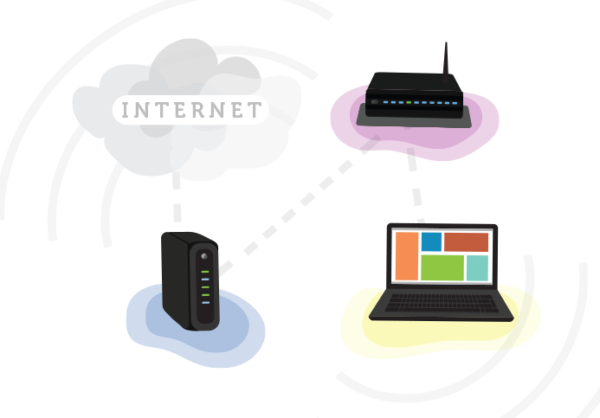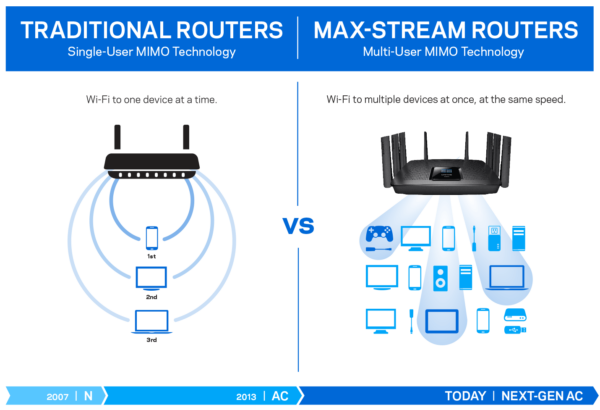Wi-Fi and Wi-Fi Router
Definition of Wi-Fi
Wi-Fi is the name of a popular wireless networking technology that uses radio waves to provide wireless high-speed Internet and network connections. Wi-Fi is simply a trademarked phrase that follows IEEE 802.11x (refers to a family of specifications developed by the IEEE for wireless LAN (WLAN) technology. It specifies an over-the-air interface between a wireless client and a base station or between two wireless clients.
802.11x is generic term to refer to the IEEE 802.11 standard for defining communication over a wireless LAN (WLAN). 802.11, commonly known as Wi-Fi, specify an over-the-air interface between a wireless client and a base station or between two wireless clients. These standards are used to implement WLAN communication in 2.4, 3.6 and 5 GHz frequency bands.
How Wi-Fi Network works
Wi-Fi networks have no physical wired connection between sender and receiver by using radio frequency (RF) technology — a frequency within the electromagnetic spectrum associated with radio wave propagation. When an RF current is supplied to an antenna, an electromagnetic field is created that then is able to propagate through space.
The cornerstone of any wireless network is an access point (AP). The primary job of an access point is to broadcast a wireless signal that computers can detect and “tune” into. In order to connect to an access point and join a wireless network, computers and devices must be equipped with wireless network adapters.
The Wi-Fi Alliance
The Wi-Fi Alliance, the organization that owns the Wi-Fi registered trademark term specifically defines Wi-Fi as any “wireless local area network products that are based on the Institute of Electrical and Electronics Engineers’ (IEEE) 802.11 standards.”
Wi-Fi Support in Applications and Devices
Wi-Fi is supported by many applications and devices including video game consoles, home networks, mobile phones, major operating systems, and other types of consumer electronics. Any products that are tested and approved as “Wi-Fi Certified” by the Wi-Fi Alliance are certified as interoperable with each other, even if they are from different manufacturers. For example, a user with a Wi-Fi Certified product can use any brand of access point with any other brand of client hardware that also is also “Wi-Fi Certified”.
Products that pass this certification are required to carry an identifying seal on their packaging that states “Wi-Fi Certified” and indicates the radio frequency band used (2.5GHz and 5GHz).
How to set up a Wi-Fi network
The Internet is a really powerful tool. It gives us access to all kinds of information at a moment’s notice—think email, Google search, and Wikipedia. So there’s something a little counterintuitive about only being able to use the Internet when you sit down at a desktop computer. What if you could use the Internet from anywhere in your home or office?
If you already have high-speed (broadband) Internet service at your house, it’s pretty easy to create your own home wireless network. Commonly known as Wi-Fi, a wireless network allows you to connect laptops, smartphones, and other mobile devices to your home Internet service without an Ethernet cable.
To create a Wi-Fi network, you’ll need a wireless router. This is the device that will broadcast the Wi-Fi signal from your Internet modem throughout your home.
1. Connect the cables
Once you’ve acquired a wireless router, you’ll need to connect it to your existing Internet modem.
Connect an Ethernet cable from your modem to the wireless router (there is usually a short Ethernet cable included with your wireless router for this purpose).
Plug in the power cable for the wireless router.
Wait at least 30 to 60 seconds, and make sure the lights on your router are working correctly.
2. Configure your router
Next, you’ll need to use your computer to configure your router’s default settings. This includes setting a unique name and password for your wireless network.
Using your web browser, enter the router’s default IP address into the address bar, then press Enter. Your router’s instructions should include this information, but some of the most common addresses include 192.168.0.1, 192.168.1.1, and 192.168.2.1.
The router’s sign-in page will appear. Again, the exact sign-in details should be included with your router’s instructions, but most routers use a standard user name and password combination, such as admin and password.
Your router’s settings page will appear. Locate and select the Network Name setting, then enter a unique network name.
Locate and select the Network Password setting, and choose an Encryption option. There are several types of encryption you can use, but we recommend WPA2, which is generally considered to be the most secure.
Enter your desired password. Make sure to use a strong password to help ensure no one else can access your network.
Locate and select the Save button to save your settings.
3. Connect!
That’s it! Now you’re ready to connect to your Wi-Fi network and make sure it’s working. The process for connecting to a Wi-Fi network will vary slightly depending on what type of computer or device you’re using, but any system will require these basic steps.
Locate your computer’s network settings, and search for nearby Wi-Fi networks.
Select your network, and enter your password.
If the connection is successful, open your web browser and try navigating to a webpage. If the page loads, it means your Wi-Fi connection is working correctly.
What is a Wi-Fi Router?
Single, Dual, and Tri-Band Wi-Fi Routers
Wi-Fi travels through the router on radio bands that act like invisible highways. Each band is a different lane, keeping data on separate routes to avoid congestion. Because certain devices demand more bandwidth than others, the router’s efficiency depends on the number of bands it has—single, dual, or tri-band. A three lane highway (or tri-band router) has one 2.4 GHz and two 5 GHz channels to support more simultaneous users—a huge plus for families, who average eight devices per household and have high bandwidth activities.
How you use the Wi-Fi also helps determine what router best suits a situation. For instance, a tri-band router is a great choice if the need is for movie streaming with a number of TVs, or for heavy gaming in the house, or work at home is important and the need for one’s own dedicated band is important. On the flip side, for a light Internet user who primarily emails or browses Facebook, a dual-band router will work just fine.
Understanding Wi-Fi Standards: Wireless-N to Next-Gen AC
Routers lead the pack when it comes to deploying the latest Wi-Fi standards, and their client devices (phone or tablet, for example) typically start incorporating the new technology six to twelve months later. For this reason, it’s best to future proof home Wi-Fi network with the most current Wi-Fi standard to make sure it can support the hottest products when the need arises.
For example, let’s say you’re chatting on Face Time while your children stream a movie on Netflix. With a SU-MIMO 802.11ac router, your devices have to wait in line while the router shoots data at them one at a time, leaving the other without signal. It may only be for a millisecond, but that moment without connection creates lag (what we know as buffering). With MU-MIMO, your router transmits data to both devices at the same time, creating a seamless experience—and happier kids.
Features to Consider When Shopping for a New Router
Here are some factors to take into account to decide the best USB wifi routers for yourself.
Router Speed
Today’s high-performing devices demand very high communication speed. Without sufficient speeds, HD movies won’t have crisp resolution, and games will pause due to buffering. Thankfully, Wi-Fi routers have become much faster in recent years:
Routers using the 802.11n standard released in 2007 transmit about 450 megabits per second (Mbps).
With the introduction of 802.11ac in 2012, Wi-Fi was sped up considerably, running as fast as 1300 Mbps on the 5GHz band.
In 2015, Wi-Fi was accelerated once again with the MU-MIMO standard. These models can reach speeds up to 1.7 Gbps, or about 1700 Mbps.
Consider the number of people who will be simultaneously using your wireless network when deciding what speed is best for you, as well as the type of activity that is common in your household. If there are house full of Netflix addicts and online gamers, MU-MIMO is definitely the way to go.
Antennas
When comparing routers, you’ll see that some models have antennas protruding from the case, while others do not. Routers with internal antennas look more elegant on a bookcase or table, but those with external antennas can give you stronger signals. If you have multiple antennas, you can adjust them to better deliver coverage to each floor of your home, from the basement to the upstairs bedrooms.
Network Management Apps
Some routers come equipped with mobile app compatibility, allowing you to remotely check in on your home Wi-Fi network settings. From your smartphone or tablet, you can prioritize Wi-Fi between devices, monitor your speeds, restrict sensitive content from the kids, or access home security cameras while you’re at work.
QoS (or Media Prioritization)
Quality of Service or QoS is a feature found in advanced routers that gives you the ability to prioritize certain kinds of Wi-Fi traffic. With so many connected devices in your home like smart plugs, mobile smart phones and notebook computers, your Wi-Fi signal can get stretched thin. By utilizing the QoS feature in your router, you can ensure the router will allocate the appropriate bandwidth to your favorite devices. For example, you can set the QoS option in the router’s admin panel to give priority to online games or video streaming. This means that if someone downloads a file while you’re playing an online game, your game will not lag because it has been assigned first priority.
Beam forming
Beam forming is another advanced option on modern routers that can significantly improve signal strength and speed. Beam forming (or spatial filtering) gives the router the ability to focus the signal toward specific devices in your home instead of blanketing the entire home with the same signal strength. The router finds the location of your device to determine where to focus the Wi-Fi signal. Beam forming increases Wi-Fi signal speed and strength, improving your overall connected experience. Not all Wi-Fi routers support Beam forming, so do review the specifications to ensure this feature is included.
Ethernet Ports
Wi-Fi routers are not limited to wireless connections; they also have Ethernet ports, which can connect your computer or other devices to your home network with an Ethernet cable. An Ethernet port and cable look like a common telephone cable, but with wider ports and connectors. When would you want to use the Ethernet port on your Wi-Fi router? You can free-up your Wi-Fi bandwidth for other truly wireless devices like your notebook computer, smart phone, or tablet, which travel from place to place with you as you move about your home. Think about those devices that are not portable as possible candidates for hardwiring to the Ethernet port. This could include your desktop PC, game console, cable TV console or a smart TV. To do that, simply plug your device directly into the router using an Ethernet port and cable. Older routers with Fast Ethernet support speeds up to 100 Mbps, but modern routers support Gigabit Ethernet, which is ten times faster at 1000 Mbps.
Placing Your Wi-Fi Router
To ensure your devices are getting the most out of those Wi-Fi signals, place your router in a central, elevated position, like a desktop or a shelf. Avoid thick concrete walls, metal objects, and HVAC equipment wherever possible, and keep the space clutter-free—large objects and other electronics inhibit the router’s range. If you have a large home with a lot of square feet where devices stray far from the router, consider adding a Wi-Fi extender with a long range antenna to amplify your signal.
Conclusion
Understanding Wi-Fi basics and Wi-Fi Router basics is important to to set up a home or a small office network and to get optimal performance from it.