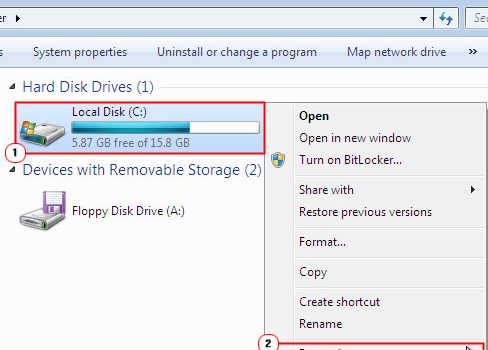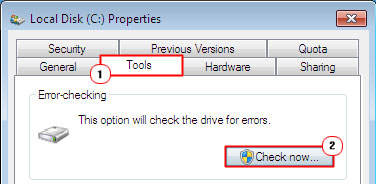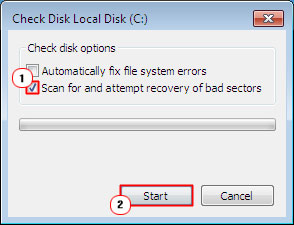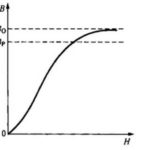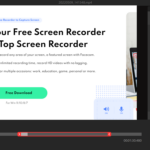How to Fix Damaged Hard Drive Sectors
A bad sector is essentially a damaged portion of your hard disc drive. A sector can be defined as the smallest storage unit of a hard drive and a cluster, as a serious of sectors. The size of a cluster varies, depending on the method the hard drive is using to keep track of the content stored on it.
Bad sectors occur on both the traditional hard disc drives and the latest solid-state drives. There are two different kinds of bad sectors, one resulting from a software error and the other by physical damage to the drive itself, all of which I will elaborate on further, in this article.
Types of Bad Sectors
As previously mentioned, the two kinds or types of bad sectors can be divided into two categories; they are “hard” and “soft”.
- A Hard or Physical Bad Sector is basically a sector on the hard drive that has been physically damaged. This may have been caused by the hard drive’s head accidently scratching the surface of the platter (where the data is stored). On the more modern solid-state drives, the memory cell may have simply worn out.
- A Soft or Logical Bad Sector is also a damaged sector on the platter or memory modules of a hard disc drive that are not working as they should. In the past, the operating system may have attempted to read data from this specific sector, only for its contents to not match its error-correcting code. Typically the operating system will mark the sector as bad, but in most cases, such sectors can be repaired.
What Causes Bad Sectors?
Bad sectors can and typically are caused by a multitude of things. It’s possible that the drive may have been damaged, during the manufacturing process, a process which is anything but perfect. This is a fairly common occurrence in solid-state drives; however, solid-state drives typically come with extra memory cells, to compensate for this occurrence, data is thus remapped to these additional areas of the drive.
On solid-state drives, bad sectors are inevitable, due to data being constantly written to the drives memory. The extra memory cells will compensate, but only for so long, at which point, the drives capacity will start to drop, as areas of the hard drive become unreadable.
On the more traditional magnetic drives, bad sectors are typically due to physical damage to the drive. The physical fault may have been due to a manufacturing error or just natural wear and tear on the drive. Air may have seeped into the drive or it may have been dropped while being handled. There are so many possible causes.
The Ramifications of Bad Sectors
There’s an endless stream of ramifications for those users who are unfortunate enough to have a hard drive with bad sectors on it, data corruption being amongst the most common. This is one of the main reasons why you should consider backing up your data, having multiple copies of your work is one of the safest situations to be in.
When a bad sector has been detected on your hard drive, the operating systems only real solution is to mark that sector as bad, so that no data is copied to it in the future. If you had data on that sector prior to the discovery, it’s very likely that that data will be lost.
If you’re hard drive has a number of bad sectors on it, that doesn’t mean the drive has reached the end of its life. However, if you notice an increasing number of bad sectors popping up on your drive, that’s probably a good indication that you should consider buying a new one.
How to Check and Repair Bad Sectors
Microsoft Windows comes with its own built-in disk check utility, known as Chkdsk that you can use to scan your hard drive for bad sectors. Marking hard sectors and repairing the soft ones, it encounters.
Ordinarily, if the operating system thinks there’s a problem with your hard drive, it will automatically run an error scan during system startup.
Bad sectors are a reality of hard disc drives, so one needn’t worry or panic when you encounter one.
With that said, you can run Chkdsk by following the instructions below:
1. First, log into your computer, with your administrator user account.
2. Once in, click on the Windows Key + E, to open Windows Explorer.
3. When Windows Explorer loads up, right click on your C:\ drive and select Properties.
4. This will load up the C:\ Properties applet, you will want to click on the Tools Tab, and then click on Check Now.
5. The applet Check C:\ should appear, tick the box next to Scan for and attempt recovery of bad sectors and click on Start.
Check disk will be unable to scan your drive and thus, ask you whether you would like to set the drive to scan on next start up. You should agree to this, and restart your computer.
Note: The Surface Scan will examine every sector of your hard disc drive. If it encounters a fault, it will immediately flag and mark that sector. As a result, scan time will typically vary depending on the size of the drive. The general rule is, larger drives take longer than smaller ones.
Manufacturer Tools
Many hard drives usually come with their own diagnostic software which is capable of performing a number of control features on the drive. Seagate has SeaTools, whereas Western Digital drives have Data Lifeguard.
Both of these diagnostic tools have the ability to test and repair not only their own brand of hard drives but associated drives also. However, this is not without its risks.
Third-party Tools
There are also a number of third-party tools that you can use to scan, detect and repair bad sectors on your hard drive, SpinRite being amongst the most popular.
However, these third-party tools are not without their drawbacks, compatibility being a primary issue.
About the author:
Uchenna Ani-Okoye is a former IT Manager who now runs his own computer support website; find solutions to a plethora of computer problems on his site here: http://www.compuchenna.co.uk