Wondershare Video Converter Ultimate review: A complete solution for all video encoding needs
Introduction
Finding the best and efficient way to re-encode videos can be tough. Without the right formats, codecs and settings, you will never get the best quality for the given size. On my perpetual search for the best solution available, I came across Wondershare Video Converter Ultimate. Thanks to the awesome guys at Wondershare Software, we were able to get an opportunity to evaluate the full version. So, today, I’m going to review the product and write down my experience with it.
Getting started
Wondershare Video Converter Ultimate can be downloaded from here. On clicking the setup file, it asks to accept the license agreement before proceeding.
The installer itself is a stub file of around 700 KB and it fetches approximately 50 MB of the actual program from the internet during the installation process.
Once the installation is complete, one will be greeted with the following screen. Clicking ‘Start Now>’ takes one to the home screen.
One can register the product by clicking the menu button on the top and selecting ‘Register’. Upon entering the e-mail and license key, the product will be registered and the full version features will be unlocked.
Features, usage and experience
Wondershare Video Converter Ultimate has 4 main tabs on the UI, namely, Convert, Burn, Download and Media Server. We’re going to discuss about them one by one.
Convert
This option lets you transcode videos from one format to another, for example, from a DVD to a mobile device format or a Blu-Ray Disk to an H.265 MKV video. One can add files into the project using the ‘Add Files’ button and add optical discs or ISO files using the ‘Load DVD’ button. Once files are added, they will appear in the screen.
Clicking the output format button lets you choose from a wide variety of profiles optimized for various devices and qualities.
For the more advanced users, clicking the gear button allows you to manually fine-tune encoding preferences like encoder, frame rate, bit rate, audio channels, sample rate, etc.
Clicking the edit button on the source video selection opens up a mini-video editor which lets one trim the video length, adjust the video dimensions, apply video effects, place a watermark and embed subtitles into the video. There is a live preview that lets one see changes before the final confirmation.
The source video selection also lets you choose the subtitle track and the audio track to be encoded into the final video.
The ‘i’ button allows the user to enter metadata into the video, which is useful for classification and tagging for users who rip DVDs and Blu-Rays for archival purposes. There is also a ‘Search’ button that auto-fetches most of the data from various sources on the Internet, if a match for the movie or episode is found.
At the bottom, you can choose the output folder. Also, a checkbox is present to enable or disable merging the videos into a single output video. Finally, clicking the ‘Convert’ button initiates the conversion process for the videos.
Conversions were pretty fast on my laptop having a 4th Generation Intel Core i3 processor. A 3 minute and 40 second 720p MPEG-4 video took 4 seconds to convert to an MOV video in about 5 seconds. For more demanding codecs, the encoding speeds aren’t fast, but are okayish. The same video, when recoded to HEVC instead, took 9 minutes to complete, which is pretty much the same time taken by other encoding apps.
Burn
This option lets you burn a video or an array of videos into DVDs. The source file pane has the same options as the previous section.
The right sidebar pane has ‘Burn Settings’ options. Clicking the ‘Change Template’ lets you select a wide variety of templates for the DVD menu. Other options are ‘DVD label’, ‘Burn to’ (drive selection), ‘Quality’, ‘Aspect Ratio’. Clicking ‘More’ reveals an option to change the working folder, and the option to switch between PAL and NTSC TV video formats.
Finally, the bottom pane has option to choose the DVD size and the ‘Burn’ button initates DVD burning.
Download
This option lets you download streaming videos off the Internet, from sites like YouTube, Vimeo, Dailymotion, etc. Clicking the ‘Add URL’ button lets you specify the video of the URL you wish to download and save.
The ‘YouTube MP3’ button lets you save the audio track from YouTube videos as an MP3 file.
For web videos that are undownloadable, or are protected by pesky DRM, there is an option called ‘Record Video’. Clicking that button, we get a box on the screen which can be positioned anywhere. Any video in that region will be captured and the sound will be captured from the computer’s PCM streams.
Downloaded or captured videos can be easily played back later.
The only issue that I have noticed here that downloading videos do not work if you are behind a proxy server. It does not use system-wide proxy settings set in Internet Explorer.
Media Server
Wondershare Video Converter Ultimate also includes a media server that can cast videos on your PC to Chromecast, Xbox, PS3, Roku, Apple TV, AirPlay and DLNA certified devices (like Smart TVs of many brands).
I have tested that the video casting works properly on my Samsung Series 5 HDTV. I do not have any other devices yet, so I cannot confirm for the others.
Summary
Pros
- Very good video converter with lots of conversion options
- Multiple video codecs, quality profiles and device profiles supported
- Bonus video clipping, adjustment and editing options
- Very good DVD burning utility with ample options
- Fully functional video downloader
- Fully working media server
Cons
- Cannot connect to the internet via a proxy. Offers no option to input a proxy server address or use proxy defined in Internet Explorer.
Getting for yourself
Wondershare Video Converter Ultimate can be downloaded from here. The program runs as a free trial for a limited period of time, after which a license must be purchased. There are four licenses being offered namely:
- 1 year license for 1 PC at $39.95
- Lifetime license for 1 PC at $49.95
- Lifetime family license for 2-5 PCs for $99.95
- Business volume licensing
Conclusion
Wondershare Video Converter Ultimate is indeed a complete solution for all video ripping, encoding, downloading, DVD burning and casting needs. It eliminates the need for multiple softwares by a huge extent. The only drawback that was present is that it is unable to access the internet over a proxy server, which I hope will be solved in the newer versions. However, if that small bug is ignored, it is a wonderful piece of software and a must-have for a home users. We recommend you to give it a try once. We have thoroughly enjoyed the software and we hope that you will like it too.

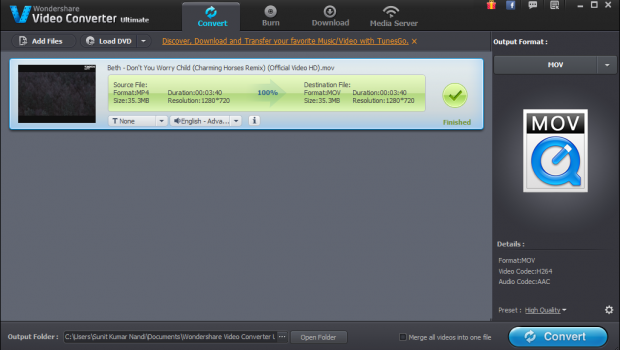
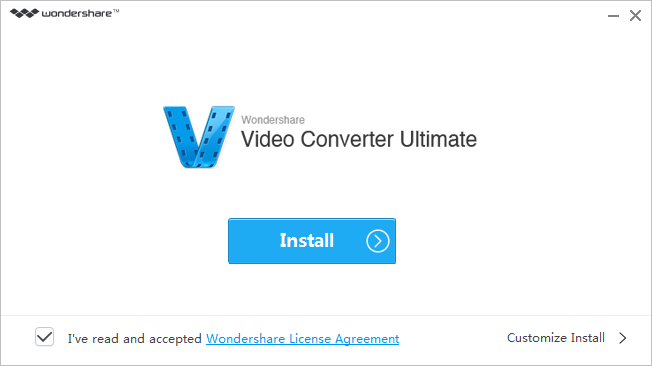
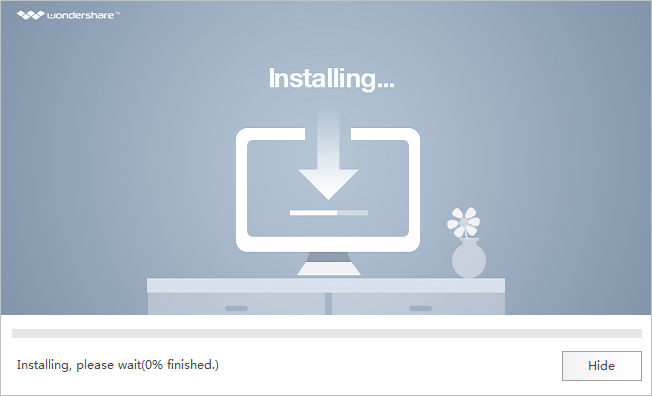
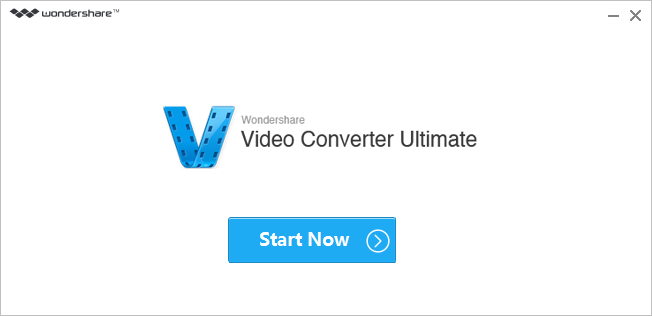
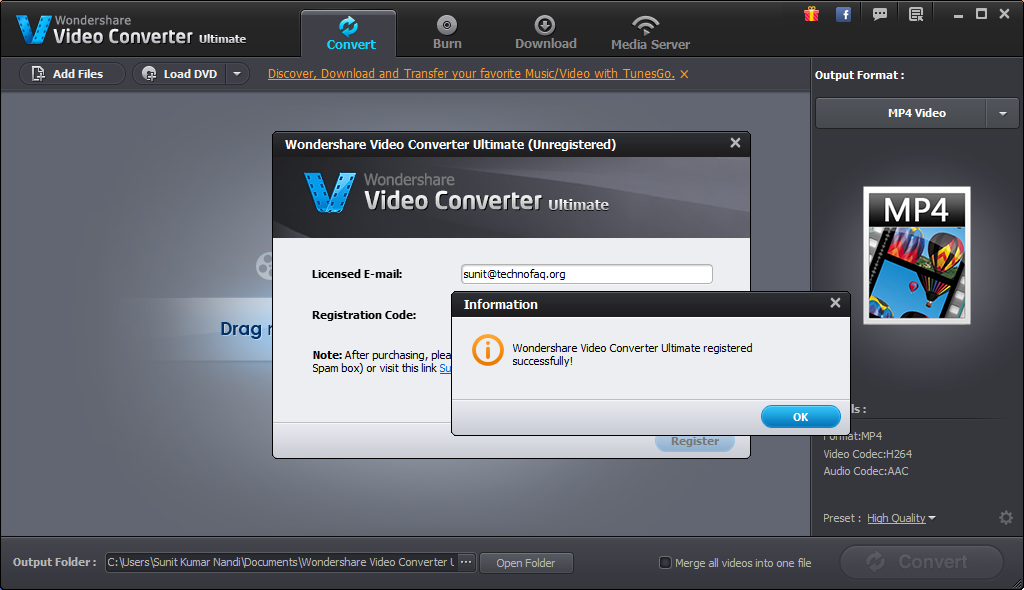
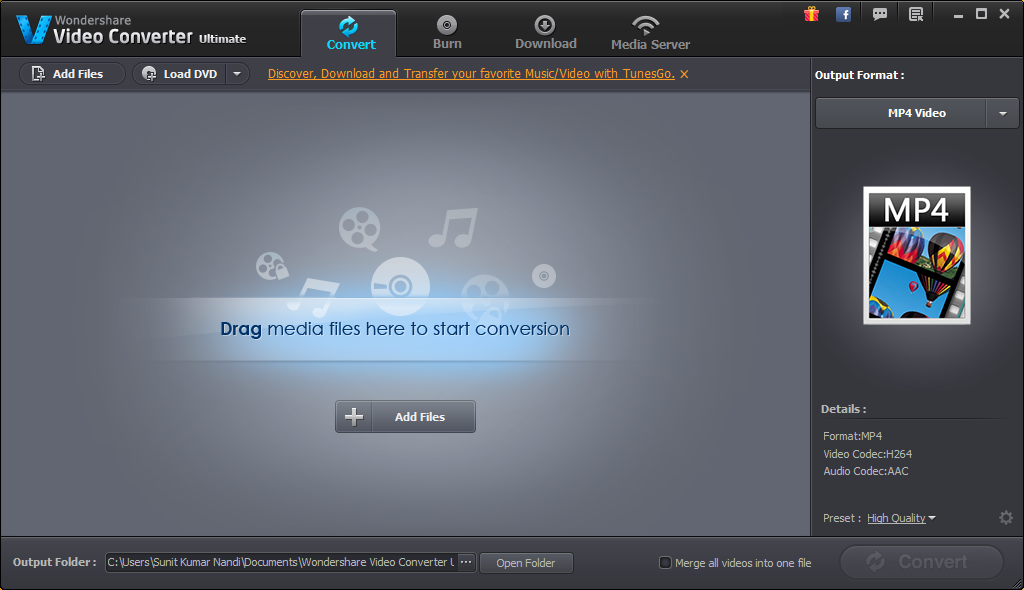
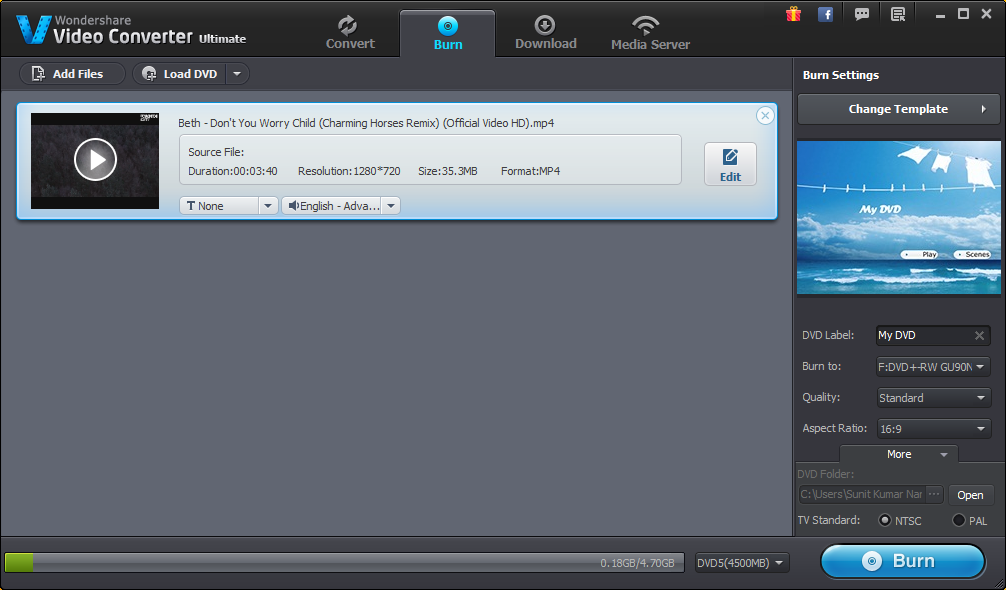

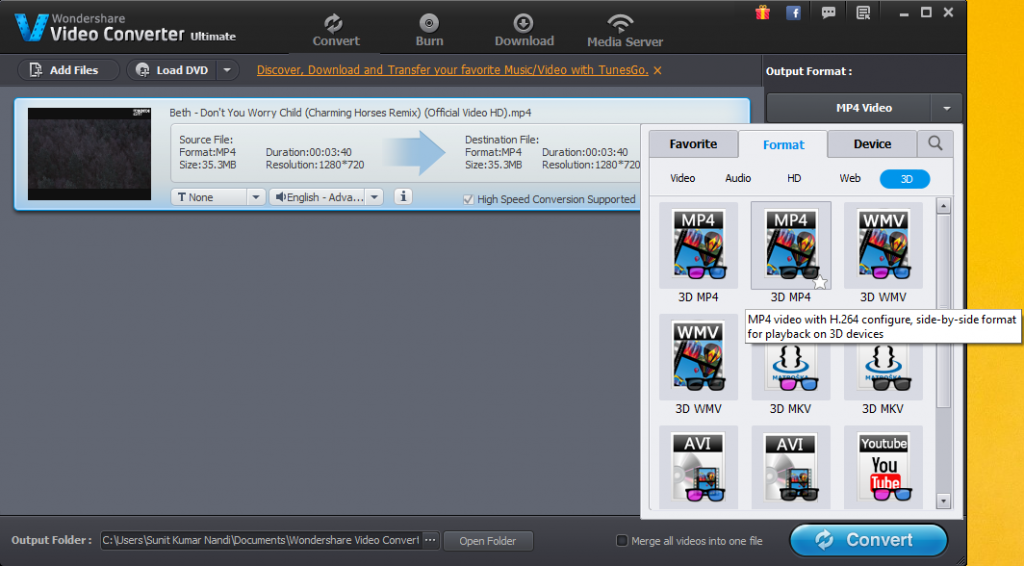
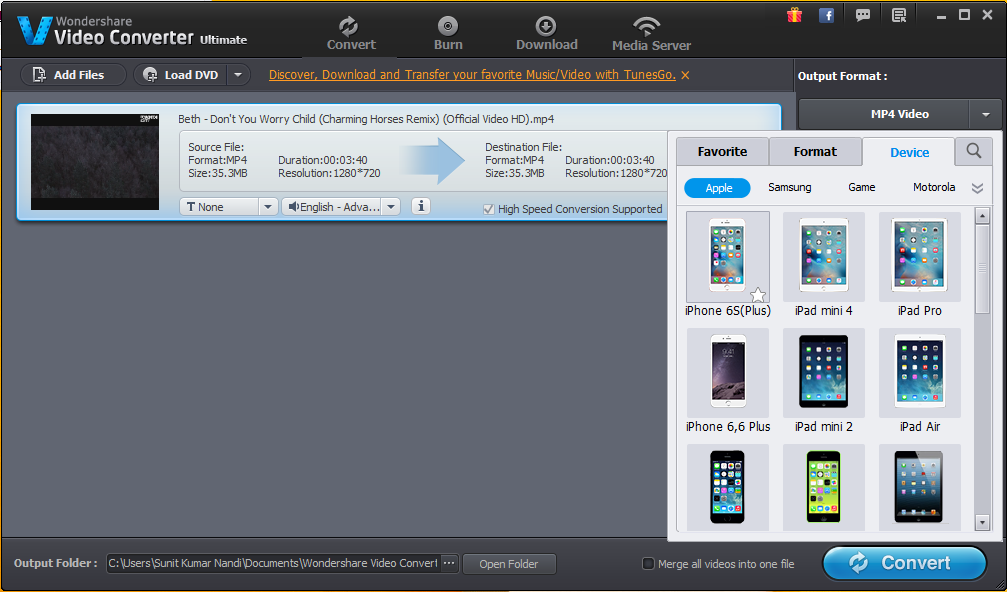
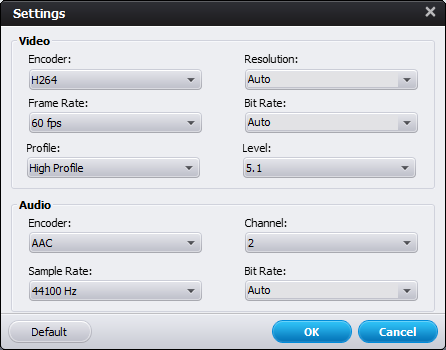
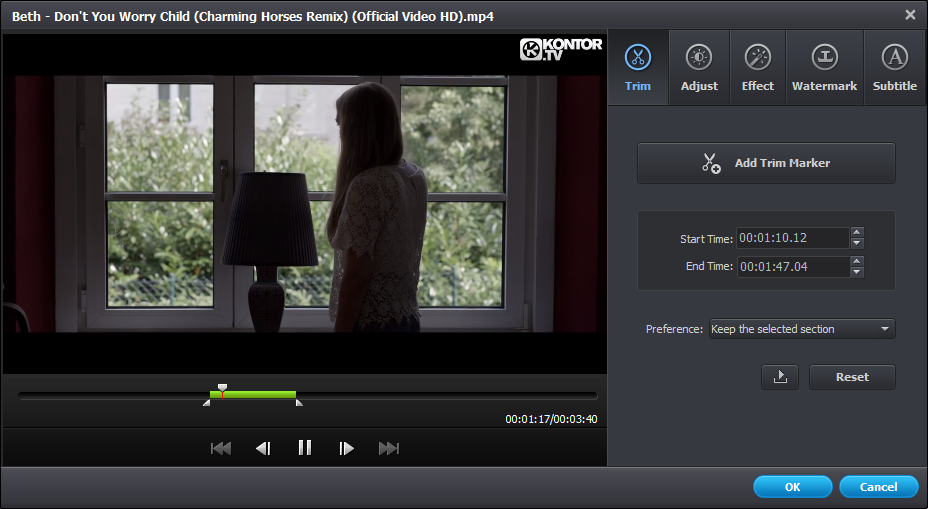

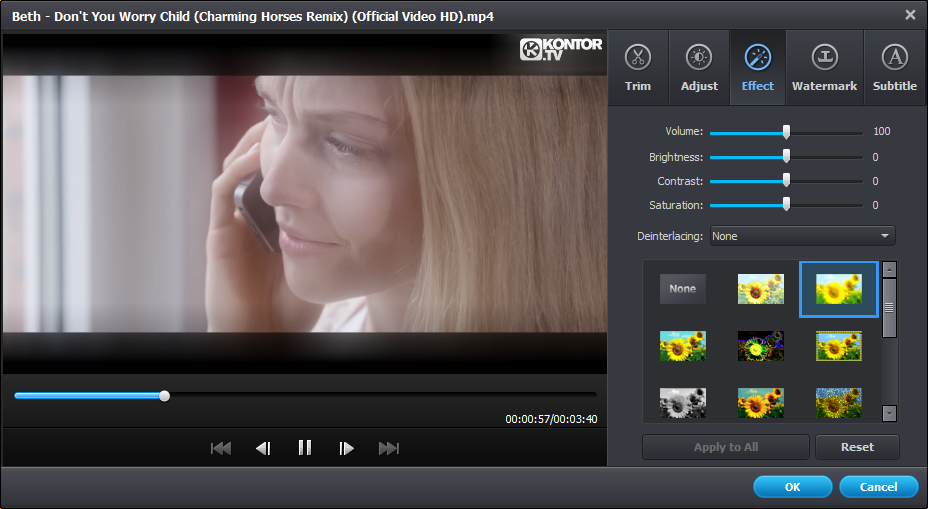
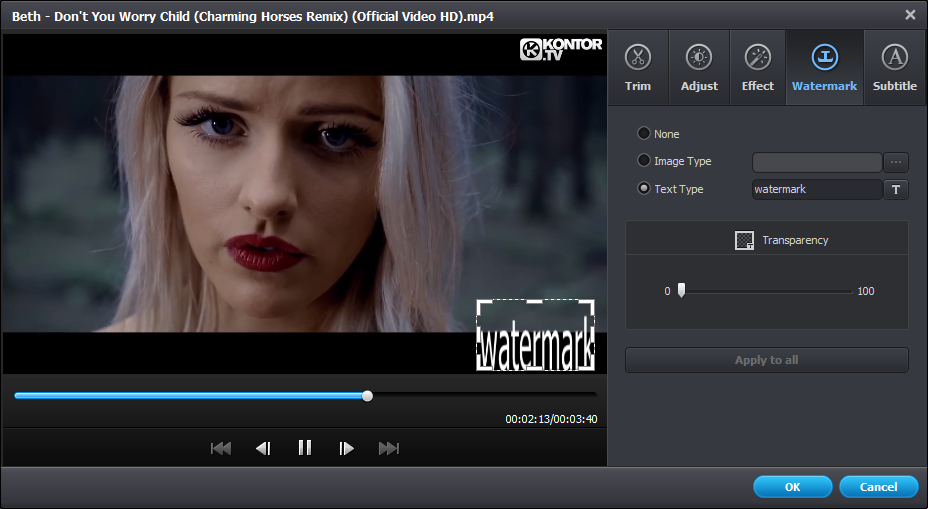
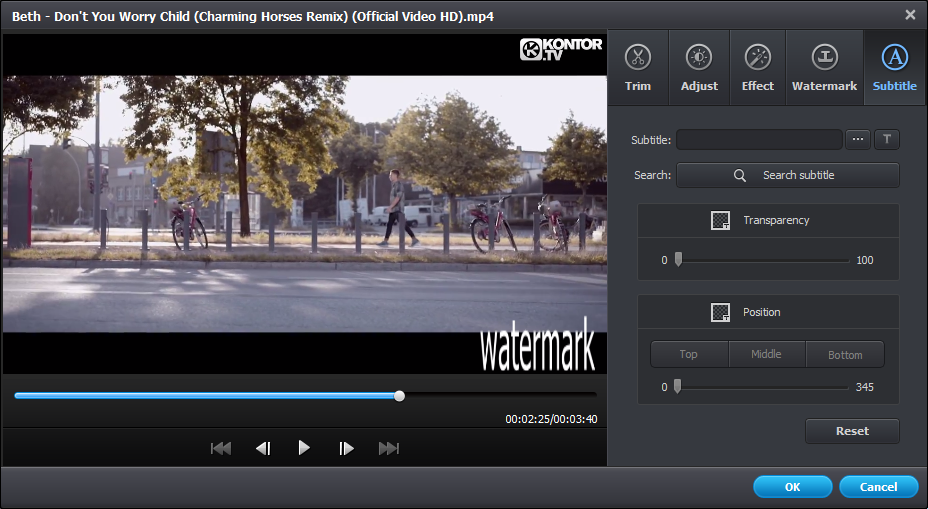
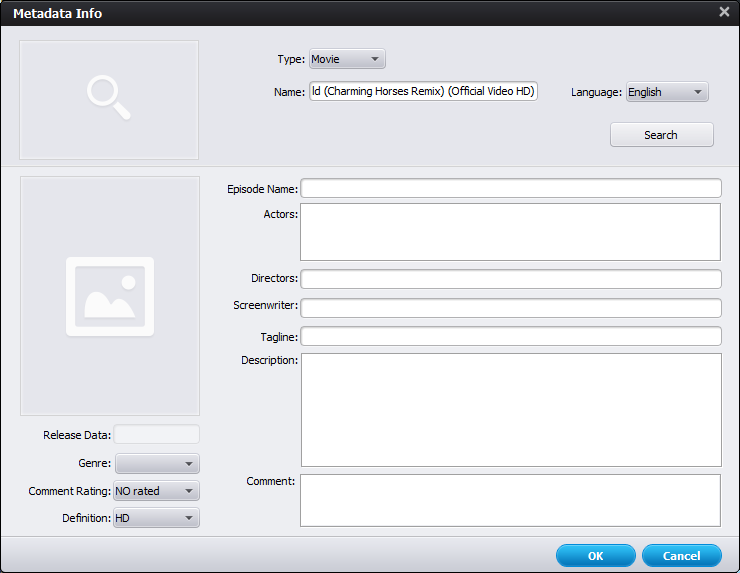
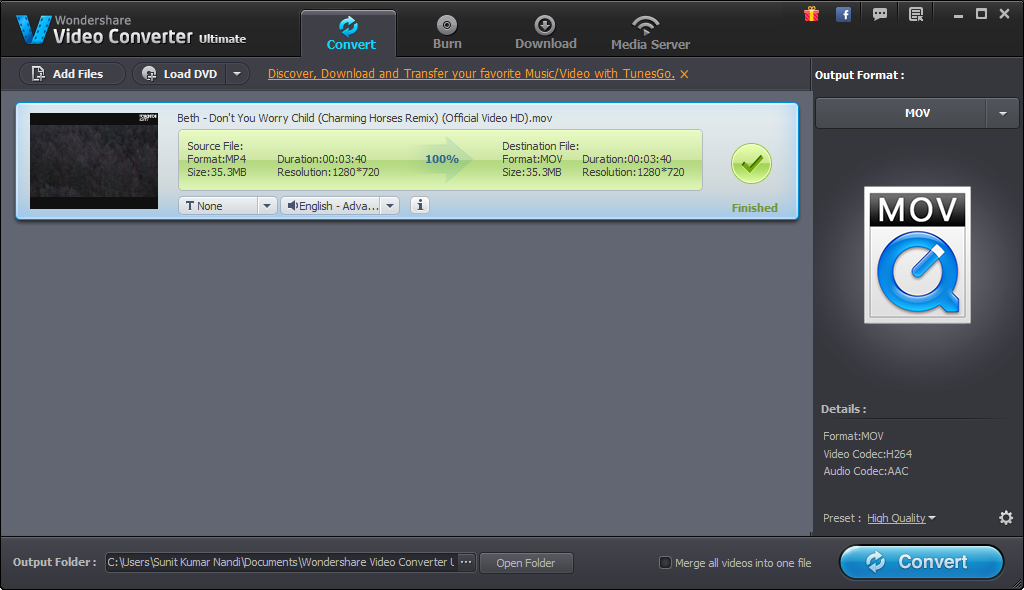
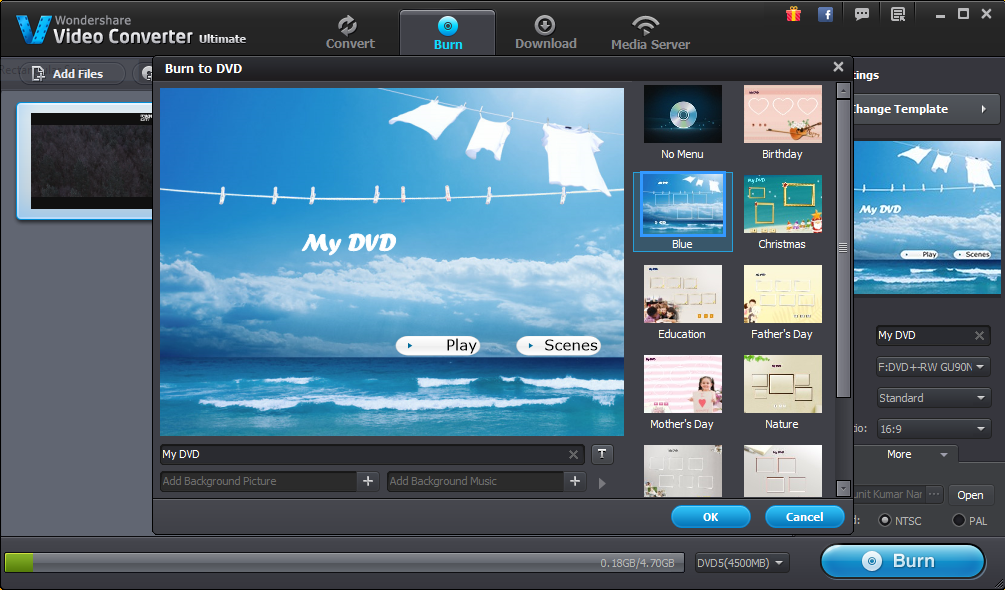
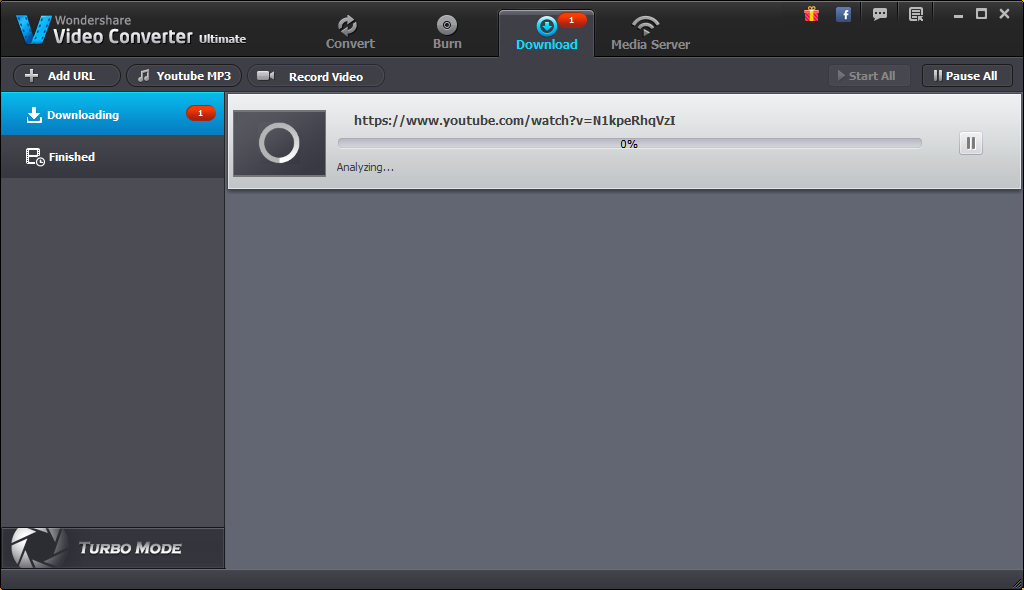
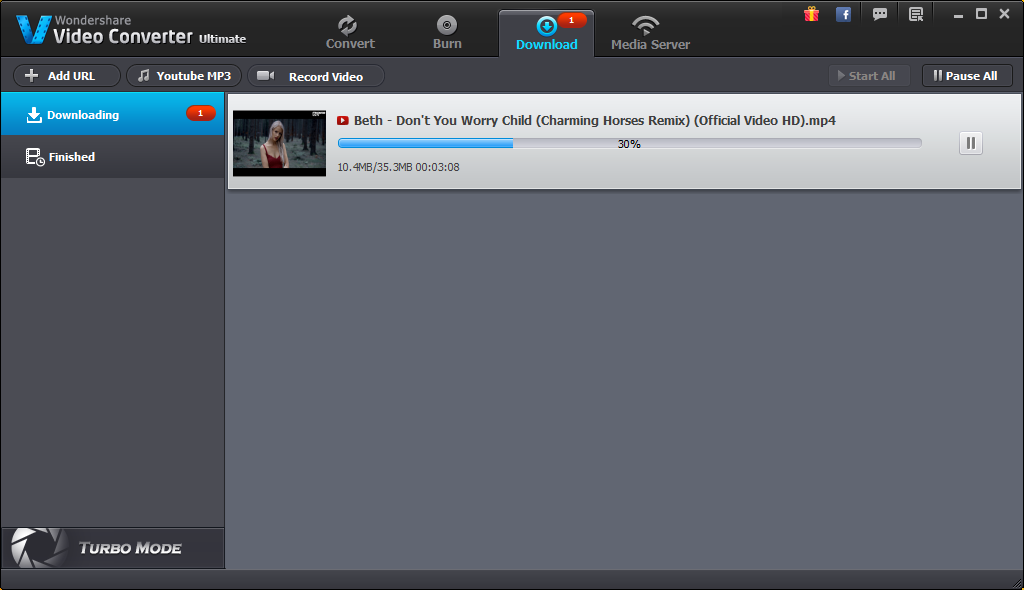
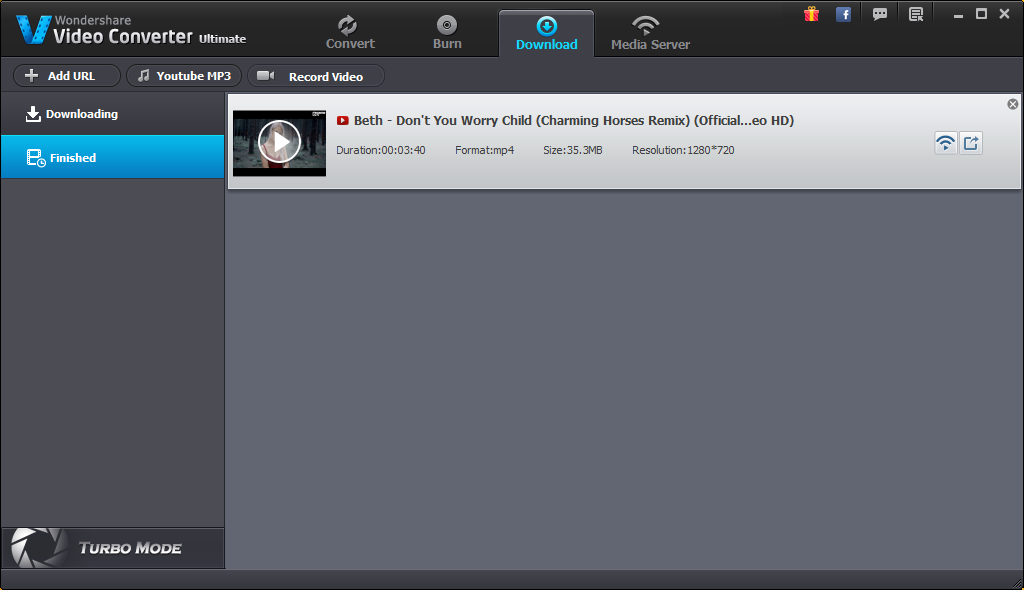
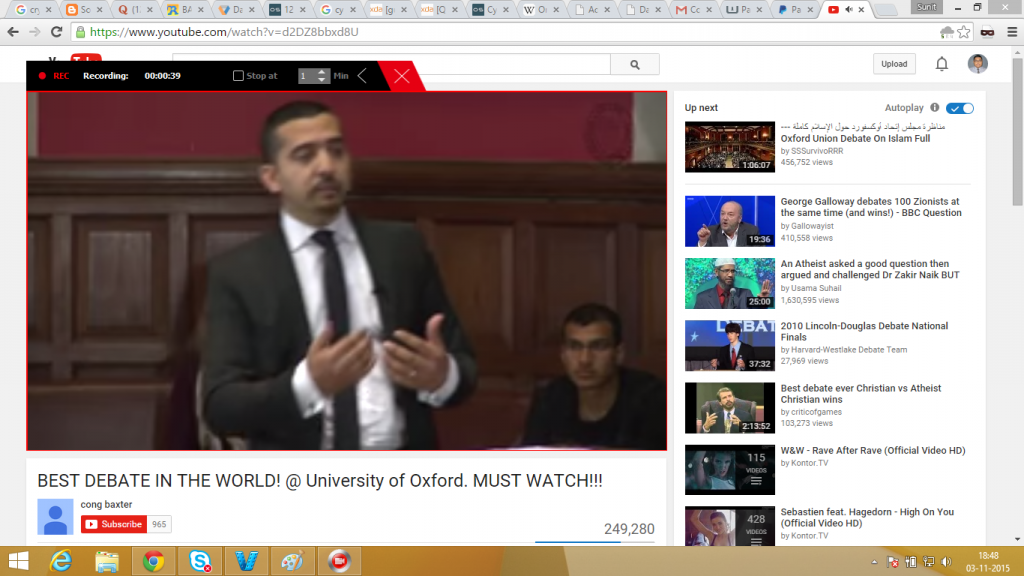
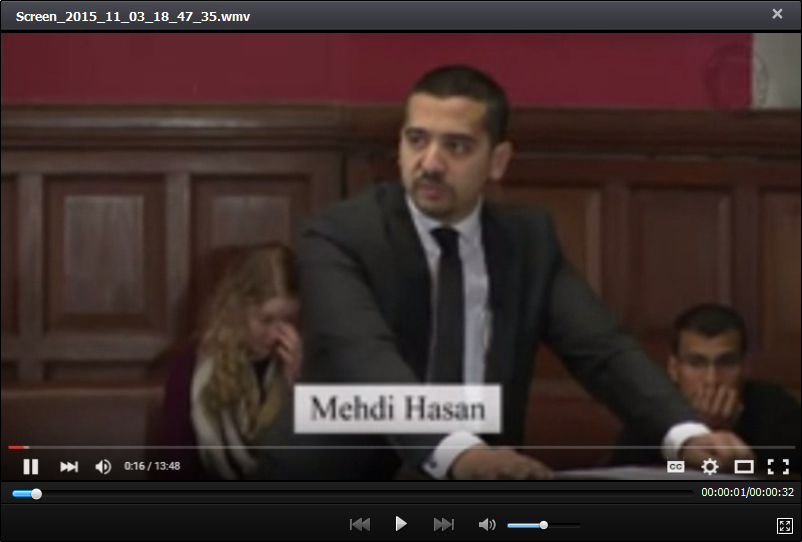
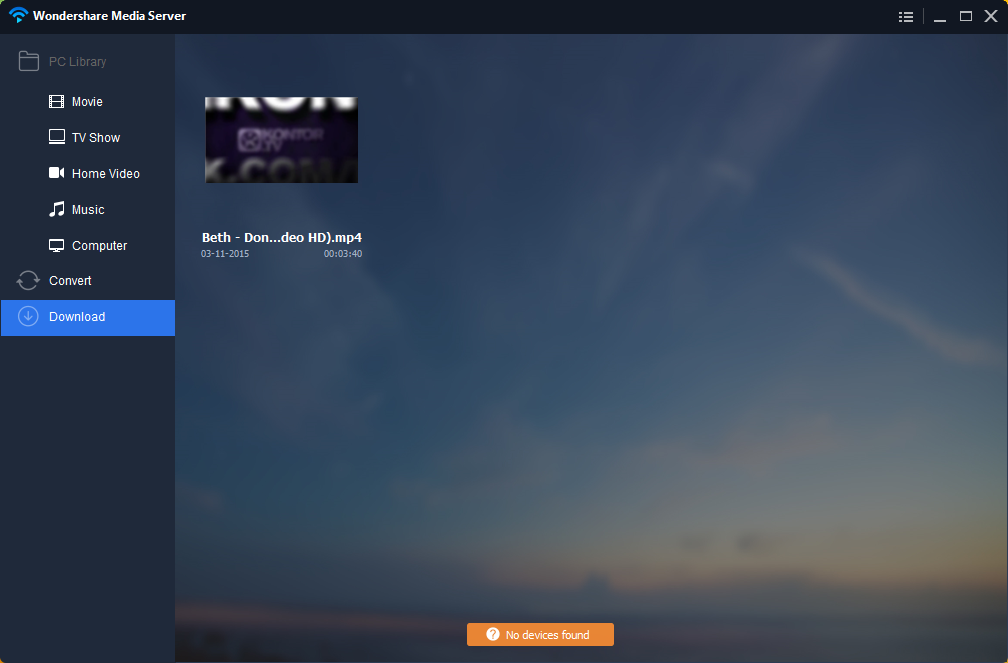
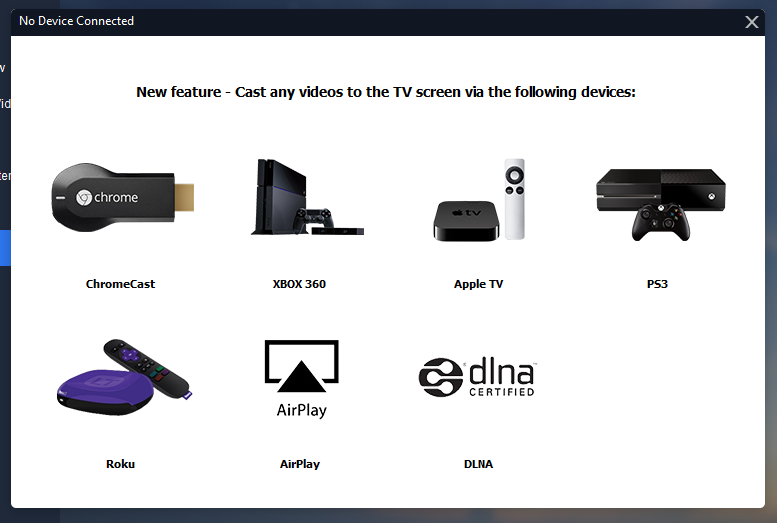


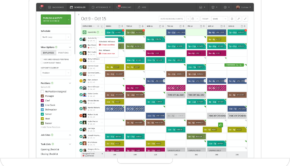


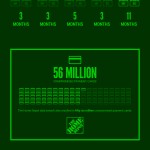

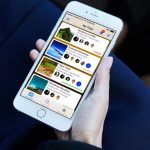
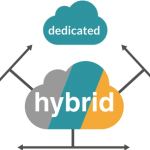






Pingback: Stellar Audio Video Converter review: a simple no-frills video converter | Techno FAQ