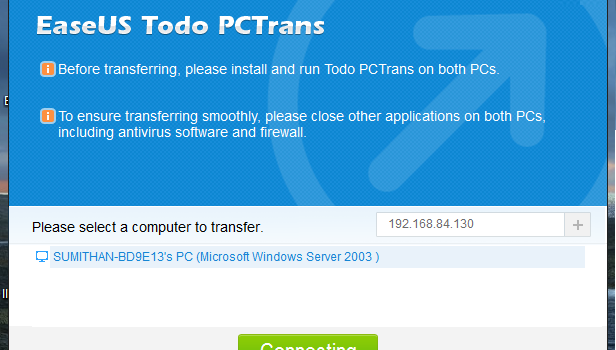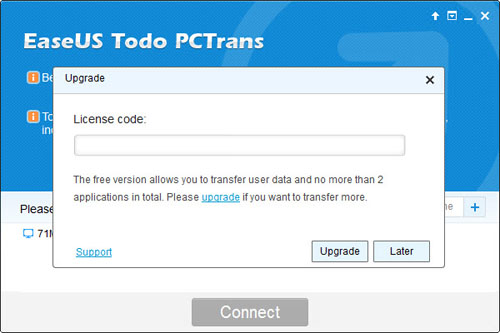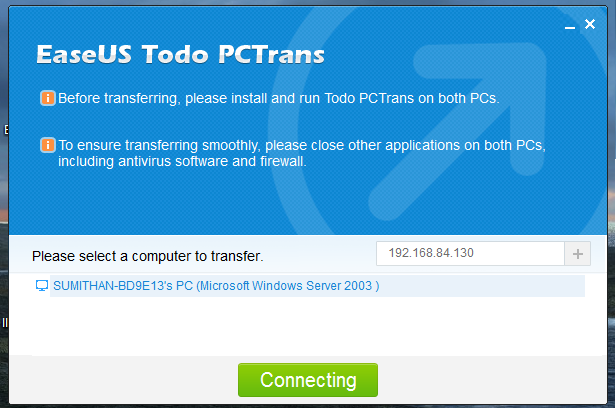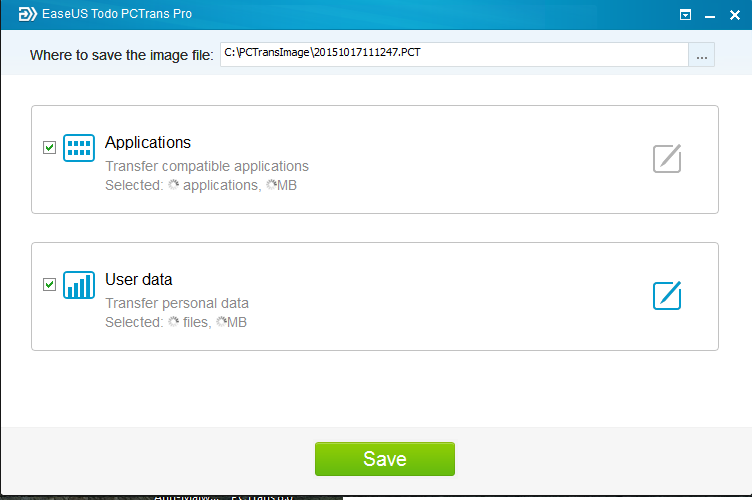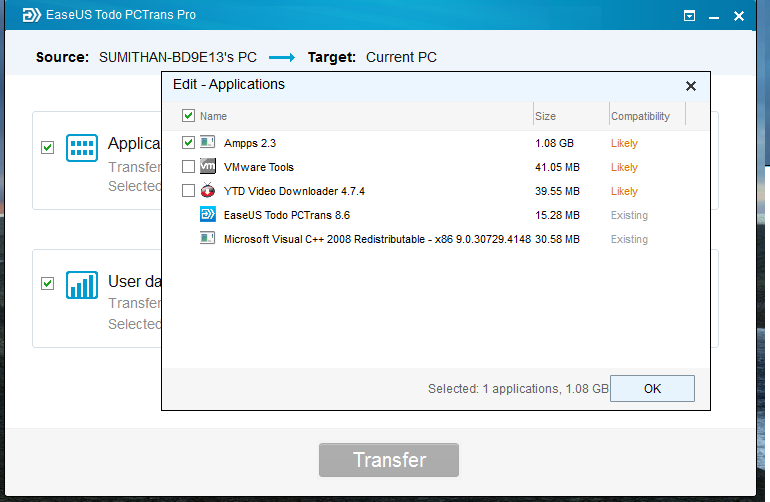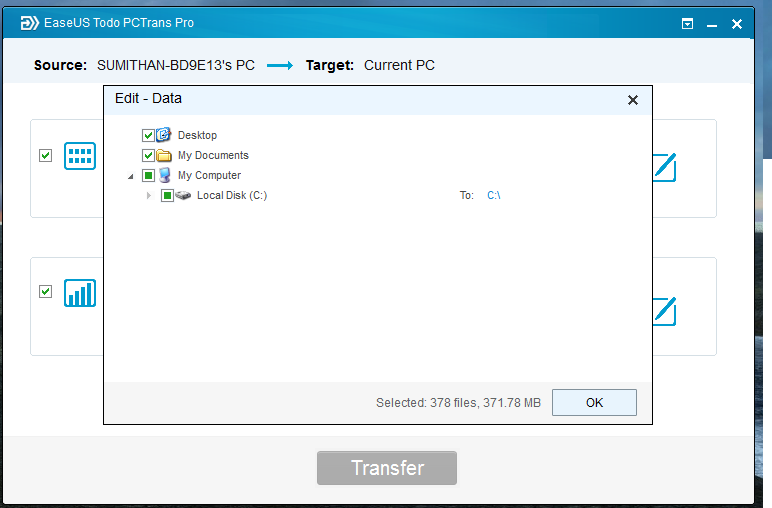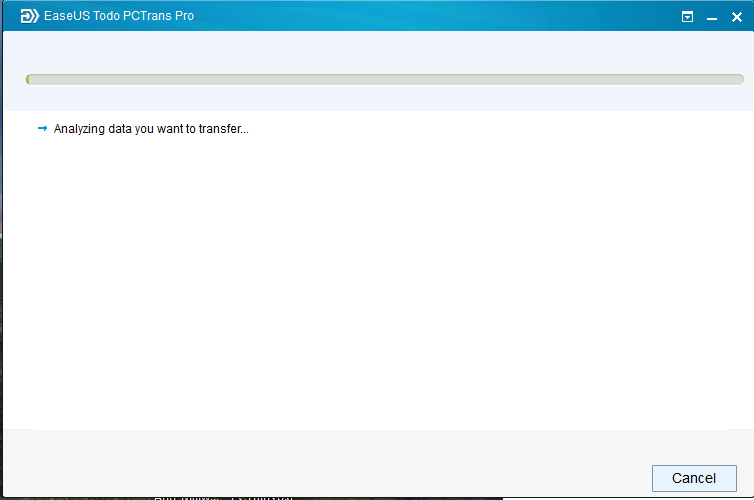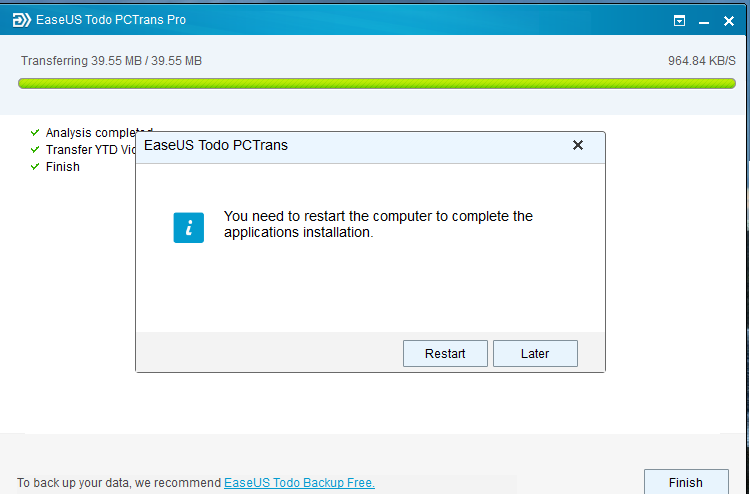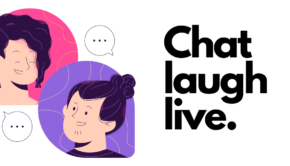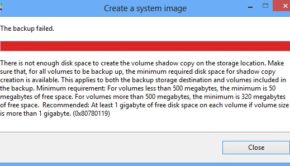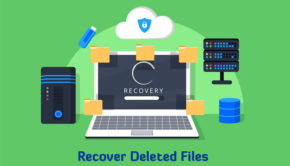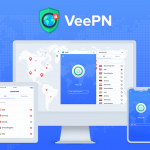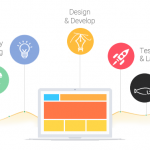EaseUS Todo PCTrans review: Clone your PC to a new one
So you have bought a new laptop and all you want is now to get back all your data and application as it is on your old PC. So here we are to discuss about an useful tool for cloning your PC . EaseUS Todo PCTrans is a pretty easy to use cloning tool. Continue reading to know about it.
First Impression
Installing EaseUS Todo PCTrans is very simple. On the first run, you will need an activation key. The most important thing is that, you need to install the software in both the systems because data migration happens in real time.
It has a pretty simple interface with step by step instructions to guide the user. It automatically detects your host PC as soon as you connect to a network, but in some cases this may not happen. At that point of time, you need to find out the IP address of the host PC and enter it into the box.
But before doing the transfer, you have to make sure that PCTrans should be installed on both the systems. You should close all applications on both the systems, including firewall and antivirus and set “Put the computer to sleep” to “Never” in power options.
Features, Usage and Experience
As soon as you launch the system, PCTrans will be automatically populated. All you need to do is select the destination system and continue. Here when you are connected to your Host PC, you will be shown a selection panel.
This step is very important because you need to validate and check the source PC to destination PC.
Click on “Connect” button to connect to the host. You can also save the existing session as an image file for later use.
Now, as soon as you select and press “Save” Todo PCTrans will take some time to load all the data and the application of the user from the source system. As soon as it is done the “Edit” icon will be available.
After clicking the edit icon, you will be prompted a panel with all your application and user data from the host machine. Now you need to check your application and data you need to restore and press “OK”.
If you are done with the selection of data and applications, click on “Transfer” to see a transfer task is being initiated.
At the end, you will need to restart your computer. It might take some time to install and load the applications but it’s worth the wait.
So far the experience was great and handy for migrations.
Getting for Yourself
You can get Todo PCTrans from here.
The free edition is for limited use only. It has Technical and Pro editions as well. For the Pro edition, one license key can be used on upto two systems.
Summary
Note
- Before transferring, you should make sure that the Windows operating system to which you are transferring should be either equal or newer in version than the source PC.
- The hard drive of the destination PC should be equal or larger than that on the source computer.
- The network connection should be stable while transferring the data.
Pros
- High speed data transfer and simultaneous migration.
- Easy user interface
- Analysis and saving of your previously scanned data.
Cons
- No resume capability.
Conclusion
EaseUS Todo PCTrans has proved to be an effective tool for migrating to a new PC. Not only it is easy to use, but also a pretty fast one. With this tool, you’ll never again need to worry about reinstalling apps and copying data after setting up a new PC.