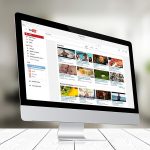A beginner’s guide to building your own PC
Building your own computer has never been easier. In fact, there are now plenty of options out there that allow you to build your own PC without having to spend thousands of dollars.
But before you start building your own PC, there are a few things you should consider first. These include choosing the right components, finding the right motherboard, ensuring board level shielding and making sure you get the right power supply.

If you’re looking to build your own PC, then this article is for you. It will cover all the basics you need to know about building your own PC.
Shopping for components
The most important thing when shopping for parts is to make sure they fit together properly. If you buy two different motherboards with similar specs but one fits in the back while another doesn’t, it can be very frustrating trying to figure out why it won’t work.
You’ll also want to check if any part needs an adapter or special cable. For example, some graphics cards require extra cables so you don’t have to use the ones included on the card itself. You may even find yourself needing more than just a single component. This means buying multiple items at once instead of going into each store separately.
For instance, if you were planning on getting a new CPU, GPU, RAM, hard drive, optical drive, etc., you could save time by purchasing them all from the same place. That way, you only have to go through one checkout process rather than several.
Key Things to Remember
Once you’ve chosen what you’d like to purchase, here are the basic steps involved in building your own PC:
1) Choose which type of case you would prefer. There are many types available including tower cases, mid-tower cases, mini-ITX cases, micro ATX cases, and full size ATX cases. Each offers its own advantages depending on how much space you have available.
2) Decide whether you’d like to opt for a water cooling system or not. Water cooling systems offer better performance over air cooled units as well as being quieter. However, these systems tend to cost significantly more than their non-watercooled counterparts.
3) Determine where you plan on placing your computer. Will you put it next to your TV? Or maybe near other devices such as speakers or monitors? The location you choose depends largely on personal preference.
4) Find a suitable power supply unit. A PSU provides electricity to your entire PC. Therefore, it must provide enough wattage to handle whatever load you decide to throw at it. Most PSUs come equipped with either 12V DC outputs or 24V AC inputs. Some models also feature both.
5) Purchase memory modules. Memory modules contain chips that help speed up data transfer between your processor and main storage device. They range anywhere from 4GB to 32GB. Depending on the amount of money you spend, you can expect faster speeds and improved overall performance.
6) Buy a video card. Video cards allow you to play games, watch movies, edit photos, browse websites, listen to music, and do pretty much anything else you might wish to accomplish using a computer. Graphics cards vary greatly in terms of price and features. Generally speaking though, higher end cards usually perform better than lower end versions.
Assembling Steps
1. Install the CPU
CPUs are the brains of every computer. Without a working CPU, nothing will happen. To install the CPU, first remove the motherboard tray. Then slide the CPU onto the socket provided. Once installed, screw down the four screws located around the edge of the board. Make sure to tighten them evenly across the surface area.
If you’re installing a dual core CPU, ensure that the cooler has been removed before inserting the second CPU.
2. Install any M.2 SSDs
M.2 drives are small solid state disks. These drives are used primarily for booting purposes but they can be used for storing files too. If you intend to run Windows 10 Home Edition, then you should consider adding two M.2 drives. One is recommended for the OS while another is suggested for user applications.
To add an M.2 drive, simply insert it into the appropriate slot. It may take some time for the operating system to recognize the new drive so don’t worry if this takes longer than expected.
3. Snap the I/O shield into place
The I/O shield protects all of the components within the chassis. This includes the RAM slots, hard disk bays, optical disc bay, USB ports, audio jacks, etc. Simply snap the cover into place by pressing firmly until it clicks into position.
4. Install the motherboard standoffs in the PC case and screw in the motherboard
Motherboards have holes which accept metal stands called “standoffs”. Standoffs keep the motherboard steady when placed inside the PC case. You’ll need to use spacers to make room for the motherboard. Insert each standoff into its respective hole and press firmly until it snaps into place. Screw the standoffs into the bottom plate of the PC case.
5. Connect all the appropriate case wires to the motherboard
Once everything is properly assembled, connect the various cables to their corresponding connectors. The following image shows how these connections work:
You’ll notice there are three types of cable – Molex, SATA, and Power. Each type connects to one connector on the motherboard. For example, the molex port plugs directly into the motherboard whereas the sata port requires a separate adapter.
Power cables plug into the back panel of the case where they are connected to the wall outlet via a standard 3-pr onged power cord.
6. Install the power supply
Installing the PSU is relatively straightforward. First, locate the correct size opening on the front of the case. Slide the power supply through the opening and secure it with the included screws. Next, attach the fan bracket to the top of the power supply. Finally, align the rear exhaust vent with the intake vents on the side panels of the case. Secure the brackets with the supplied screws.
7. Connect power to the motherboard and fans
Connect the power cords from both the power supply and the wall outlets to the motherboard using the proper adapters. Ensure that the power supplies’ red and black terminals line up correctly with the motherboard’s +12V and ground pins respectively. Also note that the power supply must be plugged into a grounded electrical source.
8. Install the CPU AIO cooler
First, remove any existing cooling solution. Then slide the processor onto the heat sink. Make sure the thermal paste has been applied evenly across the entire surface area of the heat spreader before securing it to the socket. Once installed, ensure that the processor is level and aligned with the other parts of the computer. Attach the heatsink mounting clips to the underside of the motherboard. Use the provided screws to fasten them securely.
9. Slot in the RAM
Slide the memory modules into the DIMM sockets located at either end of the board. Note that you can only install DDR3 or DDR2 memory modules. Also, do not force the module into the slot if it does not fit snugly. If necessary, gently tap the sides of the module to get it seated more tightly.
10. Install hard drives and/or SATA SSDs
Insert the drive cage assembly into the chassis. Align the screw holes so that they match those on the motherboard. Tighten the screws by hand. Do not over tighten as this may damage the components. Also, check that the HDD tray is fully inserted into the chassis. It should extend about 1 inch beyond the edge of the motherboard.
11. Insert the graphics card
The last step involves installing the video cards. Start by removing the PCI Express x16 slots first. This will allow room for the GPU. Afterward, insert the PCIe x1 slot. You might need to use an alligator clip to hold down the card while inserting it. Be careful when doing this because the metal edges could scratch the PCB.
12. Test the system
Now that everything is set up, test the machine to make sure it works. Plug in peripherals such as speakers, mouse, keyboard etc…and see how things work out.
Conclusion
Building a custom gaming rig isn’t difficult but requires some patience and practice. The process takes time and effort but once completed, you’ll have something unique and powerful!