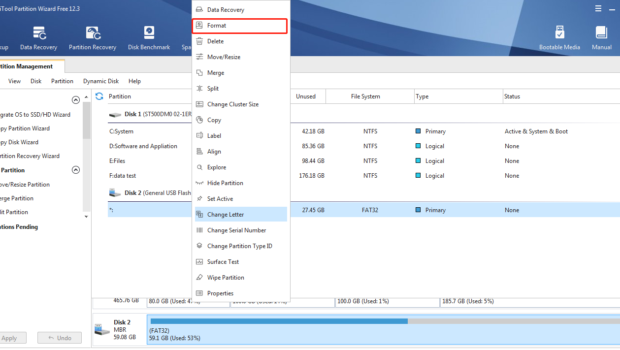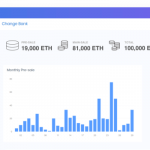How to Format USB Flash Drive to FAT32?
For whatever reason, the option to format USB drives larger than 32GB with the FAT32 file system isn’t present in the original Windows format tool. Here’s how to get around that.
The FAT32 file system is also called File Allocation Table file system, which was created in 1977 by Microsoft. FAT32 is an older file system that’s not as efficient or advanced as NTFS, but does offer greater compatibility with other operating systems and removable storage devices. The biggest FAT32 file system limit is that it cannot store a single file larger than 4 GB. So, sometimes you may come across “File is too large for destination file system” error when using FAT32 file system.
There are two ways to format larger USB drives with FAT32. One method uses PowerShell (or the Command Prompt), the other a free, third-party tool with MiniTool partition wizard.
Format Large USB Drives with FAT32 by Using PowerShell
You can format USB drives larger than 32GB with FAT32 by using the format command in PowerShell or Command Prompt—the command uses the same syntax in both tools. The downside to doing this is that it can take a long time. Formatting our 64GB USB drive took almost over an hour, and we’ve heard some people complain that it can take many hours for bigger drives. Aside from the length of time, you also won’t know if formatting failed—unlikely but possible—until the process is done.
Open PowerShell with administrative privileges by hitting Windows+X on your keyboard, and then selecting “PowerShell (Admin)” from the Power User menu.
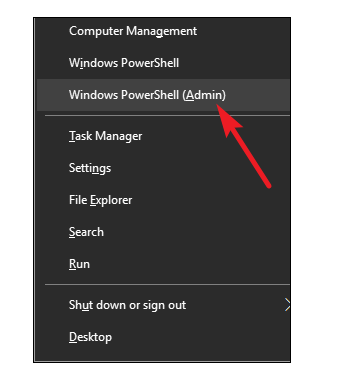
At the PowerShell prompt, type the following command (replacing X: with whatever drive letter you want to format), and then hit Enter:
format /FS:FAT32 X:
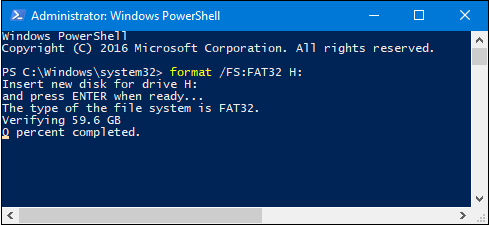
Format Large USB Drives with FAT32 by MiniTool Partition Wizard
To some beginners, format USB drives larger than 32GB with FAT32 by using the format command in PowerShell is a bit complex. A more intelligent solution is to turn to third-party free disk manager software, However, there are only a few I’d recommend using. Here are a handful of options I’ve had pleasant experiences using. Called MiniTool partition wizard, a free partition manager that can help you format your hard drive and USB devices without size limitations. In addition, it also lets you easily resize, create, delete, merge, split, copy partitions, convert MBR to GPT drive and vice versa, and many other things you cannot realize in the default Windows programs.
Now you can download the tool and follow the simple steps to format the USB flash drive in any size to FAT32.
Step 1. Launch MiniTool partition wizard, right-click the target partition you intend to format and choose “Format”.
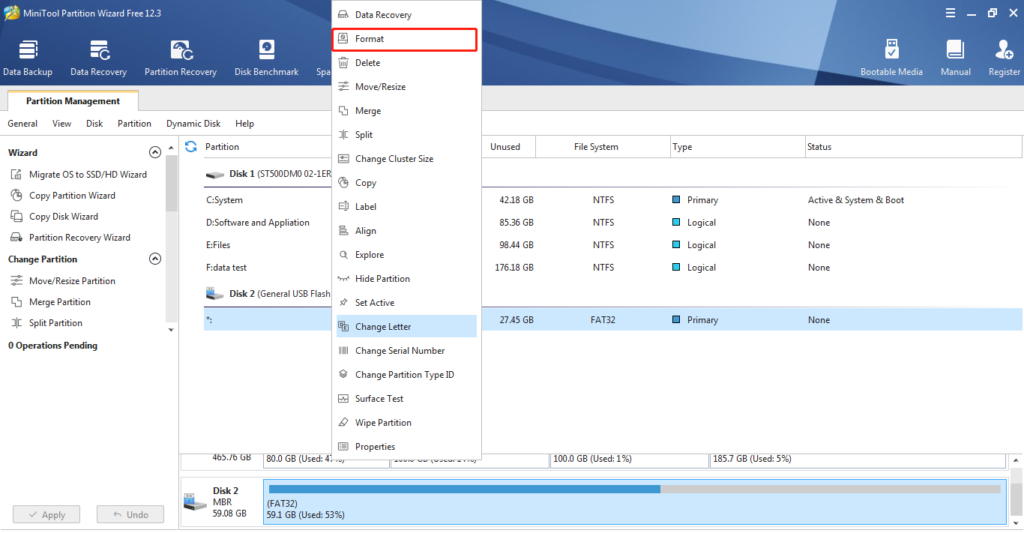
Step 2. In the new window, enter the Partition label, choose the FAT32 file system, and set the cluster size according to your needs, then click “OK”.
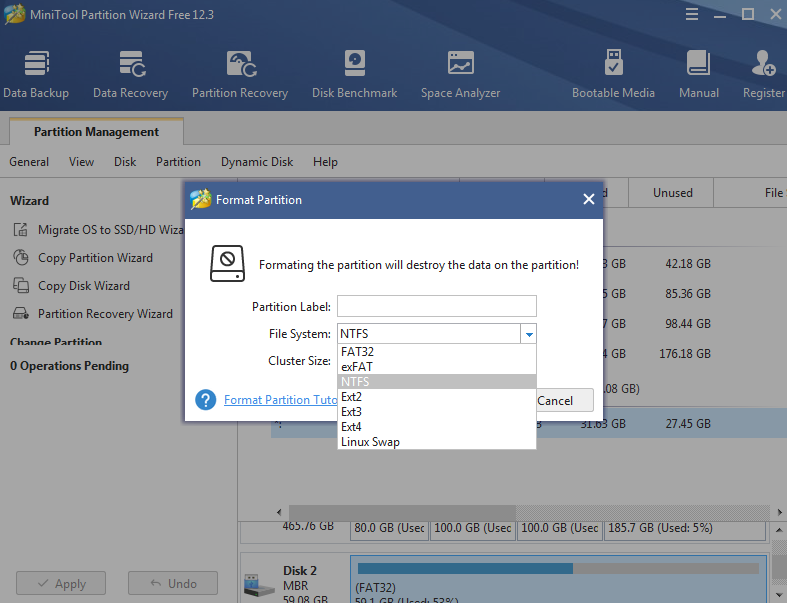
Step 3. At last, hit the Apply button at the top-left corner to execute this FAT32 to ntfs formatting process.
In closing
Now you should be able to format a USB drive from FAT32 to NTFS on Windows 10. Some features of MiniTool partition wizard also can be used to format your drive to another file system like NTFS or ExFAT.
Now get out there and format all your USB drives. (But only after you backup everything important!)