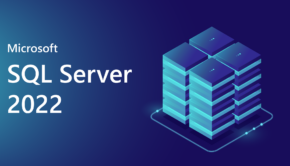How to Fix Critical Process Died Stop Code in Windows
If you’re here because an error Critical_Process_Died message popped up on your screen, interrupting your work and causing your computer to reboot or carsh, then you can let out a sigh of relief: we will offer you some solutions.
The error Critical_Process_Died is one of the Blue Screen of Death (BSOD). It also known as STOP errors or STOP codes, are part of the Windows operating system since Windows NT 3.1, which was released in 1993. That is windows users as the most annoying part of the windows problem, these special error messages are displayed when a fatal system error happens. Their purpose is to inform users of potential causes and prevent damage to the system.
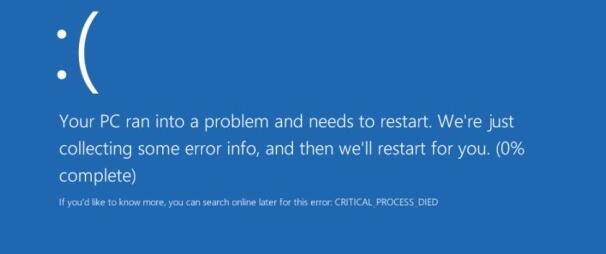
When you get the error message, you may would like to know why it occurs in Windows 10. Actually, it is possible caused by virus infection, RAM issue, disk bad sectors, compatibility issue (Windows OS is upgraded, but some drivers are not upgraded) and corrupted system files.
How to Fix Critical_Process_Died in Windows 10
After learning the reasons about critical process died issue, it time to take measures to fix such a problem according to different factors.
Way 1: Restart PC in Safe Mode
This error cased the desktop or laptop unable unusable and must be restart computer. But it always get this issue every time you restart the computer. Therefore try to restart the PC in safe mode to solve this issue. You can directly press “Shift + F8” when rebooting your Windows 10 OS, and then set boot mode as “Safe Mode” under “Advanced Boot Options”.

Way 2: Upgrade All Drivers
It is likely that you don’t upgrade the drivers after upgrading to Windows 10, and then error critical_process_died happens to you. So in this case, you should check whether your drivers are compatible with the operating system.You can directly Press “Win+X” to go to the interface of Device Manager to do this work. If you found a drive in a yellow exclamatory mark, the drive is faulty. So it is necessary to upgrade all drivers and selecting Upgrade Driver Software
Way 3: Test Disk Bad Sectors
In addition, it probably that there are some bad sectors on your hard drive, which may cause the error. Therefore, you can try to use a third-party program to do disk surface test. Here is a free Edition is highly recommended, called MiniTool Partition Wizard. It can be a good choice for this work.
Step 1: After launching MiniTool Partition Wizard, right click on the target disk and select “Surface Test” feature for bad sector test.
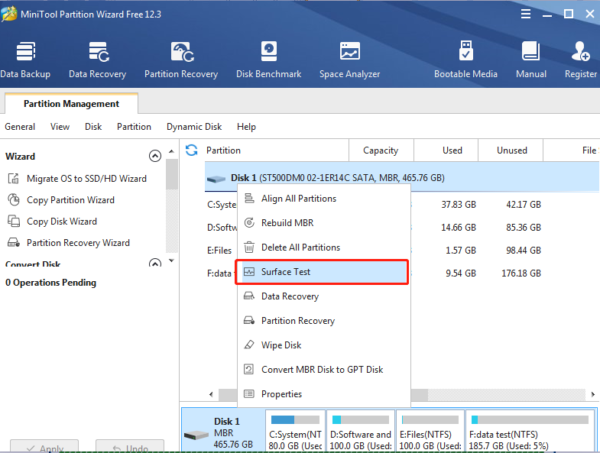
Step 2: Click “Start Now” to continue by upper right corner. After publishing, MiniTool Partition Wizard will help mark bad sectors in red and mark blocks without error in green.
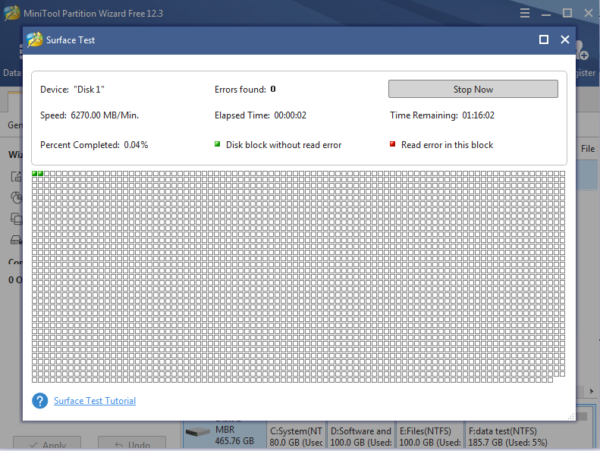
Step 3: Finally, click “Apply” to finish this operation.
You should fix them if there are some bad sectors. And then, in order to ensure data security, It best to create a backup for your important files with Partition Wizard “Copy Partition” or “Copy Disk” feature.
Way 4: Use SFC /SCANNOW
Corrupted or missing system files could cause critical died error on system, so you would like to take action to repair system files. It can be used to achieve this aim with System File Checker. Type “sfc /scannow” command in CMD window and then close the windows until verification reaches 100%.
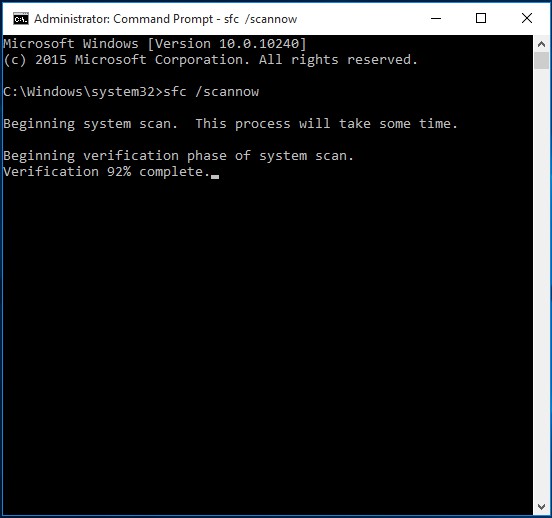
In addition to the above ways, there are still another ways can be used to solve Windows 10 error critical_process_die, such as run DISM to repair corrupted system image, perform a clean reinstall, restore Windows 10 to the previous point and uninstall the latest software. Get more.
Final Words
It allows to solve the Windows 10 error Critical_Process_Died in no time if you try each method I mentioned. The good news is that it’s highly unlikely that it will ever make a comeback once you solve it once. What’s more, the solutions described in this article can be used to diagnose and solve many other BSoD error and some other windows problems.