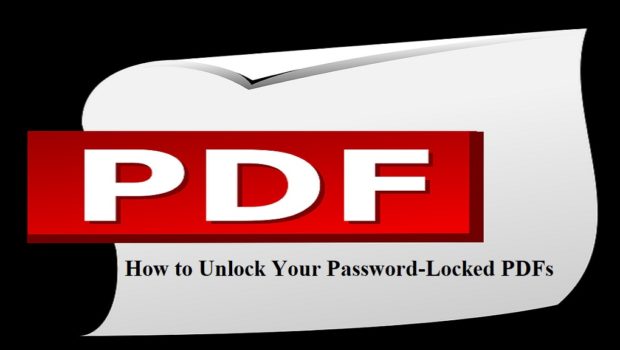3 Easy Methods: How to Unlock Your Password-Locked PDFs
When it comes to doing things online, encrypting files and digital assets is a common practice. Especially if you deal with confidential info, then you have to secure it. One file format that a lot of people use and encrypt is the portable document format (PDF). For starters, PDFs are a popular choice since they keep all the formatting included in the file. It basically functions as an image of your file.
Supposed that you received a secured PDF from your colleague. When you tried to open the file, you’re asked for the password. Let’s say that you opened it successfully. However, when you closed the file, you realized that you haven’t checked some parts of the PDF. You have to key in a password again to open the file the second time around. Are there ways to solve this?
Using PDFBear
One of the popular ways to remove passwords from your PDFs is to use online tools. Among the many sites that you can find on the net, PDFBear is at the top of the list that serves as an excellent unlock PDF file tool that you can use. It is more than convenient as it also packs good security and interface. Find out more about the features of PDFBear by reading further!
Compatible with Every Device
Every computer in the world is bound to have variations. For instance, you are using one powered by Windows, while another uses Mac. In terms of web browsers, some might use Google Chrome, Internet Explorer, and others. Fortunately, PDFBear doesn’t need a particular operating system and browser to work. As long as you have a good internet connection, you can use the website for free!
Unlock Almost all PDF Files
There are two types of security that a PDF may be encrypted with. Owner passwords restrict the options of someone who has access to it. It can restrict printing, editing, copying, and many others. Simply put, it limits the permissions granted to others. Meanwhile, user passwords are the kind of encryption used for viewing and opening a secured PDF.
With PDFBear, there may be some instances where only the owner password can decrypt the PDF. Nonetheless, you won’t have problems most of the time since this tool can unlock almost all PDF files.
Effortlessly Remove PDF Passwords
PDFBear provides convenience to people with its user-friendly interface. There’s no need to do complicated steps to remove the passwords of your PDFs. It only takes a few clicks to have a freshly decrypted copy of your file. Read the guide below to successfully unlock your PDFs using PDFBear.
- Upload. Choose the secured PDF that you want to decrypt and upload it to the site. You may drag and drop the file on the page as well.
- Key in the password. You’ll be asked to enter the password of your PDF file.
- Click “Unlock PDF”. After typing the password, click Unlock PDF to start the process.
- Wait and save. Once done, you can now save the file to your computer. You also have the option to share it with others through social media or email.
No Installations Needed
Using cloud technology, PDFBear is able to process your files online. You won’t have to install any kind of software that can eat your computer’s memory. Without such a need, you can save a lot of time that you could use for other things. As said before, just connect to the net, visit PDFBear, and begin decrypting your PDFs!
Safe and Secure
PDFBear prevents any malware and virus from infecting your files. You can ease your worries because the site guarantees that you are protected and secured from online threats while using their PDF unlocking tool. Rest assured that there will be no problems regarding security and safety.
Printing to PDF
As unconventional as it may seem, printing your secured PDF to another file is one method to remove its password. Confused? Here are the steps on how you can do this method.
- Open your file on your browser. It doesn’t matter whatever browser you’re using.
- Enter the password. Of course, you still have to put the password to view the contents of the PDF.
- Click Print. At the PDF toolbar, click print. You can also press Ctrl + P for Windows users, and Command + P for Mac users.
- Select the destination and save.
Please note that this will only work if the secured file allows printing. Also, you might not be able to copy the text from the new file due to the printing process. To do so, you may use optical character recognition (OCR) or copy directly from the original PDF.
Using Adobe Acrobat Pro
Another method to remove the encryption of your PDFs is to use Adobe Acrobat Pro. This software specializes in handling PDFs. If you have it installed on your computer, then here’s a quick guide on how you can unlock your file using the software.
- Open the file on Adobe Acrobat Pro. As usual, you have to provide the encryption needed to open and view the PDF.
- Click “Permission Details”. On the left side, you will see a lock icon. Click that and then click “Permission Details”.
- Toggle the “Security Method” box. Upon opening, choose “No security” from the options and click ok.
Adobe Acrobat Pro is a great software you can use in removing passwords from your PDF files. The thing is, the problem lies in the cost and the availability of the software. Keep in mind that it is a paid application. Another problem is the memory and storage that it occupies in your computer.
Afterword
Talking about confidentiality, securing your PDFs is a must-do. Especially now that we are amidst the COVID-19, passing your files online becomes more frequent. In opening these secured files, you might find it frustrating to enter the password every time you want to view it. Don’t worry! Just visit PDFBear and unlock these encrypted files for good!