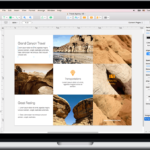How to Get your Wi-Fi Password if you have forgotten it
It would be best to have your Wi-Fi password to connect a device to the corresponding network. Many people write down their passwords on a piece of paper because only a few people remember the long sequence of letters and numbers. If you should ever lose this piece of paper, we present you the easiest ways to get your password back.
“Give me your Wi-Fi password, please”: Some people have probably heard this saying from family, friends, and various acquaintances who are visiting. Usually, you don’t have long passwords in your head because your own devices automatically connect to the network. So if you have no idea what your Wi-Fi password is and you don’t have it handy, you can check out these stations.
Via the router
If you have never changed the Wi-Fi password, it is the pre-configured key, which you can usually find on the sticker on the bottom of the router. In addition to the SSID, the name of your Wi-Fi network, the password is also indicated there. However, if you have customized your password, this option is no longer available.
In addition to the router data, providers like Comcast also provide an additional card with the password, which also contains a code that can be scanned via an app – in this case, the password is not needed.
About the Router Software
If you have a Netgear or a similar router, you can access the user interface via your Internet browser. This works even if you are not connected to the Internet. Which command you have to enter into the address bar of your browser varies from router to router. Refer to the operating instructions. For the popular routers Netgear and Linksys, the commands are as follows.
- 192.168.1.1
- 192.168.2.1
- routerlogin.net
Once connected, in addition to many Wi-Fi settings, you can also access the Security option, where you will then find your password.
About Windows 7, Windows 8 and Windows 10
If your computer is still connected to the Wi-Fi, the password is also always stored in the system. First, using Windows 7, select the “Network and Internet” menu in the Control Panel and the sub-item “Network and Sharing Center.” Under the function “Manage wireless networks,” you will find a list of your Wi-Fi networks. Select the network for which you want to know the password with a right-click and go to “Security” via the properties. You can then view the password by checking “Show characters.”
This works very similarly for the following Windows versions. In some cases, only the name in the menu is slightly different from Windows 7. In version 8 and 10, they are identical. Select the “Network and Internet” item in the Control Panel and click on the Wi-Fi connection in the Network and Sharing Center. Then, in the next window, open the “Wireless Properties” area, and there the right tab “Security.” Here you will now find your password encrypted. If you now activate the “Show characters” field with a checkmark, the system will output the password in plain text.
About Android & iOS
The same trick also works with a cell phone if it still has access to the Wi-Fi network. On Android, you need to go to the Wi-Fi settings and select the existing connection by pressing it. Now you should see more detailed options, including the submenu “Change Wi-Fi”, which you choose. After activating the appropriate option further down, you can see the password via “Show password”.
For iOS, it’s a bit more complicated because you also need an iMac or MacBook. If the iCloud keychain is used between both devices, you will find the “Networks” section in this keychain’s settings, where you can show the Wi-Fi password.
Use WPS
This method eliminates the need to use a password. Behind the abbreviation, WPS is the term “Wi-Fi Protected Setup”, which refers to a technique that allows the router and devices to exchange data at the push of a button.
This includes not only the Wi-Fi name but also the password. If your router has this function and your devices support the procedure, activate WPS in the Wi-Fi settings as a precaution. Then connect your devices using the WPS button on the router.
Older devices would need a WPS-enabled Wi-Fi adapter. Make sure that the “push button” function is selected on your router, which closes access again after two minutes, so as not to offer hackers a security hole.
Store password in a keychain or password manager
Although there are relatively simple ways to get a forgotten Wi-Fi password with the options mentioned above, it is still worthwhile to store the password in the keychain at Apple, for example. This way, you can access it at any time, even when you are on the road. Password managers such as LastPass offer another option. Usually, you only have to remember a master password that is as complicated as possible to access all secured accounts.