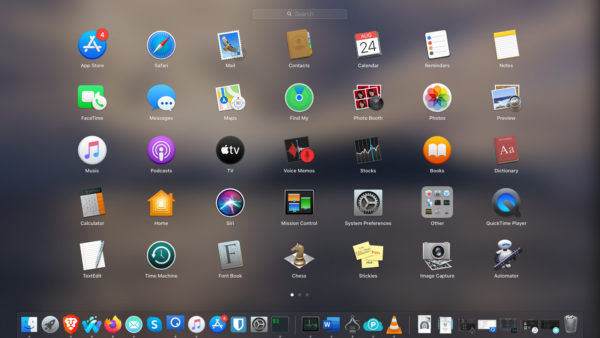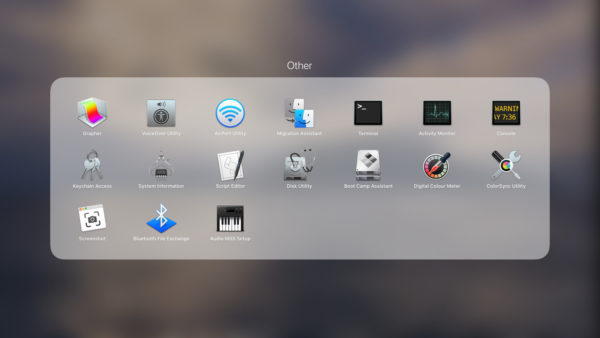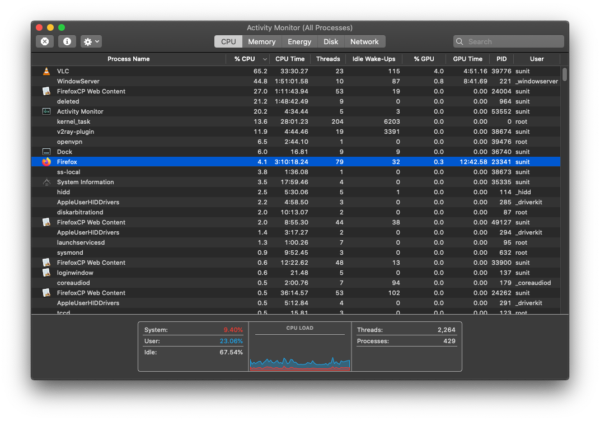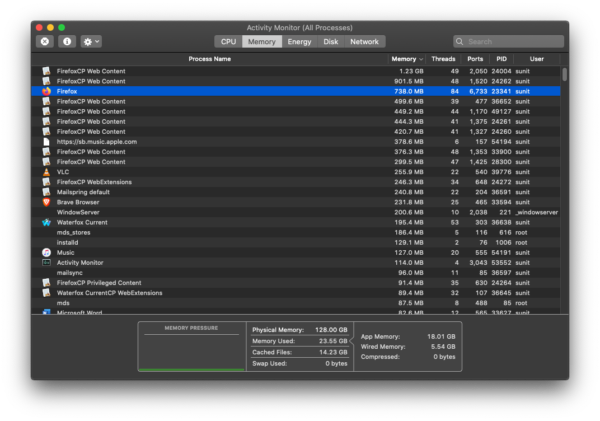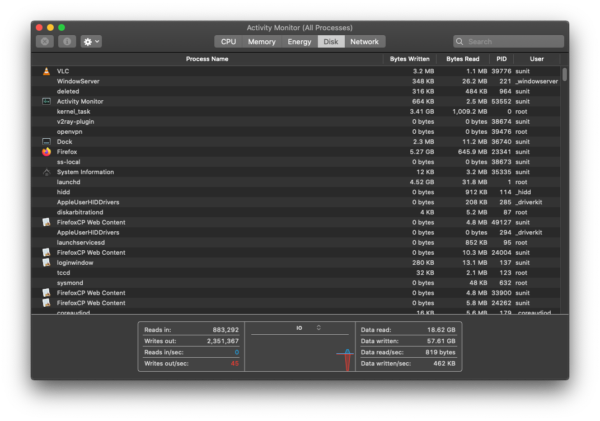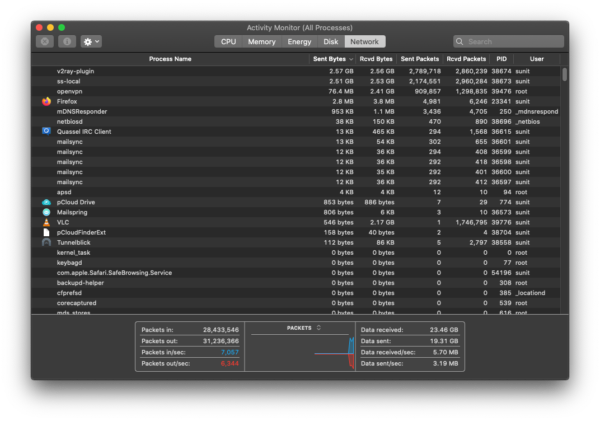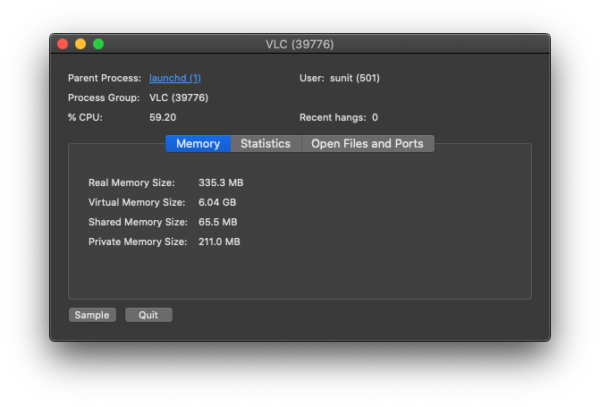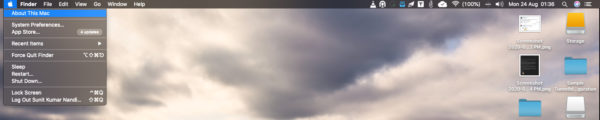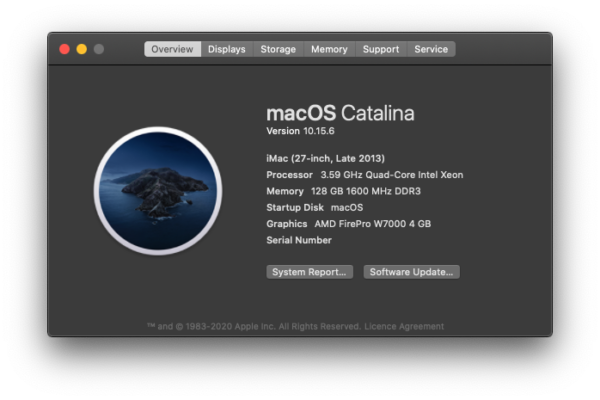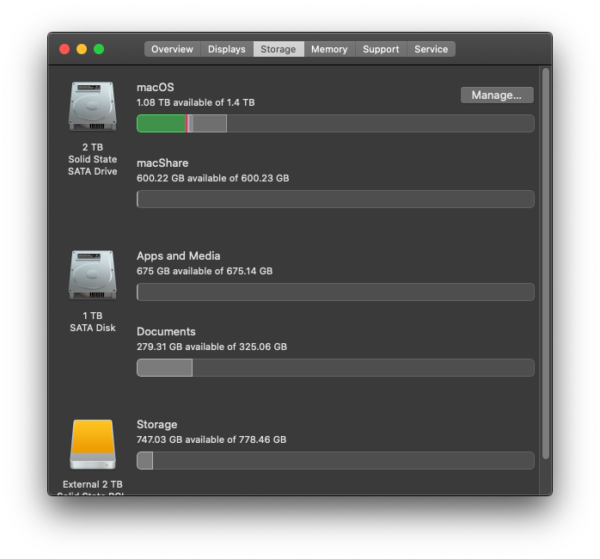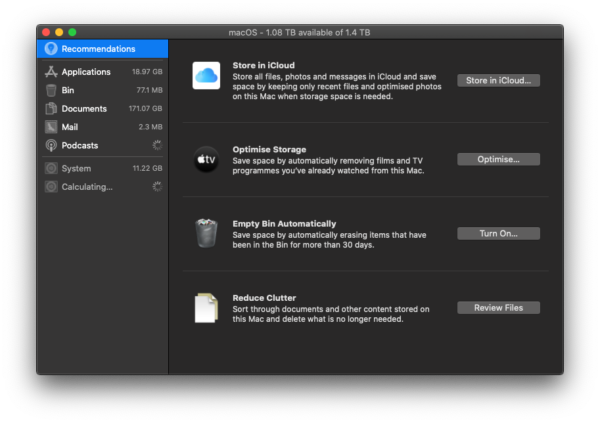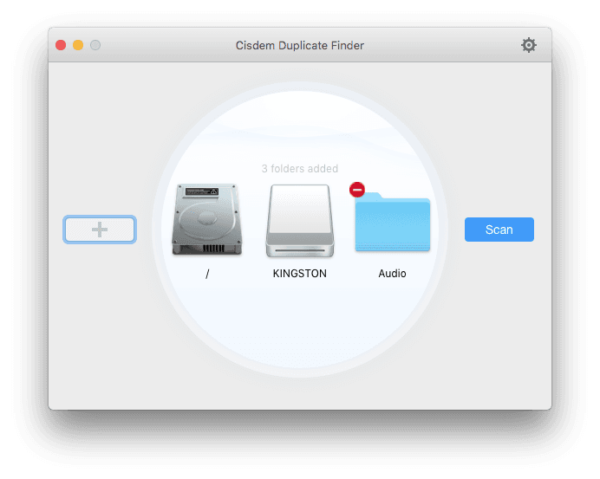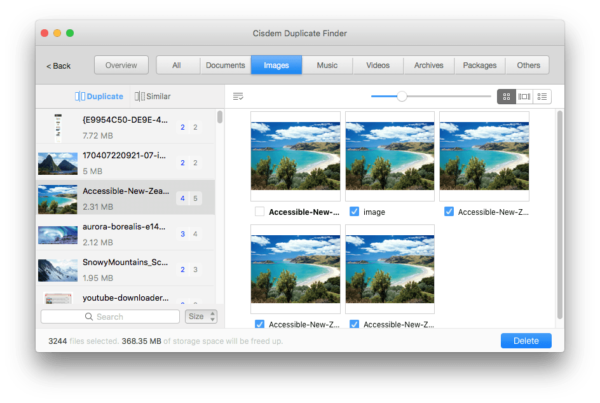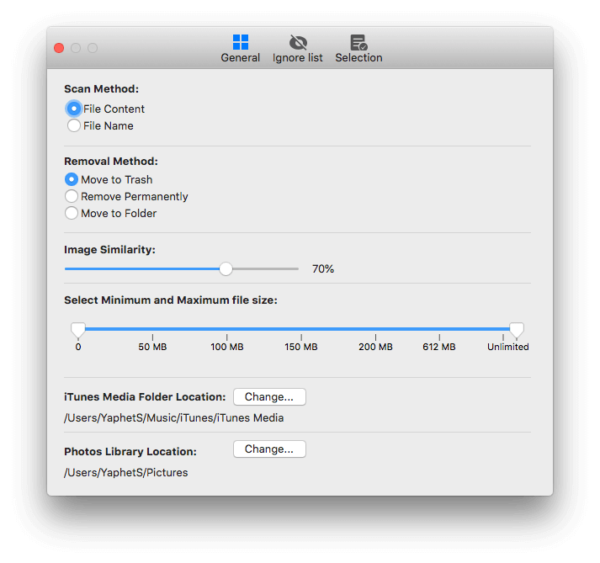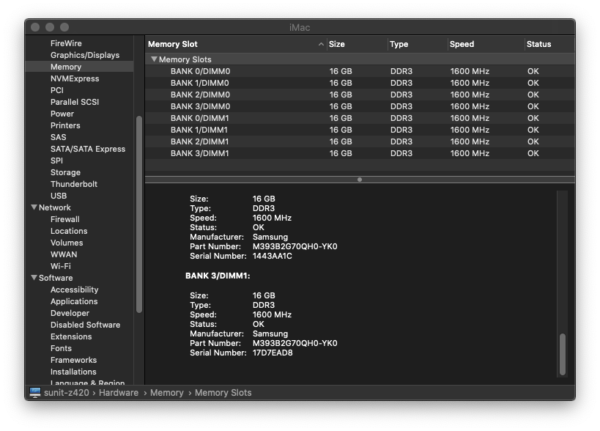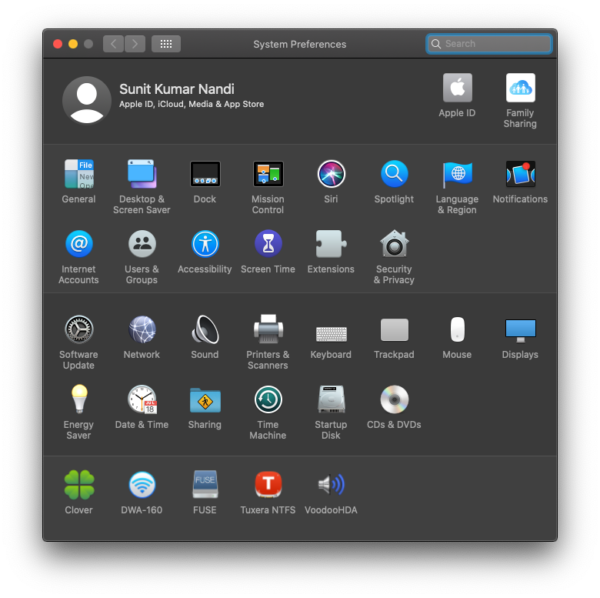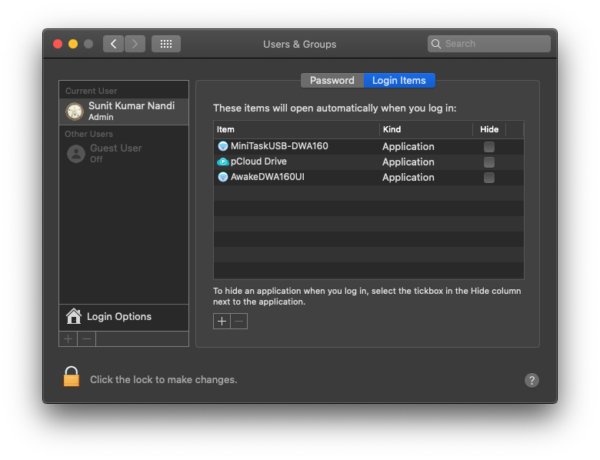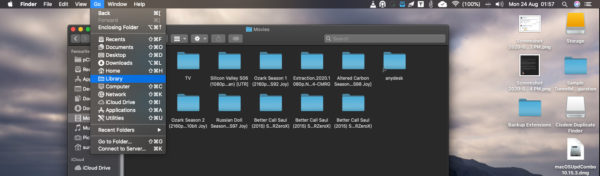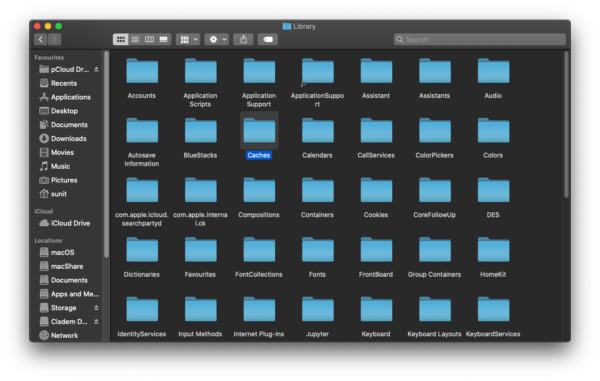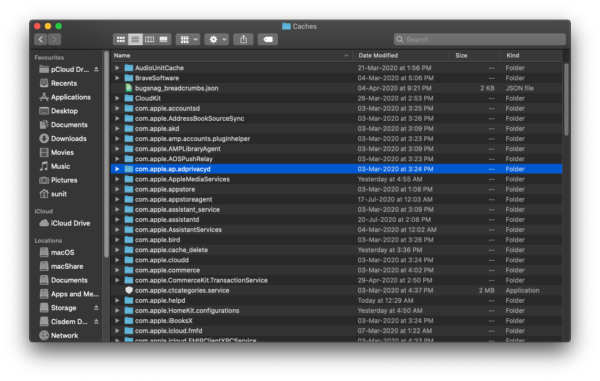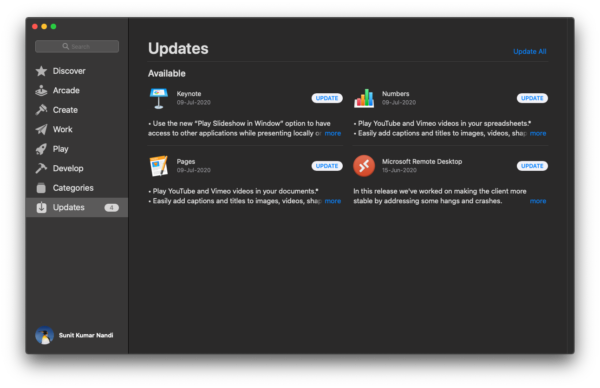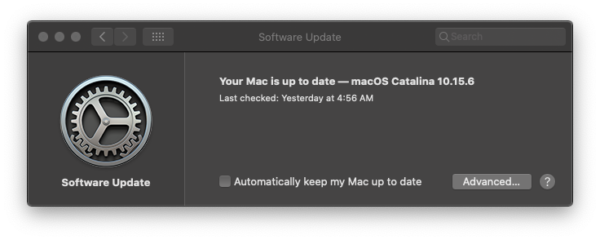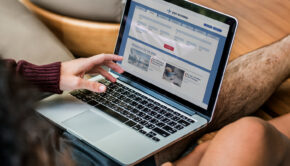6 Ways to Speed Up Your Mac
Apple Macs are usually very reliable devices that last for years. The MacOS operating system is also very efficient and robust and rarely ever suffers from performance issues. However, if you are
- running resource heavy or unoptimized applications
- lacking disk space
- running old hardware
- having too many start-up applications slowing up boot time
- out of date OS and software
your Mac will slow down to a crawl or worse, overheat and freeze. In this article, we will suggest some ways to speed up your Mac (Macbook, iMac, Mac Mini or Mac Pro) and get you more time working and less time pulling out your hair with frustration.
1. Stop Resource Heavy Applications
The most common culprits slowing down Macs are processes that consume a lot of resources by running in the background, thanks to developers who design apps without any regard to actual constraints like RAM, processing power and battery life. The consequence is that the apps drain system resources, even when you are not using them.
However, a handy built-in utility called Activity Monitor is present in macOS. Once launched, it shows which applications use how much of your Mac’s resources. You can launch this utility by opening the Launchpad, then clicking the ‘Others’ collection, and then clicking ‘Activity Monitor’.
In this window you explore the CPU, memory, network, energy disk activity and network activity tabs and view the individual processes in every category.
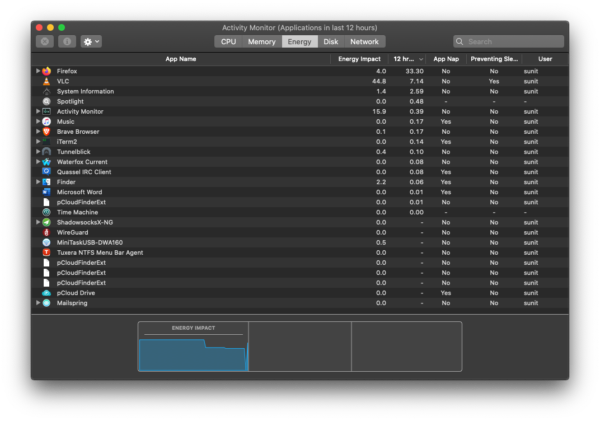
Once you see an offending process, you can double click to open a view of that process and then click ‘Quit’ in the new window to terminate it.
2. Clean Up Disk Space
When your Mac runs out of disk space, it will ruin your system performance. File systems usually require around 20-30% free disk space to organize the files and data in them and do performance improvements strategies like maintaining file indexes and swap space for hibernation and fast startup. If your disk is more than 80% full, performance degrades significantly as performance optimization tasks take much longer to complete due to the limited space.
You can find the current storage available by clicking the Apple logo on the top right of the menubar, then clicking ‘About this Mac’, and then clicking the ‘Storage’ tab.
To clean up files and free your storage space, click the ‘Manage’ button to see options.
Alternatively, you can also use an utility like Cisdem Duplicate Finder to find duplicate files on your Mac and delete them. You can download the utility from this link. Once you launch it, you can add files to it using the ‘+’ button and click ‘Scan’ to start the scan.
Once the scan is complete, you will get the following screen.
Here you can explore document, images, music, videos, archives and packages. For every category, Cisdem Duplicate Finder will automatically select the duplicate copies for you. Clicking ‘Delete’ will move these duplicate files to the trash.
You can also choose to set scanning options based on your need every time this duplicate photo finder mac is run. To do this, before adding the folders, in the upper right corner, click the gear icon. Under the General tab, there are some options. The default scan sethod is File Content. Move to Trash is the default removal method.
3. Upgrade Hardware
If you are running a relatively old Mac and are running the latest and greatest version of macOS (10.15.6 at the time of writing), then chances are that you may require more RAM and a faster disk to get better responsiveness and usability of new features. To see the current RAM available on your computer click the Apple logo on the top right of the menubar, then click ‘About this Mac’.
To get a better insight, click the ‘System Report’ button. Then select ‘Memory’. You will see the RAM slots available and the DIMMs (sticks) in the slots. Using this information you can buy RAM to add into your Mac. RAM prices are between $20-$200 per stick depending on the type and capacity. Replacing or adding RAM is easy as opening up the cover with a screwdriver, replacing the sticks and putting the cover back on.
However, some Macs have the RAMs glued and soldered in place and this is not possible.
If you have an older Mac that comes with a hard-disk drive, you can swap it out for a solid-state disk (SSD). SSDs have negligible seek time, consume less power and are more reliable as they lack moving parts. Replacing the HDD for a SSD will speed up both boot times as well as application load times.
4. Remove or reduce applications starting at boot time
Some applications start running at boot time, which can slow down the time taken to reach your desktop screen from the time the computer the powered on. Chances are the you may not require many of these applications to start and run. To remove these applications go to Settings > Users & Groups > Current User > Login Items.
Select the items you want to remove and click the ‘-‘ button.
5. Clean caches
Cache files are temporarily data stored on the disk to speed up processes running on a computer system. An example is web browser (i.e. Safari, Firefox, Chrome) cache. The browser downloads images, JavaScript and CSS files into the cache so that the next time you visit the same website, the browser does not have to download the file again, and you can start interacting with the webpage immediately. Over time, however, cache files build up and take more and more disk space, which can contribute to slowing down your Mac. Apart from browsers, there are also other caches: messages, app-specific temporary files, downloads, etc.
To clear caches, do these steps: Finder > Go > Library > Hold down the “Option” key on your keyboard > Select “Library”.
Once you locate and open the Library folder, find the “Caches” folder and manually select which caches and temporary files to clear. Alternatively, you can select all, right click, and select “Move to Trash.”
6. Update software
Keeping software up-to-date is a recommended practice. Updates to software address performance issues, issues with battery life and security issues. Do not ignore update notifications and avoid waiting too long to update, because it puts your Mac at the risk of slowdowns and malware.
For macOS applications, use the Mac App Store to update them.
For the operating system itself, use Settings > Software Update to update it.
Conclusion
These are some of the strategies I use to keep my Mac running at optimum performance. What strategies do you use? Please let us know in the comment section below.