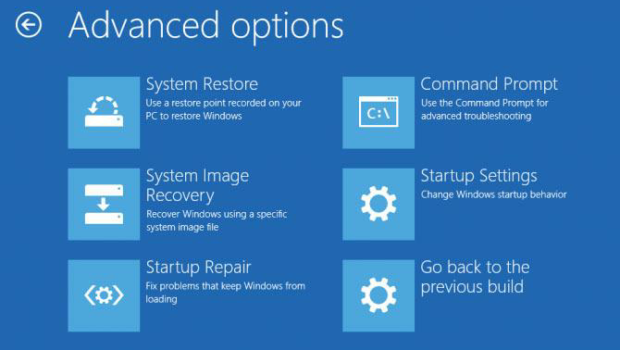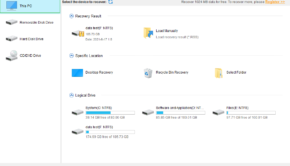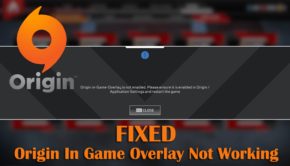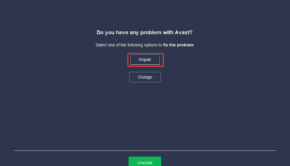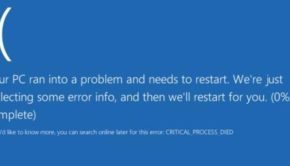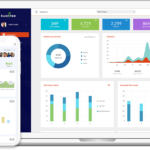3 Methods to Fix Insert Your Windows Installation or Recovery Media Error
Windows slows down over time, partly because of the plethora of installed apps, internal registries piling up and scattering of data on partitions (especially on a platter-based hard drive).
Therefore, it becomes essential to reset/clean install Windows 10 or earlier modern versions of Windows to provide a fresh start for your computer. The computer exudes a feeling of being new, with faster operations for all sorts of works.
However, it is not always a walk in the park resetting your Windows PC. Snags often come up, which stops the reset process with errors such as “Could not find the recovery environment Insert your windows installation or recovery media error, “being the most common one amongst other errors. If you often find yourself in need of Windows support, contact BCA for more information.
Reasons For the Error
There can be a variety of reasons for the error appearing while clean installing, refreshing/resetting the Windows PC. Some of them are user-induced while others prompt up because of the backend of your computer’s hardware and software.
- Windows Recovery Environment could be disabled from the settings. It is not uncommon to see the feature disabled, often by manufacturers or remote computer troubleshooting services.
- The Windows recovery image stored on a partition has become corrupted.
- You lost/accidentally deleted the recovery image kept for the purpose of refreshing, resetting Windows PC.
Solution #1 – Run SFC and DISM
Using Recovery options shouldn’t be a difficult task. Nevertheless, if you arrive at a snag in it, there are simple ways to overcome the problems and get back to recovery.
Fortunately, Windows ships with SFC (System File Check) and DISM (Deployment Image Servicing and Management) tools. Both tools can be run through the command prompt.
Here is how you run SFC in command prompt.
- First of all, open the command prompt in the administrator mode.
- To run in administrator mode, right-click on command prompt and select run as administrator.
- In the command line of the command prompt, type sfc/scannow and press ENTER to start the scanning.
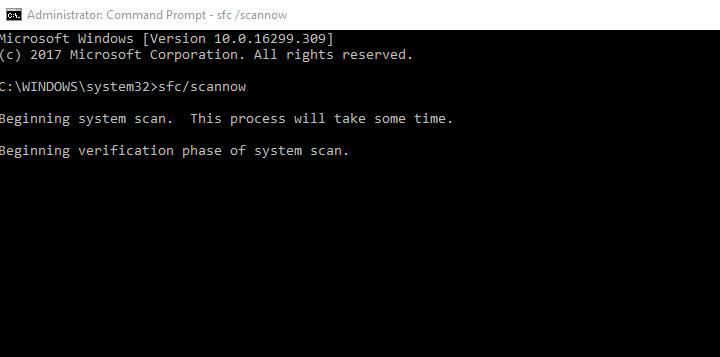
It will take a few mins, depending on the size of the partition to repair, replace or modify the invalid files.
And now, we run the DISM tool in the command prompt.
- Open the command prompt in administrator mode as we did with the SFC tool. Fix Insert Your Windows Installation or Recovery Media Error.
- When the command prompt has opened up. Type the following commands and press Enter after each of them.
DISM /online /Cleanup-Image /ScanHealth DISM /Online /Cleanup-Image /RestoreHealth
3. The tool will take some time to complete the procedure.
This procedure will look for corrupted images of the Windows and repair them for successful recovery, refreshing of the computer.
Solution #2 – RESET THIS PC from Advanced Recovery Menu
When the RESET THIS PC option does not work from the control panel, there is an advanced option known as Advanced Recovery Menu that can be accessed at the time of booting up.
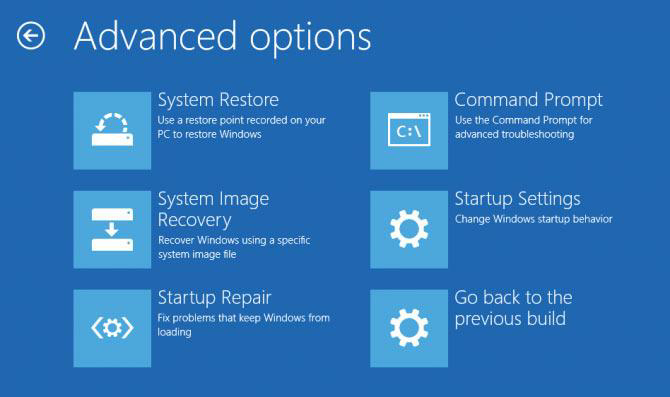
There are many ways to reach the menu. Here is the easiest way to reach the recovery menu is by tapping F11 continuously while the computer boots up.
In any case, if that does not work, then you may follow the below steps:
- Navigate to the settings. First of all, head to Start Menu and type reset the pc. Press ENTER to open the recovery options of the control panel with the Reset option.

- Click on Get Started to get the Reset this PC wizard on the screen.
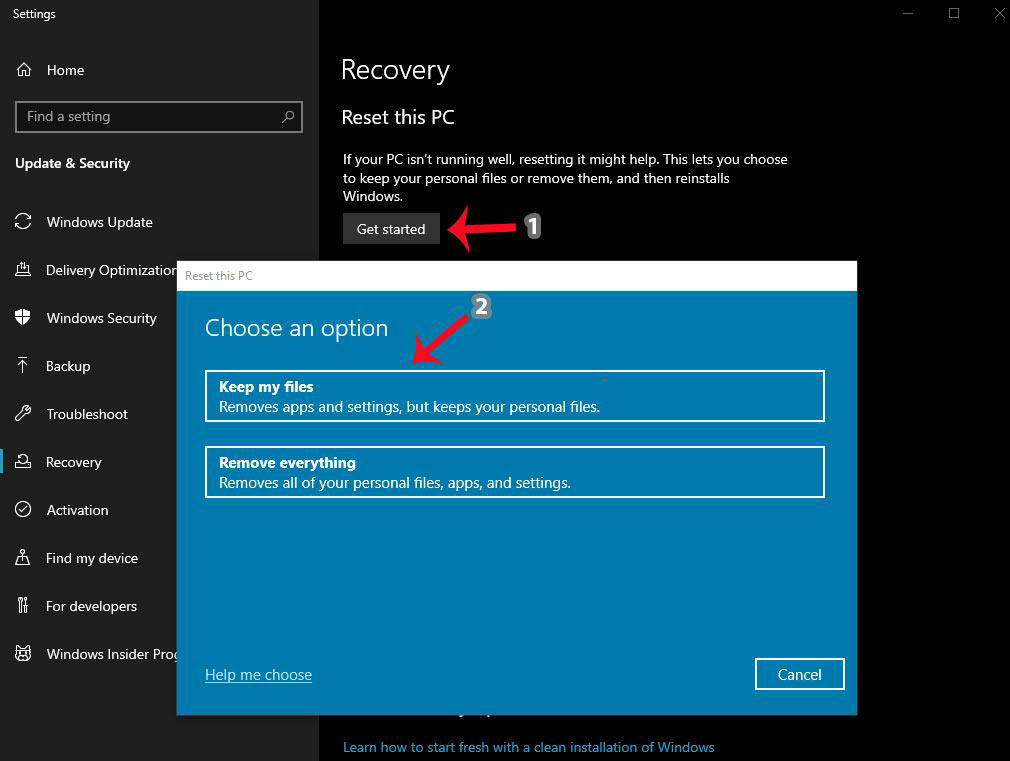
- There will be two options on the screen. If you want your personal files, and remove apps, settings then choose the first option. Or else, go with the second option.
The Alternative method
Head to the same Recovery wizard and scroll to the bottom to find the Advanced Startup section. Click on the Restart Now button.
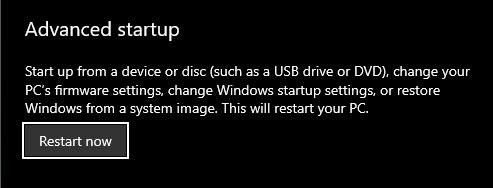
After that, your computer will restart, and the Options menu will open. Go to Troubleshoot > Advanced options for repairing corrupted, damaged images of Windows.
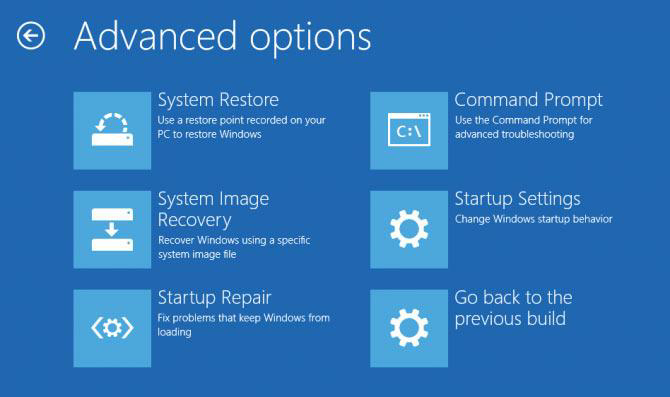
Solution#3: External Bootable media
When the above two solutions are not working as they are supposed to be, we approach the problem with a hint of practicality and efforts.
A bootable media can be created with the windows installation on it, using the official Windows USB/DVD tool, with the help of instructions given on Dell’s site.
After you are done making a USB media, follow the simple steps:
- Insert/plugin your bootable media(USB/DVD) into the port/drive.
- Head to My Computer/This PC and find the media drive.
- Run the setup.exe of the Windows installation.
- After that, follow the instructions as they appear on the screen, similar to the bootable Windows installation menu.
Solution#4: Clean Windows Installation
When nothing else seems to work, clean Windows installation is the answer.
Before moving forward, it is crucial to backup your essential data from the Windows partition. Or, you can choose to shift your stuff from the Windows partition, which will be formatted.
Clean installation requires a DVD/USB media with a bootable Windows image. Users with a physical copy of their original Windows can simply use it to install it.
On the other hand, for the uninitiated and underprepared, there is a way to do that. You can use your USB flash drive to create a bootable Windows 10 or earlier. Use that to clean install the operating system on the partition that was previously a Windows partition.
To reinstall Windows OS without losing data, check out this post.
Note: The boot menu shortcut key varies for different motherboard/laptop manufacturers.
Conclusion
The error we discussed is not standard as others, but it can be an unwanted hassle when it comes up for you, out of the blue. Talking about the solutions, if any of the above ones do not work, consider contacting your computer/laptop’s manufacturer to get further assistance in repairing it.