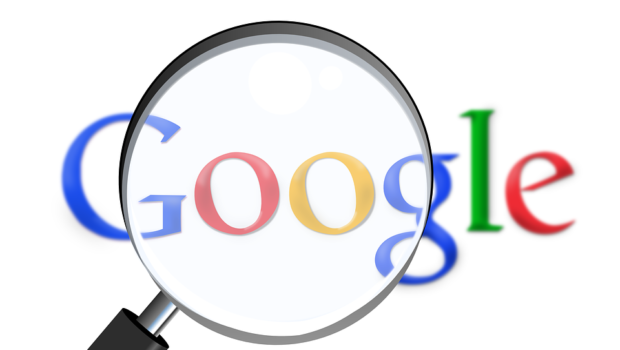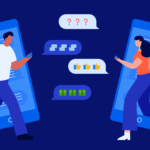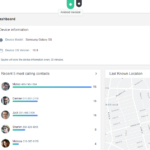How to Use Google’s URL Builder
To ensure the success of your organization you need to know what works and what doesn’t. So what if there was a way to monitor where the traffic to your website has come from? Google URL builder can do just that and allows you to track which posts generated the most traffic to your website, and which of these leads achieved your desired goals. Here we explore why you need Google’s URL Builder and how to use it.
Why Google URL Builder is Essential for Any Business
Currently, you may have an idea of the total traffic that is generated to your website from a specific source such as Twitter or Facebook. However, this type of analysis does not tell you which of your marketing attempts have been the most successful as all of the data is lumped into one figure. With Google URL Builder you can distinguish the effectiveness of your marketing campaigns whether it’s a newsletter, email, or social media post. Taking the analysis beyond click-through rates, Google Analytics will tell you which of your campaigns lead to the most traffic to your website, and which of these leads went on to achieve the intended outcome of the campaign whether it be a sale or a sign-up.
How to Track your Campaigns Using Google’s URL Builder
Getting the hang of using Google’s URL Builder is pretty straight forward, here is how to do it.
1. Enter your Target Website
The first piece of information you need to enter is where you want your target audience to end up. This could be the homepage of your website or a link to a specific product or piece of information.
2. Add your Parameters
The next stage is to add the parameters you want to track, there are 5 in total but the 3 compulsory ones are:
- Campaign Source: This is where you put the name of where you are sharing your link, also known as ‘the referrer’. It could be a Facebook post, a link shared on Twitter or an email to your mailing list.
- Campaign Medium: In this box, you tell Google what medium you are using for your campaign. This could be a blog post, email, social post, etc.
- Campaign Name: Here you write the name of your campaign which is how you will identify it in Google Analytics. Make sure the name is not too long and easy to understand.
3. Optional Extras
Generally, you need only use the 3 parameters above to track your campaign. However, underneath the obligatory fields, there are two more boxes ‘Campaign Term’ and ‘Campaign Content’. You may want to run multiple adverts or posts through a single campaign and these fields can help you to do this. This can be useful if you want to track which one was the most effective.
4. Shorten your URL
Once you have entered the information in the required fields on the form it will automatically generate a URL that has your tracking code within it. The URL provided is usually pretty long so, to make it more manageable, you can shorten it using Google’s URL shortener or Bitly if you prefer. Once your URL is shortened, you can share it in the same way you do any other link – hyperlinking it into an email, newsletter or sharing the shortened link itself in a social media post. Once shared, campaign tracking can begin.
How to Track your Campaigns in Google Analytics
Once you’ve given your campaigns some time to start generating some traffic you can start to review the analytics. To do this, log into your Google Analytics account, click on ‘Acquisition’ and then ‘Campaigns’. There is the option to filter the results by ‘Medium’ so you can look at which specific post from your campaign the traffic is coming from. While it may look a little complicated at first you will soon get your head around it.
Acquisition Section
The Acquisition section is generally where you need to go to identify where your traffic is coming from, how they get there and what they do once they’re on your website. This is what each of the headings in the Acquisition section means:
New Users: This column will tell you how many new users have clicked on your URL who have not previously visited your site. Here you can see which of your campaigns and posts have most inspired a new audience to explore what you have to offer.
Sessions: This figure is the number of visits to your site that the specific campaign URL has generated. In this number, individuals will have been counted twice if they have visited the site more than once through that link.
Behaviour Section
As you scroll across the table you will come to the ‘Behaviour’ section. This tells you how your visitors behaved once they reached your site. The headings here are:
Bounce Rate: This relates to the amount of visitors who left your website before exploring a second page on there. A low bounce rate is what you’re after, as this means that visitors to your site didn’t leave after launching the target page.
Average Session Duration: This figure is in minutes and relates to the time spent on your website, on average, of all the visitors generated by that specific URL link.
Conversion Section
Next, we get to the exciting bit: Conversions. This is where you see the percentage of visitors that achieved the goal conversions you have set. These can be a variety of things such as signing up for a newsletter, putting their name to a campaign, or purchasing whatever it is you’re advertising. You can filter the conversion section on specific goals you have set. Here are what the headings mean:
Goal Conversion Rate: This is the number of goal conversions achieved divided by the number of sessions. So the percentage of visitors that achieved your goal conversion.
Goal Completions: This figure is the total number of visitors that completed all aspects of the specific goal that you set out.
Goal Value: This may not be relevant for all organizations, but the goal value relates to the monetary value you have associated with this goal. It will then be calculated depending on the number of visitors who have completed that goal.
As you can see, Google’s URL Builder is simple to set up yet the results are incredibly useful. It can help you to identify which campaigns are achieving your desired outcomes so you can do more of what works and less of what doesn’t.