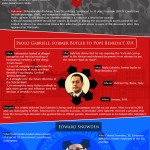How to Recover Large Data by Using Data Recovery Software Tools
Now more than ever, our lives are focused around data. A day doesn’t pass without us adding new data into our mobile phones, computers, tablets, SD cards, etc. Everything from personal content like selfies, text messages, videos and audio files to important work documents; we are constantly collecting new data. Most of those files we consider it to be highly valuable, however most of us don’t take the time to create backups. Consequently, it raises the question: “how do I recover my lost data?”. Well, most likely your data isn’t lost forever, and today we are teaching you how to recover it by using data recovery software.
1. DMDE Free Edition:
DMDE is one of the most popular tools for data searching, editing and disk recovery. It’s a viable software for complicated cases as well as simpler situations. It can recover directory structure and files from a wide range of Operation Systems, such as the widely popular Windows (from 98 to the most recent Windows 10), Linux and even DOS.
Features
The free edition comes with a wide array of freeware features, for example disk editor, partition manager (e.g. partition undeleting), volume search, disk imaging and cloning, RAID constructor, file recovery from the current panel (up to 4000 files at a time). Paid editions support more advanced features such as unlimited file and directory recovery, disk copying and recovery of NTFS alternate data streams.
How Does It Work?
DMDE is not the most user-friendly data recovery software on our list, but certainly it is not hard to use either. Select the desired drive and the software will identify the mountable partitions, if it succeeds, the user is shown a File Explorer to search the drive and recover the deleted/lost data.
DMDE UI
Source: dmde.com
2. TestDisk and PhotoRec:
TestDisk and PhotoRec are in fact 2 different software offered in a bundle, mainly due to its common characteristics and how using both enhances their purpose. TestDisk, as the name suggests, focus on disk recovery and repairing corrupted files. PhotoRec focus mainly on the recovery of media (e.g. picture and video), but also supports others, that have been deleted or even formatted. Both are portable applications and are compatible with most Operation Systems such as Windows, Linux, Mac OS and DOS.
Features
It supports an amazing variety of file formats, over 200, thus covering all the major formats, and this is where this bundle shines the most. It also covers many file systems such as CD/DVD, USB, memory cards and of course hard drive recovery. The user interface however may be a bit tricky for most users, there is no Graphical User Interface, instead functions through a command line with no mouse support.
How Does It Work?
Definitely not suitable for users with no computer skills, however, the software does guide the user throughout the whole process via a selection of menu screens. Although it has a considerable learning curve (only if you are not familiar with command lines), it’s one of the safest software to use. Why? Because it works in read-only mode, therefore there’s no risk of overwriting the data instead of recovering it.
PhotoRec UI
Source: cgsecurity.org
3. MiniTool Partition Wizard Recovery Free
MiniTool Partition Recovery is the most user-friendly software on our list. Featuring a simple and clean Graphical User Interface, it is able to recover whole partitions from IDE disk, SATA disk, SCSI disk, mobile hard disk, and other types of memory disk. Unfortunately, it only supports Windows 7, 8 and 10.
Features
MiniTool Partition Recovery has an interesting set of features, including a flexible scanning range (full disk, unallocated space and specified range), 2 different scanning methods (quick scan and full scan) and partition explorer (after scanning users are able to explore the directories they want to recover. Everything is put together in a nicely designed and organized wizard panel.
How Does It Work?
User is guided through a very intuitive Graphical User Interface where he follows the following procedures: 1st scanning the targeted disk, 2nd exploring the partition content with the respective directory structure where the scanned files can be found and 3rd recovering the desired files that have been deleted/formatted. It’s very simple and straightforward.
MiniTool Partition Wizard UI
Source: youtube.com

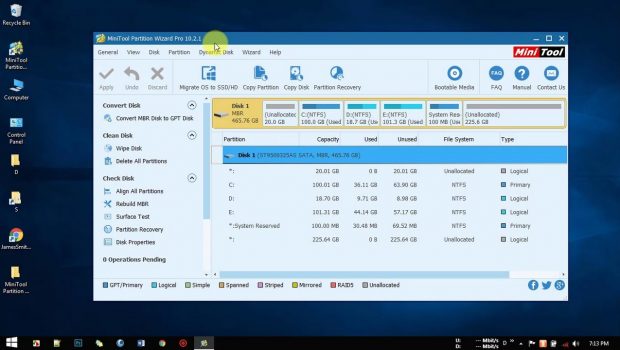
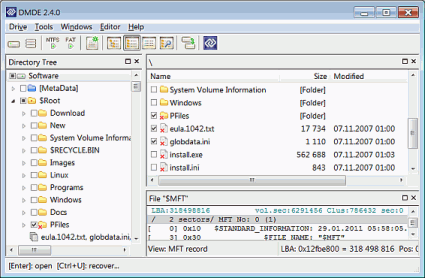
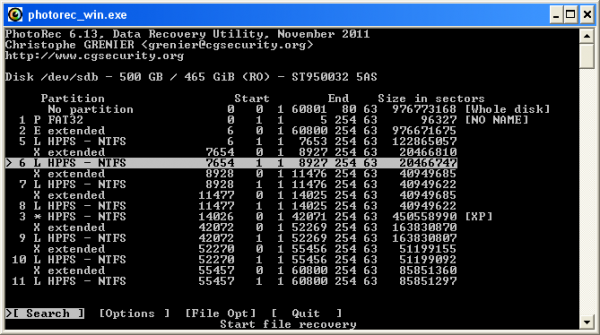
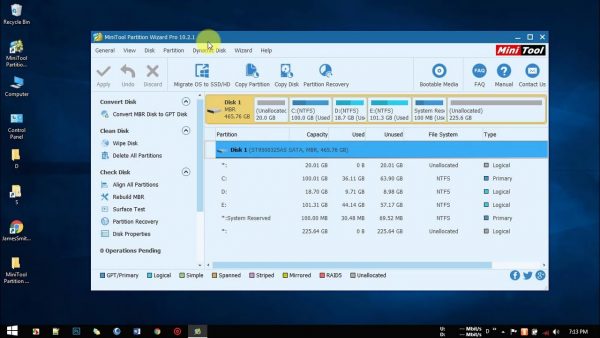




![The Police Are Using Drones for What?! [Infographic]](https://technofaq.org/wp-content/uploads/2017/11/police-use-drones-150x150.jpeg)

![10 Steps to a Kickass Project Kickoff: A Checklist for Project Managers [Infographic]](https://technofaq.org/wp-content/uploads/2017/09/Infographic-Project-Kickoff-Checklist-150x150.jpg)