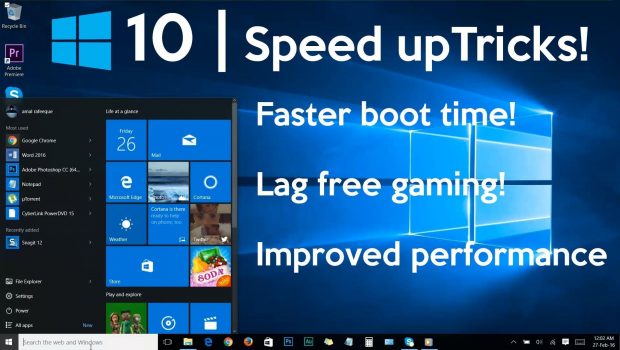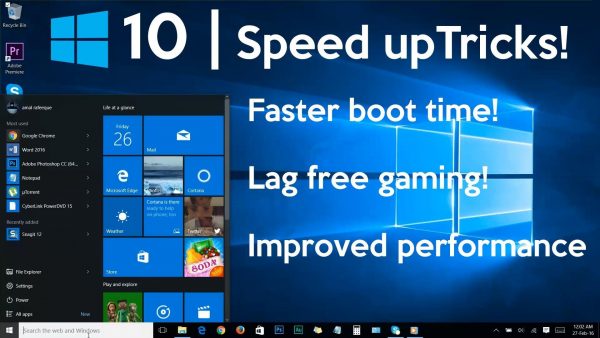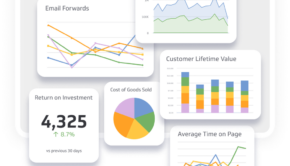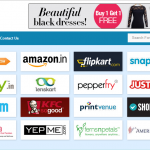7 Tips For Optimising Windows 10 Experience
Windows 10 can be considered not just as an upgrade from Windows 8 but it is an evolution. A number of minor changes have been incorporated with Windows 10 and knowing them all can significantly enhance your experience with Windows 10. People who consider Windows 10 as similar to online slots are in for a surprise.
What Are The 7 Tips For Optimizing Windows 10 Experience?
The Dream of A Cross-Device Operating System Has Become A Reality With Windows 10
The introduction of Windows 10 has prompted Microsoft boldly to step into the future with software and hardware of the innovative kind. An upgrade to Windows 10 will give the user access to a continuous innovative stream, which will include Cortana, a seamless experience with different devices universal apps. The upgrade to Windows 10 will give users an understanding that Microsoft is finally stepping into the future with the innovations they made to the software and hardware.
Learning The Essential Keyboard Shortcuts
Learning the essential keyboard shortcuts is the key to saving lots of time inside Windows 10. They are not just a path to a specific future because they are easier to remember than operating systems of other types. The following shortcuts will prove highly beneficial for users that are willing to spend some time learning them. After you finish learning the essential keyboard shortcuts you will be ready to visit your favourite casino online by using the freshly launched Windows 10.
Windows Key + A For Launching The Action Center
This shortcut is considered as a novel idea. It is an essential shortcut because the action Center not just holds notifications which the user may have missed but also has a number of beneficial shortcuts at the bottom. The shortcut provides a quick method to toggle tablet and the aeroplane mode and also manage display settings. The precise selection of tiles will depend upon the kind of device being used.
Windows Key + I For Launching The Settings App
This shortcut will prove highly beneficial to the user because the settings app is increasingly replacing the control panel and is accessible without difficulties especially if the touch interface is being used. It does not have some advanced features but access the control panel is not restricted because searches can be conducted in the settings app or just by clicking the Windows key to begin typing.
Windows Key + X For Launching The Menu For Power User
It has been some time since this shortcut was launched. It opened the windows mobility Center in Windows 7 but was changed to launch the power user menu after the launch of Windows 8 and gives the user access to all the advanced features of Windows they may desire and includes the mobility centre, elevated command prompt, control panel, shutdown options and computer management. This is not a fresh shortcut but changes are being made quite frequently and therefore having information about how to access the basics wouldn’t harm anyone.
Extending Battery Life With the Incorporated Battery Saver
The settings app now contains some new features including the battery saver. The battery saver does have a minor effect on saving battery life because it is only limited to background activity. Users can press Windows + I for launching the settings app and going to system – battery saver – battery saver settings to enable the feature by picking a percentage at which they want the battery saver to begin working.
Speeding up Launch of Applications At Boot
The Windows boot experience was re-engineered by a dedicated team during the launch of Windows 8. The strategy used to make the boot time look faster was slow down the launch of applications. The delay in the startup exists even in Windows 10. Users working on high-end machines with Windows 10 and experiencing delays in apps not being available instantly may benefit by disabling the start of delay. They just need to hit the Windows + R key for launching the run menu. Thereafter they need to type regedit and press enter or click to open the windows registry.
Disabling Taskbar Search
Windows 10 has a new search bar that ties in Cortana which takes a huge amount of space in the Windows taskbar. If users are not using the taskbar frequently and prefer to preserve the space for other tasks the taskbar can be easily disabled.
Enabling Fresh Command Line Features
The command prompt has received some highly desired improvements in Windows 10. The features are however experimental at this stage and are not enabled by default. However, the feature can be accessed by pressing Windows + R and typing CMD and clicking OK to open the familiar black and white command prompt. The title bar will also need to be right clicked and the properties option must be selected before switching to the experimental tab and checking the box to enable experimental console features.
These are a few of the 7 tips for optimizing Windows 10 experience which users will find beneficial if they have just upgraded to the latest software from Microsoft.