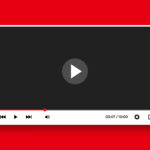Wanna try SteamOS, but have a UEFI Motherboard, heres a workaround

Heya people, its been a while since I made a blog post so I have one for you all today, given the release of SteamOS Beta was the other day I decided to try it out, they said it will only support UEFI motherboards, my board has EFI booting for CD/DVD only but making a bootable DVD isn’t available using windows from my knowledge so my only option is the USB methods, I then found a handy post over here about making a bootable usb for Non-UEFI motherboards, I’ve yet to try it but I will be shortly, I will update + post back results and maybe some screenshots, enjoy gaming with a dedicated gaming OS!
Method 1: Grub and SysLinux
This method is provided with great thanks to /u/FrostyCoolSlug of Reddit. Please use extreme caution when trying any of these steps, and I am not responsible for any damage to an existing computer installation.
Disclaimers:
- This configuration will automatically wipe your hard drive and install SteamOS as soon as it’s finished booting. Don’t use on a real computer unless you’re REALLY sure.
- I take no responsibility if you break your machine following these instructions!
- I’m not going to “support” this installation method, it’s very much a “Works for me” situation, YMMV.
These instructions assume your USB pen drive is on D: – Adjust where relevant
Step 1: Download syslinux from Here[1]
Step 2: Download the following two Grub packages* and place them in D:\grub (you may need to create it)
- http://www.l4d3.org/grub-pc_1.99-27+deb7u1+steamos3+bsos1_amd64.deb[2]
- http://www.l4d3.org/grub-pc-bin_1.99-27+deb7u1+steamos3+bsos1_amd64.deb[3]
Note: if for change, those files are removed, I have uploaded these to my public bitorrent syncdirectory here:
- Install BitTorrent Sync
- Create a folder in your home directory
- Use the key “BWSL4QC5J7E5HSLNHNR4BSIBA47E6DOZB”, to add the sync folder
Step 2: Extract the SteamOSInstaller.zip file to the root of your USB drive
Step 3: In the root of your USB drive, create a new folder called syslinux
Step 4: From the downloaded syslinux zip file, extract bios/win32 and bios/mbr into D:\syslinux\
Step 4: Open a Command Prompt as Administrator and run MAKE SURE YOU CORRECT THE DRIVE LETTER!:
1 | d:\syslinux\win32\syslinux.exe --install --mbr --active d: |
Step 5: Create the file D:\syslinux.cfg and put in the following:
1 | DEFAULT linux TIMEOUT 50 LABEL linux kernel install.amd/vmlinuz append initrd=install.amd/gtk/initrd.gz preseed/file=/cdrom/default.preseed DEBCONF_DEBUG=developer desktop=steamos auto=true priority=critical video=vesa:ywrap,mtrr vga=788 -- quiet |
Step 6: Insert the USB drive into the target machine and boot, the installer should run.
Step 7: The installer will FAIL when attempting to install grub, as grub-pc is missing, hold Ctrl+Alt and Hit F2 to drop into a shell, hit Enter to activate it.
Step 8: Type the following and when prompted, do not select any drives, just hit OK and then ‘Yes’:
1 2 3 4 | chroot /target /bin/bash apt-get install grub-common grub2-common dpkg -i /media/cdrom/grub/grub-pc-bin_1.99-27+deb7u1+steamos3+bsos1_amd64.deb dpkg -i /media/cdrom/grub/grub-pc_1.99-27+deb7u1+steamos3+bsos1_amd64.deb |
Step 9: Once that’s complete, Hold Ctrl+Alt then hit F5 to return to the UI
Step 10: Hit ‘Continue’ to try grub again, this time it should run properly, say ‘Yes’ to installing to the MBR and the installation will complete.
Step 11: Once installation is complete, follow the rest of the guide Here[4]
* Note that the grub packages are hosted by me (edit: /u/FrostyCoolSlug), they are simply the standard debian builds with the DEBIAN/control file edited to repair dependency problems, and re-versioned to reflect their SteamOS usefulness.
VirtualBox Users
To boot from USB, download this[5] , extract plpbt.iso and boot from that, it’ll allow a USB boot. Note that ‘Enable USB 2.0 (EHCI) Controller’ must be DISABLED.
Troubleshooting
Issue 1:
“I am stuck on now is “Run steam, accept the EULA, and let it bootstrap. Logoff the steam account”.”
Solution 1:
run steam from a terminal for it to work, once I was on the login screen, I quit steam then logged out the steam user, then jumpped into desktop and executed the script.
Issue 2:
Ran the script, it rebooted into capturing recovery partition mode then something failed and threw me into (initramfs) prompt. I rebooted into “normal” mode again and after the loading finishes I get stuck with a black screen.”
Solution 2:
This was caused by having two screens attached. Disconnecting one of them helped.
Issue 3:
“I’ve noticed it sometimes seemingly dismounting my USB drive, not entirely sure what causes it, try it again and see if it’s any better… There may be a driver issue otherwise, I’ve only done my testing in VirtualBox.”
Solution 3:
If you Ctrl+alt+F4, the logs might explain why it’s not working.