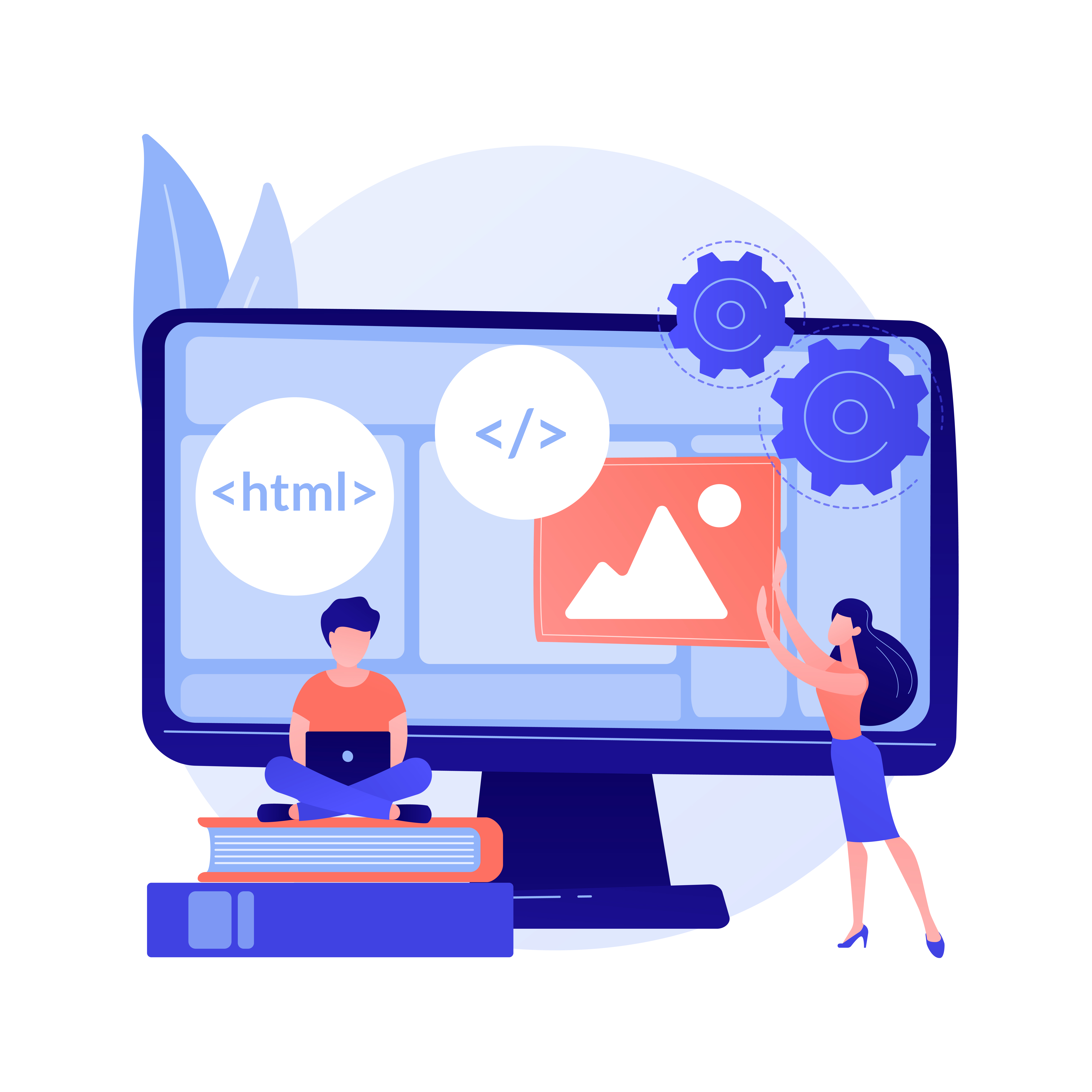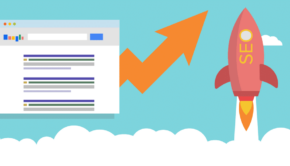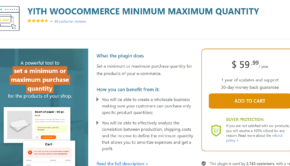6 Ways to Troubleshoot Your WordPress Website
Every WordPress user needs to be aware of a few tricks and tips that can help in the troubleshooting of a particular problem. To sleep peacefully at night and know that your website is up-to-date and working properly, check our recommendations on what to do if you are experiencing a technical issue of any sort.
If you are encountering common WordPress errors on your site and you want to fix those errors on your own, then you are more than welcome to check our guide on common ways how to troubleshoot and keep your website clean and customized.
What to Do When WordPress is Stuck in Maintenance Mode
Quite often WordPress can get stuck in maintenance mode, especially when you are updating to a new version. You will get the annoying message that the platform is undergoing scheduled maintenance, so your back-end will be inaccessible for a while. A few possible reasons can cause this, either a poor internet connection or a server timeout. However, there is an easy fix for it. You can go to the hosting server where you can see all of your WordPress files, find the File Manager, and connect with an FTP client. Make sure you have your FTP details obtained from your hosting company so that the fixing process goes uninterrupted.
You need to get familiar with connecting to your hosting because WordPress troubleshooting is much easier through FTP. When you connect, head out to the root of your site and find a file called .maintenance. Delete this file and your site’s issue will be fixed. It’s as easy as that! Or you can hire WordPress coder that can do the job for you.
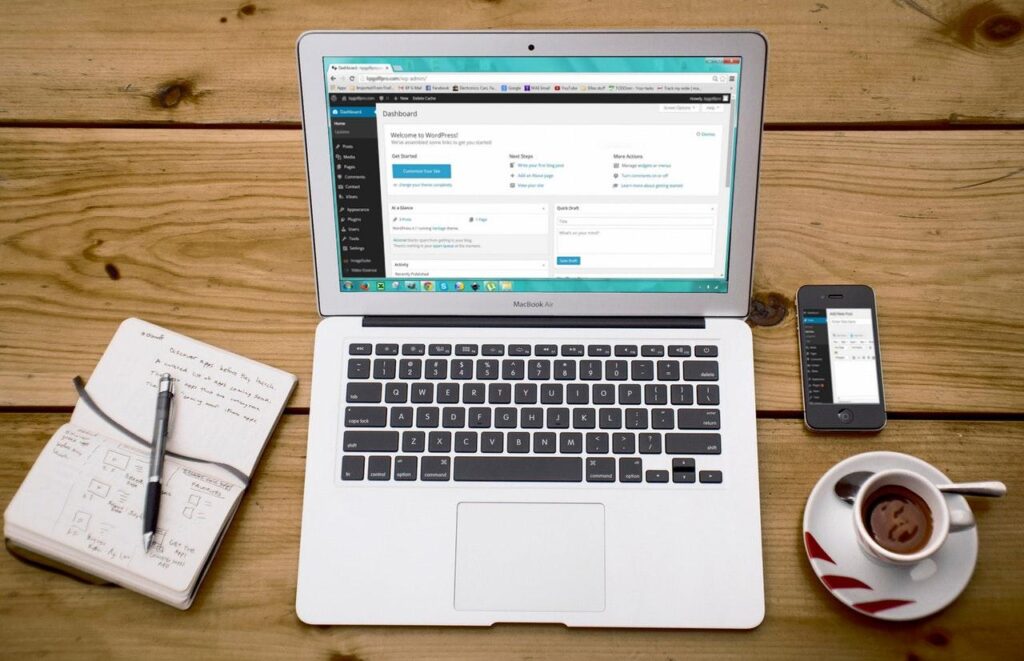
Copyright: Pexels I License: CC0 Public Domain
If You Can’t See the Changes You Made
Another issue that may come your way is the inability to view the recent changes you’ve made to your website. Clearing the cache is the instruction that helps in most cases since most recent changes may not show up or you might be seeing a different version of the site on your mobile device. The cause behind this is that the saved versions can be stored in distinctive places, so whenever the cookies are cleared, the newer version will load faster.
Firstly, you need to go to your browser and search for the browsing data. Then click on “Clear Browsing Data” and select the option for the cached images and files. If you want a simpler shortcut you can use F12 or Alt+CMD+I to open the Inspector Toos and clear the cache.
An additional cause of the changes in visibility may be the recent plugin installation. These plugins often come with built-in caching so clearing it or excluding certain pages will do the trick.
Page Not Found Error
The legendary “Page Not Found” is a common error that can affect your theme. It may be due to some plugins that you’ve installed or switched themes recently. The easiest way to fix this issue is to reset the permalinks. In case you have migrated from another website address, you may need to physically update the link structure in your site.
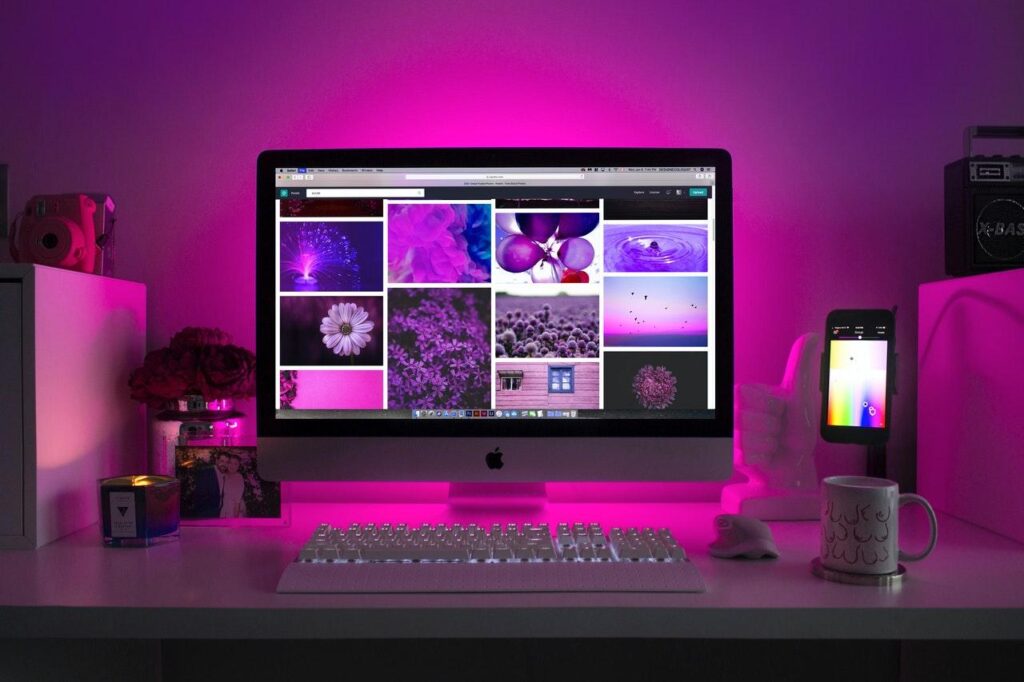
Copyright: Pexels I License: CC0 Public Domain
Create a Backup of Your WordPress Site
The most important thing to remember when troubleshooting for WordPress issues is to always have a backup created for your site. If you just installed a plugin, make sure you have a backup for that stored somewhere where it’s safe. In case you are not using a backup plugin, you will need to update your files and database manually. Backups are essential for restoring your WordPress site whenever something goes wrong. Also, the backups are the main defense against data loss, hacking, or security threats.
If the Theme is Causing the Issue
In rare instances, your WordPress theme may be the reason for your issue. Switching your WordPress theme to the default one will easily fix this. Head over to Appearance and click on Themes to choose the default Twenty Twenty or Twenty Nineteen theme. Afterward, you can access your admin area via FT. The last step would be to delete all of the themes except the default one.
Troubleshoot The Core Files
Troubleshooting the core files is the last layer to check and make sure no incidents have been recorded. For that purpose, you need to download a clean version of WordPress, connect to your site via FTP, and back up the files. Upload the clean version of WordPress and test whether the issue has been resolved. Then reactivate the theme and plugins and test them.
This would be the easiest way to re-install a clean copy of WordPress and make sure the issue is being solved. Now, go ahead and enjoy peace of mind since your site is safe and secure.
Cover Image by Freepik