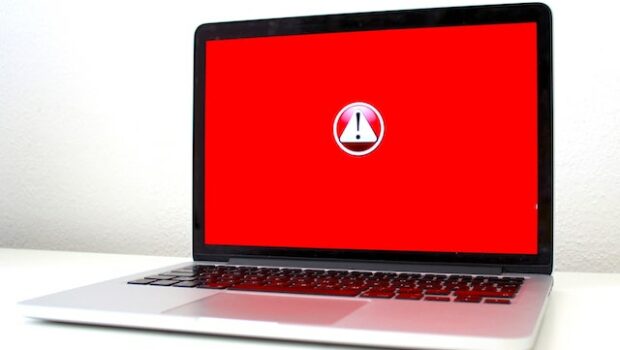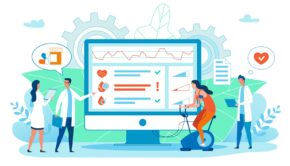How to Tell if Your Mac Has Caught a Virus
One of the common misconceptions about viruses is that they are commonly associated with Windows computers. However, macOS isn’t Fort Knox when it comes to malicious programs. If you’re a Mac user, especially one who uses the macOS platform for business, you should be on the lookout for malware. In this post, we’ll shed light on the tell-tale signs of an infected Mac so you lose no time in the battle against Mac-targeting malware. Let’s dive in!
You see pop-up screens everywhere
Adware (a blend of advertisement and malware) is exactly what it says on the tin. It’s notoriously known for generating an excessive number of ads, which exceeds the usual number of ads we can encounter surfing the Web. When it hits a Mac, the victim starts seeing multiple screens promoting all kinds of things, nudging you to click on the pop-up screen’s button. Worst of all, adware can turn your browsing experience into a nightmare, as it keeps throwing ads your way wherever you go, and there’s no way to stop them.

Credit: Bermix Studio on Unsplash
People behind adware try to tempt their victims to click on the ad’s button. Those ads usually take a user to a malicious website that asks them to download a program, for example, a Flash update or any other free program. In another scenario, malicious ads may inform users that their Mac ostensibly has a virus, so they need to download an antivirus solution from their website. Of course, it’s dangerous to click on the button, and if you have downloaded a program from a malicious website, it may spy on your browsing behavior, steal your data, lock you out of it and demand ransom.
How to get rid of adware? The best way to combat adware is to use a powerful antivirus tool. Then, you may want to go over a list of additional steps to remove adware remnants. Below is how to make sure adware is gone for good:
- Launch your browser;
- Go to Settings in Chrome / Preferences in Safari;
- Find the Extensions option and click it;
- Locate and remove any strange-looking extensions.
You don’t recognize your browser’s home page
This symptom means that you’ve fallen victim to a redirect virus, also known as browser hijacking. Like most viruses, it alters the settings of your Mac’s underlying software without your consent. In essence, a redirect virus takes you to unwanted websites every time you try to launch your browser. Some redirect viruses change your browser to what looks like a genuine Bing browser, which in reality is a malicious program that looks like a real browser. Using a bogus browser is like being under constant surveillance, as each step is tracked, including your financial information if you happen to buy anything through it. At its worst, a redirect virus can bring about annoying pop-up ads, making your browsing experience unbearable.
How to get rid of a redirect virus? Assuming that you have an antivirus tool on your Mac, go ahead and put it to good use. On top of that, be sure to check your browser for unfamiliar extensions, as we showed in the previous section. Found any? Delete it. After that, you should revert to your browser home page. Here’s how you can do it:
Chrome: Launch Chrome and head to Settings. Look for the Search Engine and set it up to the default search engine of your choosing. Alternatively, you can set any page as a home page by going Settings – On Start-up. Then, enable “Open a set of specific pages” and add any page you see fit.
Safari: Launch Safari and go to Preferences – General. Find the Homepage option and type in the name of the page you want to see upon launching your browser. You can also choose the webpage you’re currently at by clicking Set to Current Page.
Your Mac is unusually slow
A sluggish Mac can be a sign of many issues, a virus being one of the most common reasons for a slowdown. So, if you experience freezing apps, a slow browser, or an unusually long startup time, the likely problem can be malware presence.
Malware and viruses are known for leveraging your Mac’s resources for their benefit, decreasing your Mac’s performance. For example, some viruses tune your Mac into a network of devices to perform malicious actions, ranging from DDoS attacks to cryptocurrency mining and other resource-heavy tasks.
When you’re dealing with a virus, your task is to track and shut down odd-looking processes. Of course, an antivirus will be the best solution here, but you can also handle suspicious processes manually. Here’s how you can do it:
- Go to the menu bar and select Go – Utilities;
- Launch Activity Monitor;
- Select My Processes to review the processes related to your user account;
- Select Other User Processes if you have more than one user account;
- Choose a suspicious process and click Quit Process;
- Delete all the files that go back to suspicious processes. You can find them by clicking Inspect.
Wrap up
Viruses target not only Windows computers but also macOS platform devices. As a Mac user, you should be on the lookout for the signs of viruses and malware described above, including excessive pop-up screens, odd browser behavior, and a slow Mac. To stay on the safe side, the best solution is to protect your Mac using its internal tools and antivirus software alike.
Credit: Michael Geiger on Unsplash