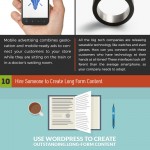Common WordPress Errors And How To Fix Them
There is not a single person who has not heard of WordPress. After all, it is by far the most popular and oldest blogging platform on the internet. It is often chosen by novice and professional bloggers alike because of its well-organized structure and functions. Regardless of its flexibility, it encounters a lot of errors. But before proceeding to the solutions, you must know a bit about the most common errors and why they occur.
WordPress Errors and Their Solutions
Before you proceed with any solution, it is highly suggested that you should backup your data as any faulty fix can lead to complete loss of data. Now that you have a backup, it is safe to proceed.
Error Establishing Database Connection
It is the most common error that occurs while using WordPress. The error indicates that your connection with the database has been interrupted. It mostly happens when there is a problem with the hosting server or maybe due to an error in the wp-config.php file. It can also occur when your site is hacked.
Solution 1: Contact Web Host Company Or Change Web Host
Little can be done about this issue from your side as this occurs when the web host you are using to host your website might have technical issues going on with their servers or maybe their servers are just down. You can just ask your web hosting company to fix the problem. However, if the issue keeps occurring frequently then you should probably start seeking for another web host as letting this happen frequently would have adverse effects on your site’s view and reach count. There are a lot of good web hosts out there. For instance, you can check out 000webhost.com, Awardspace, FreeHostia, etc.
Solution 2: Fix the error in wp-config.php file
Try opening the file by using a file manager and check if the database name, password, username, and host are correct and properly given. If any changes are found then, it is important that you should change them. This is important because if the database does not match with the database created for your site, your site will fail to open.
Solution 3: Change log-in details if site is hacked
Since WordPress does not have strong security and is vulnerable to cyber threats, it can also be easily hacked. You should scan your website with a website scanner to check if it has been hacked. Immediately change your login information and make a restore from your site’s backup.
White Screen of Death Error
It shows a plain white screen with no error message. This is probably the most difficult error to fix as it gives the least information about the error so that one can proceed with the solution. It occurs mostly because of an exhaustion of the memory limit and can also occur due to poorly coded theme or plug-in.
Solution 1: Try to Increase Memory Capacity
Sometimes the memory limit in WordPress is exhausted and hence can result in the White Screen of Death. To increase the memory capacity limit, you need to first open your wp-config.php file by logging into your site’s FTP or cPanel and add the following code within the main PHP tags: define(‘WP_MEMORY_LIMIT,’`70M’);
This code increases your memory limit to 70M.
Solution 2: Replace them with better or default them and disable all the plug-ins
In case nothing works, try to replace your current theme with the default WordPress theme and then check if the problem persists. If the problem continues to persist then try disabling all your WordPress plug-ins.
Also check out the detailed solutions for fixing the error, provided in 000webhost‘s blog for further information.
500 Internal Server Error
This mostly occurs due to an exhausted PHP memory limit, corrupted plugin functions, corrupted .htaccess and due to corrupted theme functions.
Solution 1: Increase your site’s memory limit
Repeat the same procedure as done while increasing the memory limit in fixing the white screen of death.
Solution 2: Try to deactivate all plugins
Deactivate all the plugins of your site by choosing ‘deactivate’ from the ‘bulk action’. Now go back to your website and hit refresh to check if the error is fixed. Then activate one plugin at a time to check which one caused the error.
Solution 3: Fix .htaccess
You will need to edit your .htaccess file. Login to your site’s FTP or cPanel and open your .htaccess files and rename it Accessccess old’. Then refresh your website and check if the problem persists or not. If it is fixed, you should save the changes to reset .htaccess.
Solution 4: Set your theme to default
The theme’s functions get corrupted at times and hence start creating this error. Try switching to your default WordPress theme. If this fixes the problem, then you would know that it is time to change to a better theme.
If these don’t fix your problem, then you can look into the issue further by reading about it in 000webhost.com blog post for fixing the 505 Internal Server Error.
Connection Timed Out
This usually occurs when the website is overburdened with a shared server which is mainly due to the usage of heavy plugins, errors in theme function and exhaustion in PHP memory limit. To fix these problems, you can try:
- Deactivating your site’s plugins and then removing the one that is creating the issue.
- Changing your current theme into the default WordPress theme to check if it is causing the problem.
- Increasing your PHP memory limit.
Unavailable For Scheduled Maintenance Error
This occurs when a WordPress update is interrupted or unfinished. You can:
- Try manually update your WordPress instead
- Try deleting your .maintenance file through your file manager.
In a nutshell, WordPress is a versatile blogging platform, but it has its major flaws. These errors may or may not be fixed by these solutions as there can be other causes than these. However, these solutions should suffice to get a basic understanding regarding how to tackle each issue. Always remember to backup your data before you try any of these fixes.


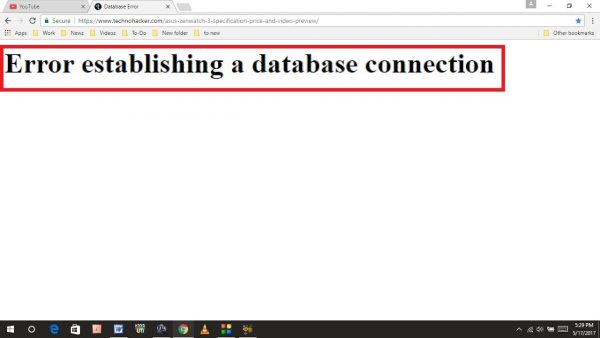

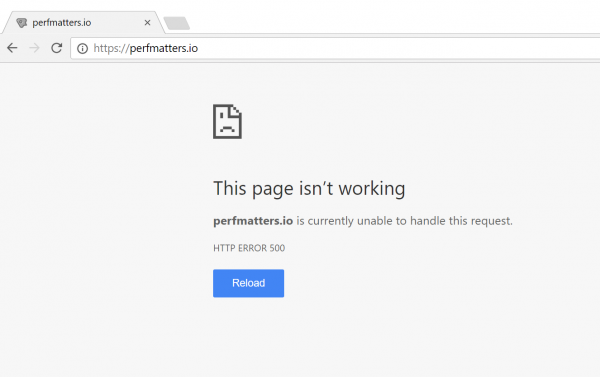
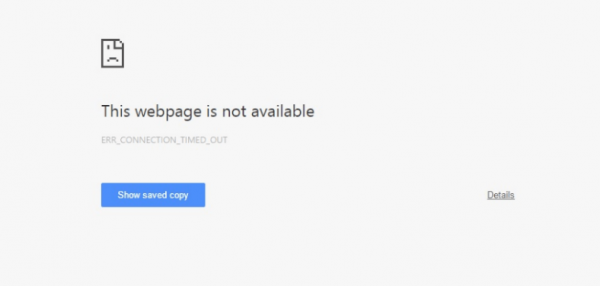
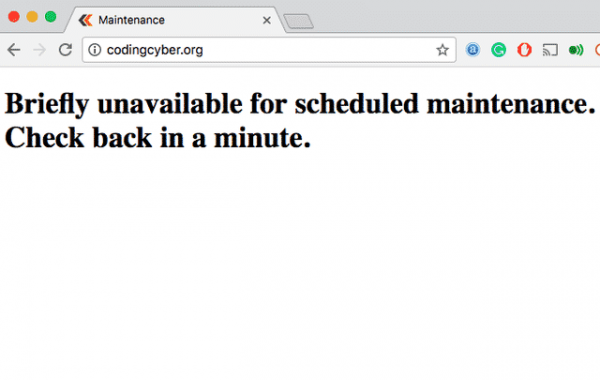





![Content Marketing Trends to Watch Out for in 2017 [Infographic]](https://technofaq.org/wp-content/uploads/2017/03/Content-Marketing-Trends-to-Watch-Out-for-in-2017-150x150.png)