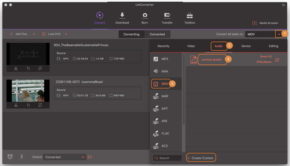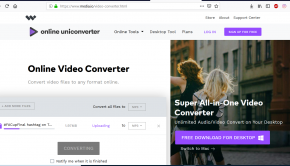Video to Audio Converter: How to Convert Video to Audio?
“How to Convert Video to Audio? There is a specific soundtrack behind a movie clip that I want to store in my music playlist. Is it possible to extract that video’s sound clip and make it into an audio file? If yes, then what is the quickest way available to convert video to audio?”
Videos with file types like MP4 contain their own form of video and audio codecs. It allows the user to extract or remove any codec from the like with the help of a file editing software. It can also assist in changing the entire video into an audio soundtrack.
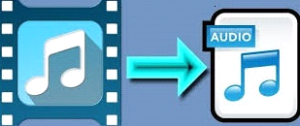
Converting a video file to audio is relatively simple. In this post, we will explore the top possibilities and share the method to use a video to audio converter to perform the task.
- Part 1. Video to Audio Converter – How to Convert Video to Audio with a third-party Media Player?
- Part 2. Video to Audio Converter – The Best Method Convert Video to Audio
- Conclusion
Part 1. Video to Audio Converter – How to Convert Video to Audio with a third-party Media Player?
Third-party media players such as VLC offers you to change the file extension of any multimedia file. You can remove the entire video and save the audio on the computer with ease. In this section, we will share the technique to convert video to audio using a VLC media player:
- Open the VLC media player and click on Media from the toolbar;
- Click on Convert/Save and proceed to the next step;
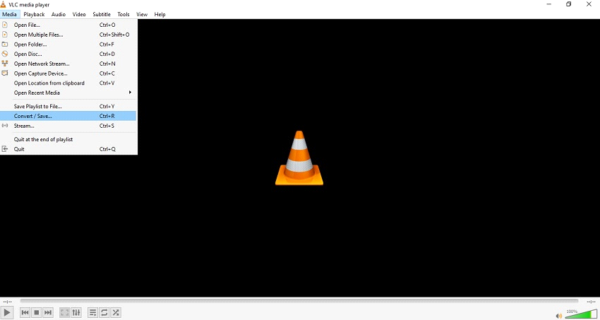
- Click on Add and upload the video for conversion. Hit the Convert/Save tab;
- Pick a new location for the audio file and click on Start.
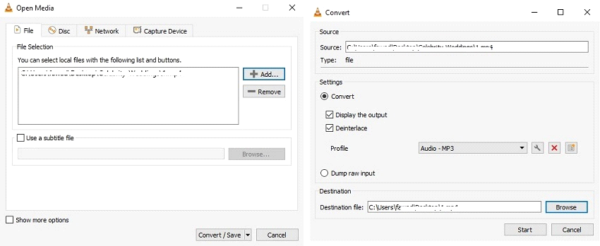
video-to-audio-converter-3.jpg
Part 2. Video to Audio Converter – The Best Method Convert Video to Audio
The method to convert video to audio is quite handy. Still, it doesn’t ensure that the quality of the audio remains intact. Is it why we recommend using an excellent video to audio converter tool.
The UniConverter video to audio converter is quite capable of doing the job while keeping the sound quality in its original form. It supports both macOS and Windows. You can also utilize multiple features of the software such as video editing, image conversion, and file transfer. Moreover, you can compress the MP4 video to a much smaller size with the UniConverter.
You only need to follow the three steps listed below to convert video to audio file after downloading and installing the tool on your system.
Step 1. Add the MP4 Video:
Run the program on your computer and click on the Add icon to upload the video file on the UniConverter.
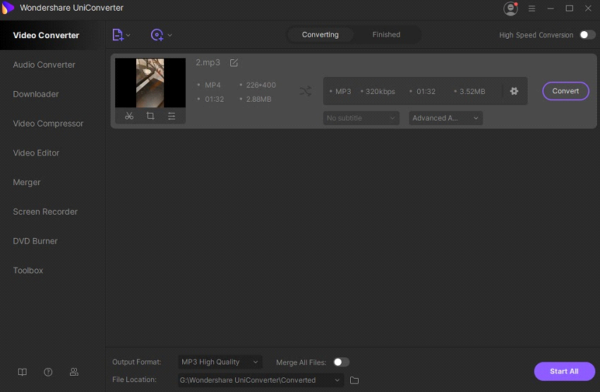
Step 2. Select the Audio Format from Settings Menu:
After uploading the video file, you will be required to customize the settings. Click on the Settings option and hit the Audio tab before selecting the audio format for the file. Click on Create and move further to the next step
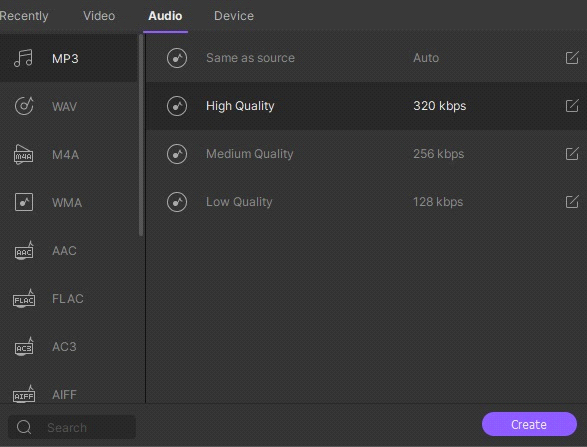
Step 3. Start File Conversion from MP4 to WAV:
Click on the File Location tab and set the new destination for the audio file on your computer. Click on Convert to start the video to audio conversion. The UniConverter will notify you upon the completion of the task. You will find the sound file on the set location.
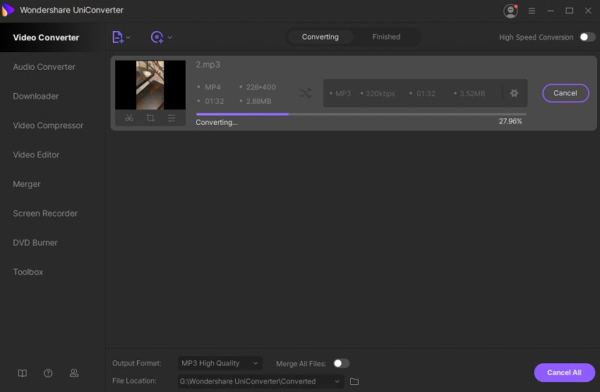
Conclusion:
A computer operator should know how to manage their multimedia files. It also includes knowing how to convert video to audio. If you had no idea about the technique to perform file conversion, then you will be after reading this guide.
Wondershare’s UniConverter is the best and safest option to complete the job. The software has all the necessary tools to manage multimedia files. For users who are not able to access the UniConverter software, they can always use the Online UniConverter video to audio converter for the required task.