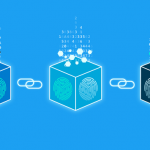A Guide to Replace and Repair MacBook’s Motherboard, Hard Drive, and Battery!
MacBooks are fantastic, but we got to admit that they are also a piece of machinery that has some limits. At some point, the hard drive will cease to function; the screen won’t display anything; motherboard will shudder to a stop. But fortunately, there are fixes to all these problems that you can DIY.
Here’s How!
If we overlook the prices at Apple store, MacBooks are extraordinarily long-lasting and cost-effective for fixing. But, this is the only case if you know what you are doing. Fixing an Apple device require great technician skills, if not for MacBook, then surely MacBook Pro. The guidelines to these fixes are broadly explained at some websites. So, save yourself some bucks and a trip to the Apple Service Center with this helpful guide.

Get the Basics Clear
At first, unscrewing drawing apart your MacBook and might seem very scary to you, but trust us, it is fine to do that. Also, it is pretty much the same for all MacBooks; the repair starts at the bottom part.
While you unscrew, you need to keep some tiny things in mind:
- Use Phillips #00 screwdriver.
- Open it carefully.
- Make sure the workplace is clean.
- Don’t spill anything inside.
- Don’t lose the screws.

Once you are done with all this, flip you MacBook over, and you will notice around 10 screws. Slowly, unscrew them and then pull up the back by lifting the front side.
How to Repair MacBook’s Hard Drive?
These repairing methods are only useful when you have backed up all the data from your old hard drive.
The Hard Drive of a MacBook has a limited span of life. Invest a little in a new hard drive, and if you are able to operate a screwdriver, then you can replace the old hard drive with new. Also, if you can afford to a little higher price, then you can upgrade your MacBook to Solid State Drive (SSD).
Another way requires technical and mechanical skills. Besides, it might scare you in the start, but it is not that tough. If you want to start the process from scratch, then you are obliged to create a bootable OS X install drive which is indeed easier.
Here are the steps:
1. Unscrew the two screws between the hard drive and the optical drive.
The hard drive lies there in the bottom corner of the MacBook, precisely to the left of the battery and below the optical drive. It usually has a sticker with the GB imprinted on it. Unbolt the screws and remove them, pulling the black bar instantly.
2. Unplug the hard drive.
The hard drive is connected to the machine with a flat ribbon having a large plug on the end. Slowly and gently pull out that hard drive and you are done. Lastly, remove the four Torx screws on both sides of the drive. Bolt them again in the same place with the new hard drive.
3. Prepare the new drive.
The smartest option was to do the Solid State Drive (SSD) swap. That way, you will only need a smaller space as SSD is slimmer. It will fit into space where the old hard drive was set-up. If not then, put the new hard drive in that place. Then, plug the flat ribbon into the new drive and set the black separator bar back at its place. You are all set now, boot the system.
4. Partition new drive.
After setting everything back at the location, turn on your MacBook. OS X will ask about the hard drive to install the operating system. If you don’t find new SSD in your options, that’s because you will require partitioning it by using the Disk Utility. You can find Disk Utility in the top menu bar under Utilities.

MacBook’s Motherboard Repair
The motherboard is called the brains of the computer. The motherboard is essentially responsible for all sorts of inner-workings of any computer. With a dysfunctional motherboard, your machine whether it is a MacBook, desktop or any computer device won’t work.
The common symptoms of Motherboard failures or dysfunctions:
- Monitor with running colorful stripes.
- Encountering permanent gray, white or a blank screen.
- No connected devices recognition.
- Complete loss of all basic functions like rebooting, audio, etc.
A DIY Guide to Repair MacBooks Motherboard
Motherboard replacing and repairing is not necessarily a job for professionals. If you are willing to replace the motherboard all by yourself then mentioned-below are the guidelines, follow to get the needful done!
- Put Your MacBook on a flat surface in a way that the bottom of the laptop faces up.
- Lose all the 10 screws from the edges of the laptop and take away the case.
- Remove the fan and the battery cable from the motherboard.
- Disconnect all cables from the motherboard e.g., the speaker, Bluetooth, camera, optical drive, hard drive, and track-pad cables.
- Pull away the display data cable from the motherboard and then remove it.
- Unbolt the rest 11 screws from the MacBook.
- Find the microphone and smoothly remove it from the upper case.
- Now, take out the motherboard from the upper case.
- Remove the remaining 4 screws on the motherboard and set up your new motherboard.
- Now put the new motherboard in the right place and connect it back to the hard drive’s flat ribbon.
- Reassemble your MacBook by following the above steps of opening the MacBook.
- After you are done reassembling, turn it back on and then partition the new drive.

Replacing a MacBook’s Battery
Apple is well known for making reliable machines, but the capacity of battery start fading in just a few years. MacBook comes at a high price and if the battery gets discharged then, yes, battery replacement is a good option, but it will cost a fortune!
Check the MacBook’s Battery Status
The easiest way to check the existing status of your MacBook’s battery is to press the OPTIONS Key, and then click on battery percentage; you will come across the below-mentioned battery conditions:
- Normal: The battery doesn’t need any replacement at the instant.
- Replace Soon: The battery is left with lesser charge.
- Replace Now: Replace the battery as soon as possible.
- Service Battery: The system depicts a fault in the battery.
Steps to Replace MacBook’s Battery
- Lose the two screws with a special tri-wing Y1 screwdriver bolted at the inside edge of the battery. The number of screws can vary depending upon the model. But luckily, the process is almost the same.
- Unplug the battery by using a sharp plastic piece or your finger-nail (if you have). Do it with extensive care as you are not allowed to touch or disturb the two chips attached to the right of the plug.
NOTE: For some models, the plug will be on right side of the logic-board/motherboard but, again the unplugging is self-clarifying. Also, these tips might not work with the MacBooks in which the battery is glued.

The 3rd and 4th steps of the battery replacement procedure are pretty much evident and similar to the above. Plugin the new battery and secure it to the MacBook with the screws that you unscrewed in the starting.
Bottom Line
If you want to save yourself some fortune, then follow the aforementioned steps and repair the hard drive, motherboard and replace the battery of your MacBook on your own.
It is not that tough, a little knowledge and skills are enough. Try it, you can afford it!

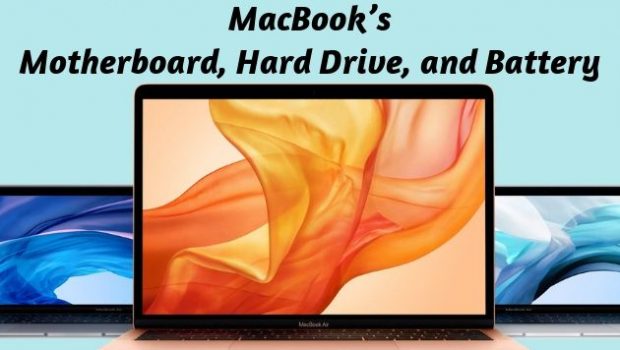







![5 Ways IoT Makes Better Range Hoods [Infographic]](https://technofaq.org/wp-content/uploads/2017/07/image1-6-150x150.jpg)