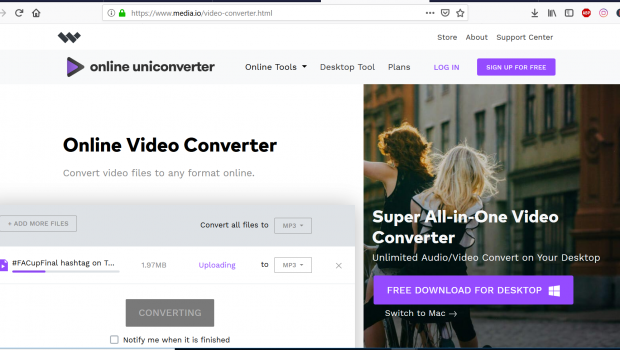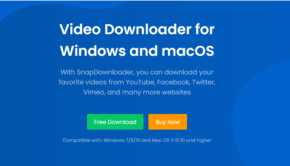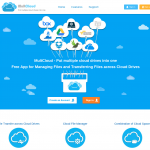How to Convert MP4 video formats to MP3 formats
Introduction
Do you want to convert MP4 video to MP3 format? By reading this article, you will learn how to convert MP4 to MP3 format using an online converter and using MP4 to MP3 to the desktop converter.
Why need we to convert MP4 to MP3?
I have an MP4 that in VLC for Windows (latest production version) shows the timeline at 3 hrs and 27 minutes and 4 seconds. When I Convert this to MP3, the resulting file shows a total length of 3 hrs and 26 minutes and 6 seconds. The loss of seconds appears to be spread out throughout the entire file, not all at the end or start. What is the best way to convert MP4 to MP3 and get the same timeline?
You could be having the same problem as the above user, and you are looking for a way to convert your MP4 to MP3 file without losing your file quality and obtain the same timeline. Well, this is the right article for you since we have the best ways that you can solve the issue of bad output conversion of MP4 to MP3 format.
Option 1: Use Online UniConverter to convert MP4 to MP3
The first solution that you use to convert MP4 to MP3 without losing your file quality is by using UniConverter Online MP4 to MP3 converter. The beauty with this platform is that it free, and it has high upload and download speed. Moreover, Uniconverter MP4 to MP3 online converter supports batch conversion of files.
Step 1: Go to Uniconverter website and click on “Add Files” button. The platform will open up the File Explorer, where you can browse and upload the MP4 file by clicking on “Open” icon.
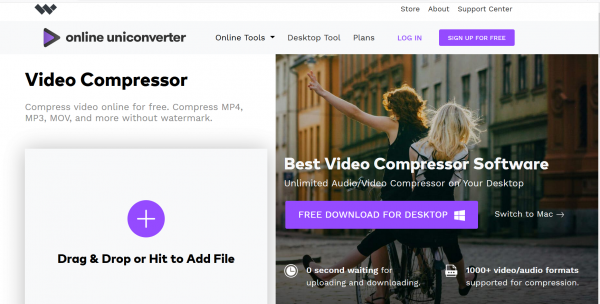
Step 2: Next, you can now select the output format. Click on “Convert All Tasks” arrow, and you will get a pop menu. Click on the “Audio” menu and select “MP3” as the output format.
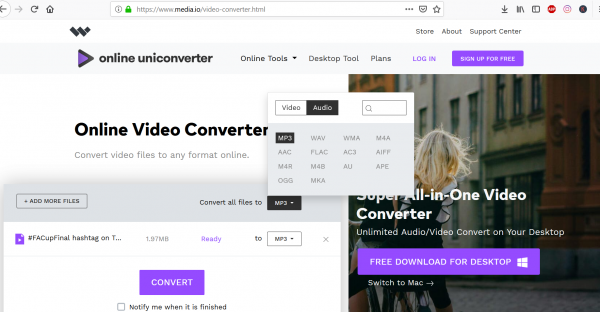
Step 3: Next, click on “Convert” button an allow the converter to convert the MP4 to MP3 format. After that, you can download and play them con converted MP3 on your favourite media player.
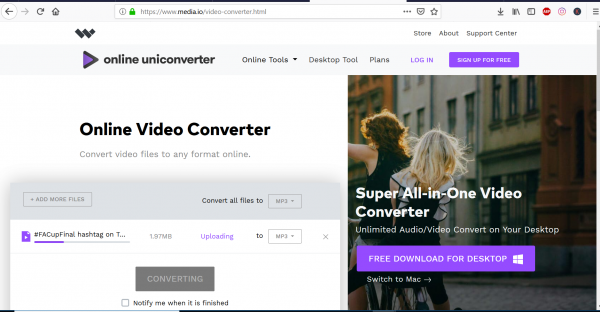
Option 2. Best Choice- UniConverter Desktop
Have you loved the online MP4 to MP3 conversion experience? Hold on, until you get to convert MP4 to MP3 on Uniconverter Desktop. With the desktop version, you will be able to get unlimited videos, edit the extracted audio, and share it to the web. Furthermore, online Uniconverter for Desktop, allows you to import MP4 files from different sources such as your desktop, camcorders, phones, and from your external drives.
Moreover, this software allows you to download videos online and convert them to preferred video and audio format. Now, let us have a look at how to convert MP4 to MP3 using Uniconverter Desktop software.
How to use UniConverter Desktop to Convert MP4 to MP3
Once you have installed this software on your Mac or Windows computer, you can now follow the guide below.
Step 1: Add MP4 File
On the home window, click on the “Convert” menu and then click on “Add Files” button. Here, the program will open up your File Explorer, and you will be able to browse your MP4 file and open it with the program.
You can also click on the “Add” button on the mid of the screen, and you will be able to upload files. Another option is to simply drag and drop the MP4 to the program and upload it.
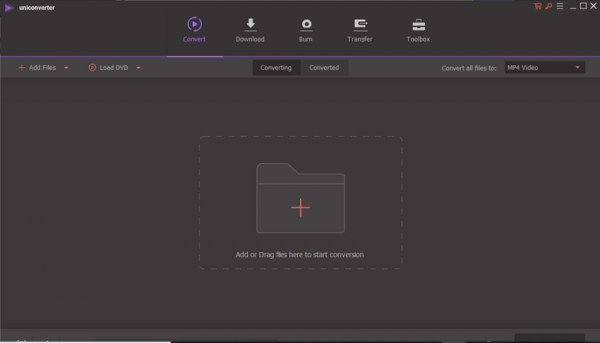
Step 2: Select MP3 as the Output Format
After that, you will see your MP4 file appear on the screen. Next, you need to select the MP3 as the output format. Navigate to the top right and click on “Convert All Files To” and choose “Audio” option and then select the MP3 format.
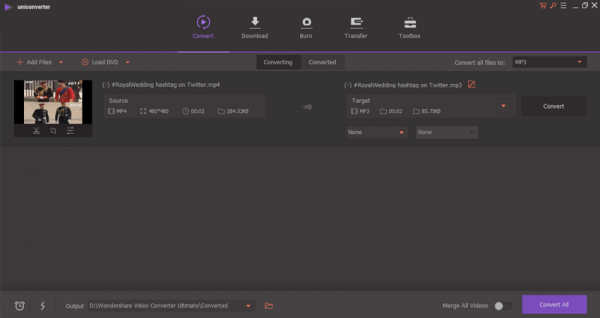
On doing that, the program will then prompt you to select the preferred output quality. Click on “the same as source” to maintain its quality, or you can create a custom quality.
Step 3 Save and Convert File
Next, click on “Output” button, browse folders on your computer, and choose the location that you want to save your file. After that, hover the cursor to the bottom right and click on the “Convert All” button. The program will then convert your file immediately.
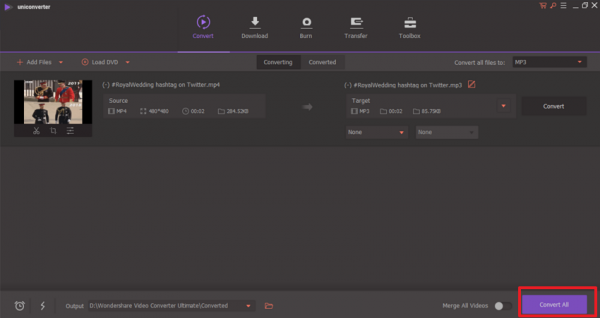
The converted MP3 file will then be accessible at the “Converted” icon on the program
Bravo! You have now converted MP4 to MP3 like a pro.
Why use UniConverter Video Converter?
Conversion of files with Uniconverter video Converter for desktop is straightforward without any quality loss. The beauty of this software is that it is a cross-platform program; hence, you can convert files on Mac or Windows program. Also, with this software, you will get other explicit features like
- Media Editor- It is built with a media editor that supports editing of videos and audios. The available editing options include trim, split, crop, rotate, volume, pitch, effects, and layouts.
- Support Wide Array Formats- UniConverter for desktop is the best choice for you due to its compatibility. This software supports over 1000 file formats of both audio and video formats.
- Transfer Tool- A kicker feature of this software is that you will be able to transfer converted files to your mobile device or external devices and vice versa. You can move selected files or an entire folder easily.
About Wondershare Technology
Wondershare Technology is a publicly listed company that has been in operation for more than ten years now. This company has acquired its trust due to the reliability and effectiveness of the products.
Generally, Wondershare Technology products focus on audio and video solution. One of its products is Wondershare Uniconverter Media converter that is available online and desktop version. Moreover, another product of Wondershare that they take pride in is Wondershare Filmora Video Editor. Filmora Video editor is a quality video editor that supports both Mac and Windows platforms.
Therefore, when you need to convert or edit your media files then look out for Wondershare Technology products because they are worth your money.