Tools for Encrypting Your Files In Cloud Storage
Cloud storage has revolutionised how people manage their data. Applications like Dropbox, Google Drive and OneDrive have made cloud storage available for regular use. Some individuals and business that have large storage requirements turn to enterprise cloud storage. Whatever type of cloud storage you pick, security is one matter that should take priority. Cybercrimes like identity theft and hacking have become commonplace in today’s environment. Your pictures, files and work documents can easily be compromised without strong protection measures in place. Even when data no longer exists on a physical device, it is still in the cloud.
Storage applications have some degree of encryption to ensure that users’ data stays secure. However, when you have critical files or overly sensitive customer data, it is only practical that you take a more hands-on approach to your information security and online privacy. Several tools on the market make it easier for individuals to encrypt data before depositing it on the cloud, meaning that protection is not left solely to your cloud storage provider. These applications come at reduced costs to the user as opposed to paying a third party to handle your cloud storage protection. Your specific requirements will determine the most appropriate app.
BoxCryptor
The tool serves as a cryptographic hard drive, allowing you to create a folder to store your data. Boxcryptor requires you to open a directory on your computer. The folder can be in any one of the cloud storage options you use, Google Drive, OneDrive or Dropbox. A standard 256-bit AES encryption protocol is then used to lock every file that is in the new folder. One advantage of this app is that you can you can use it directly on your cloud storage synch folder. For example, if you use Google Drive, you have a folder that automatically syncs files before they upload. By linking BoxCryptor to this directory, you can ensure that encryption occurs automatically. When you want to view your encrypted files, you have to open the tool, navigate to the directory and enter the encryption key/password. Note that you must have BoxCryptor downloaded on the device you want to use to view files. You can get BoxCryptor on various platforms, including Windows, iOS and Android.
Odrive
For an individual who has multiple cloud storage accounts and wants an app that can secure all of them, Odrive is one of the top ones. With this tool, you can link all of your accounts and access them from a single encryption key. You have to create a folder and then put it in the desired storage space. Odrive encrypts data with SHA256 hashes. Users also benefit from synch features that make it possible to add and remove files from a folder just like with local files. The app offers a sharing feature as well, making it ideal for an office environment where workers have to share sensitive data. The design of this tool means that you can only encrypt files that are already in the cloud storage accounts but not on the computer. Lack of hard drive encryption means that you still need protection measures on your device. The developer operates under a zero-knowledge encryption policy, which means that it doesn’t keep customer encryption keys. The free version is available for Linux, Mac and Windows.
nCrypted Cloud
nCrypted Cloud has made the job of encrypting files in cloud storage less complicated. The app works by having all the folders from your various cloud storage accounts into a single folder. Encryption, however, is not automatic as with other tools. The user has to pick the files that you want to be encrypted by double-clicking on them. This simple move allows you to encrypt a file from storage or decrypt it for use. nCrypted uses the standard AES 256-bit encryption. The app is accessible from the cloud, meaning that you don’t need a device with the download to get to your files. The cloud portal provides information like records about visits, encryption history and revisions. These logs let you track your files and alert you if an unauthorised entry was made. You can use the watermarking function of the tool for pictures or documents that require it. File sharing is another feature that comes with the app. nCrypted is compatible with a few providers.
Sookasa
This app is perfect for a user working in a large enterprise. Its encryption format is the same as that of BoxCryptor – you create a directory in your cloud storage accounts and files are encrypted as your drop them in there. Then you have to open the Sooska app when you want to view a file. Users get a sharing feature, which is one reason the tool is ideal for workers in a big company. The other is that administrators are given the power to have time-limited encryption keys. You can grant another person(s) access to the encrypted files for a specific amount of time. Apart from the AES 256-bit encryption, the app uses an SSL layer to transfer data to the server. You can, however, only use Sooska on Dropbox and Google Drive. The app has a personal use version, which is free. Users can download the tool on iOS, Mac, Android and Windows.
Cryptomator
Using Cryptomator to encrypt your files is like working with a USB drive. Even when files have been stored into the encrypted folder, you can still edit them without any trouble. Encryption occurs when the app creates a folder on your machine. You have the flexibility of setting up this file on any location, and that includes your Dropbox and Google Drive. Once you have the vault, you can find the data to encrypt and drop them in. The tool will then use the standard AES for encryption and Scrypt to protect the keys/passwords. Encryption is conducted on individual files such that, when you edit a file, changes only register on the encrypted version. Doing this makes it easier for the cloud storage account to know which files are ready for upload. Cryptomator is an open source file, meaning that registration is not required to start using it.

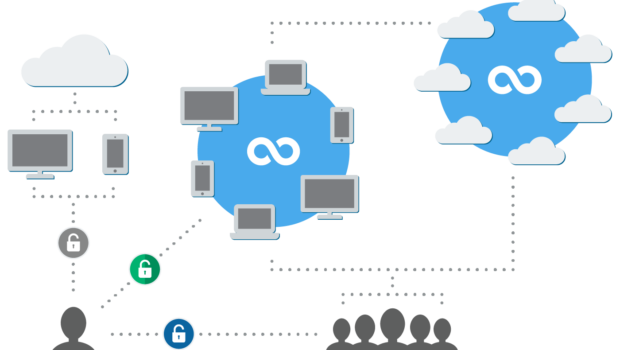




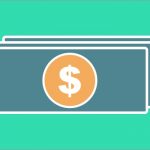


![#1 eCommerce Marketing Tactics Working Today [Infographic]](https://technofaq.org/wp-content/uploads/2017/05/Number-1-eCommerce-Marketing-Tactics-Working-Today-150x150.png)





