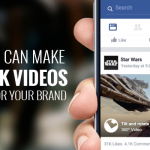Guide: How to use WhatsApp on your PC
Most teenagers and young adults today who own smartphones or s40 devices are aware of the popular cross-platform IM service known as WhatsApp Messenger.
It is available on Android, Windows Phone, iOS, Symbian, Series 40 and BlackBerry OS.
WhatsApp is free to download and try for the first year for all platforms it’s available on except for iOS. For iOS users there is only a one-time charge when you first download the app. Other users have the option of subscribing to an additional year of service for $0.99.
Since December 2012, WhatsApp has been allowing iOS users to download and use the app for free, waiving the one-time charge for iOS users, directly from the App Store for a limited time.
UPDATE: The promotional offer has ended.
Despite the existence of several other IM services such as Google Talk, iMessage, Viber, ChatON and Kik Messenger, WhatsApp has become and remained extremely popular with smartphone and s40 users.
Sadly however, this convenient and popular service isn’t officially available for use on PCs and Macs.
After poking around the Internet a little bit, I discovered a way to install WhatsApp on your PC or Mac with the aid of the Bluestacks Android app player.
Bluestacks can also run several other apps, but that’s not what I’m going for here.
A small disclaimer; I haven’t tried this method myself, so don’t come and scream at me if it doesn’t work, alright?
Now here goes:
1. Download and install Bluestacks on your PC or Mac.
2. Search for and install WhatsApp Messenger in Bluestacks.
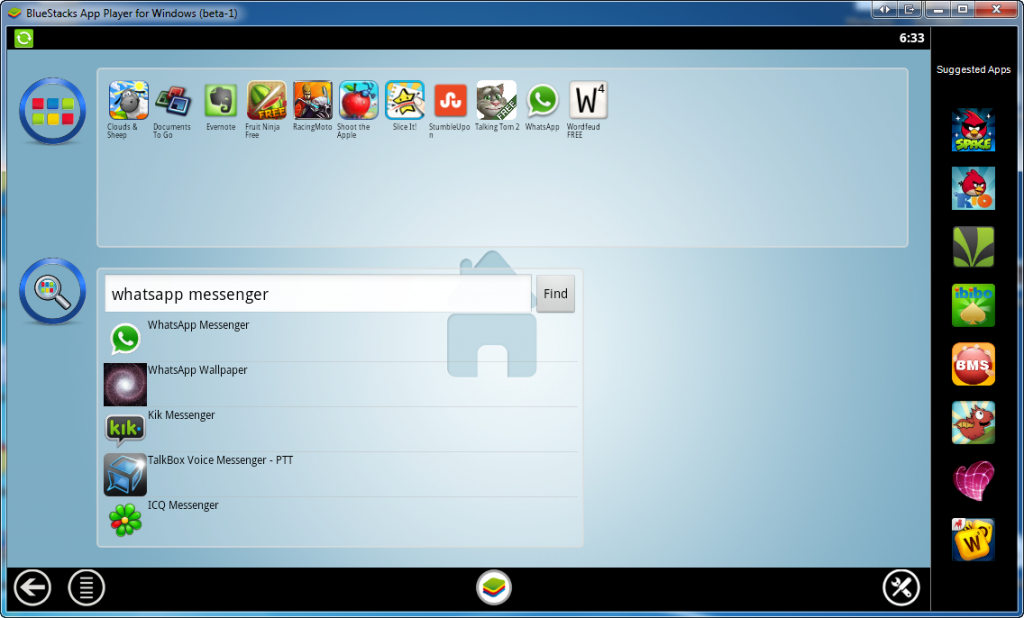
3. Launch WhatsApp Messenger
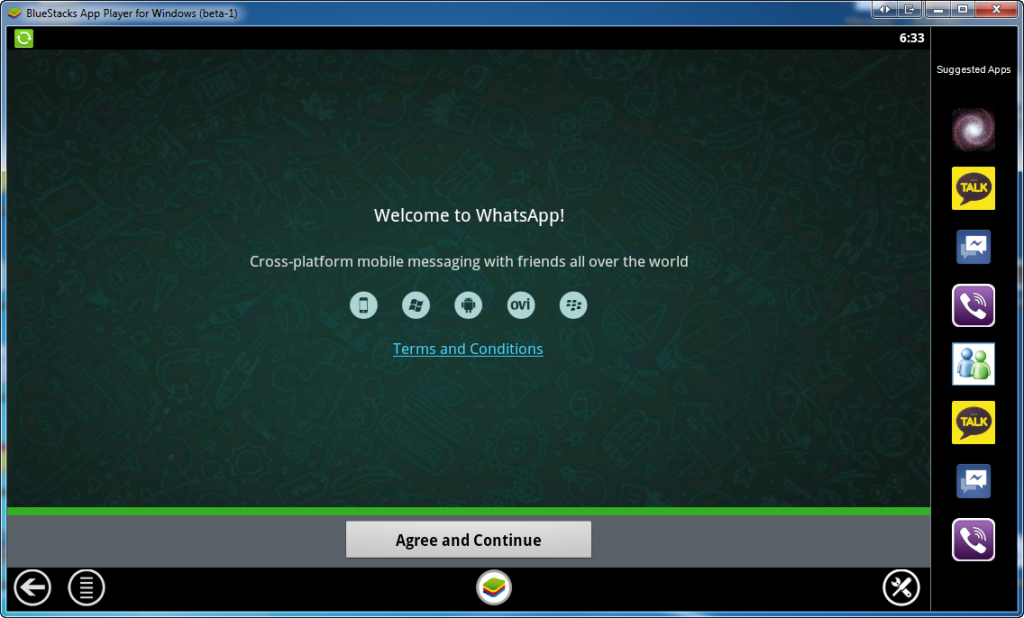
4. Begin the registration. You will be asked for your phone number and country. DO NOT use a number that has already been registered with WhatsApp if you’re using WhatsApp on some other device. Use a different number that is currently in use on some phone.
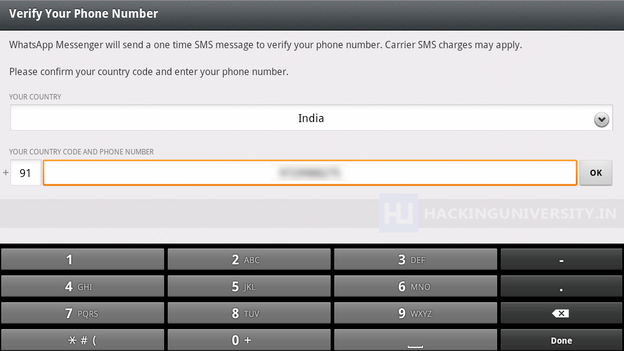
5. WhatsApp will begin the text message verification. (I know, I know; you can’t receive text messages on a computer; just wait for me to finish.) After a certain amount of time, the text message verification will fail. WhatsApp will provide you with an option “Call me”, choose that. Once you do that, you will receive an automated call on your phone number and the verification code will read out to you. Just enter the 3 digit code in WhatsApp on Bluestacks.
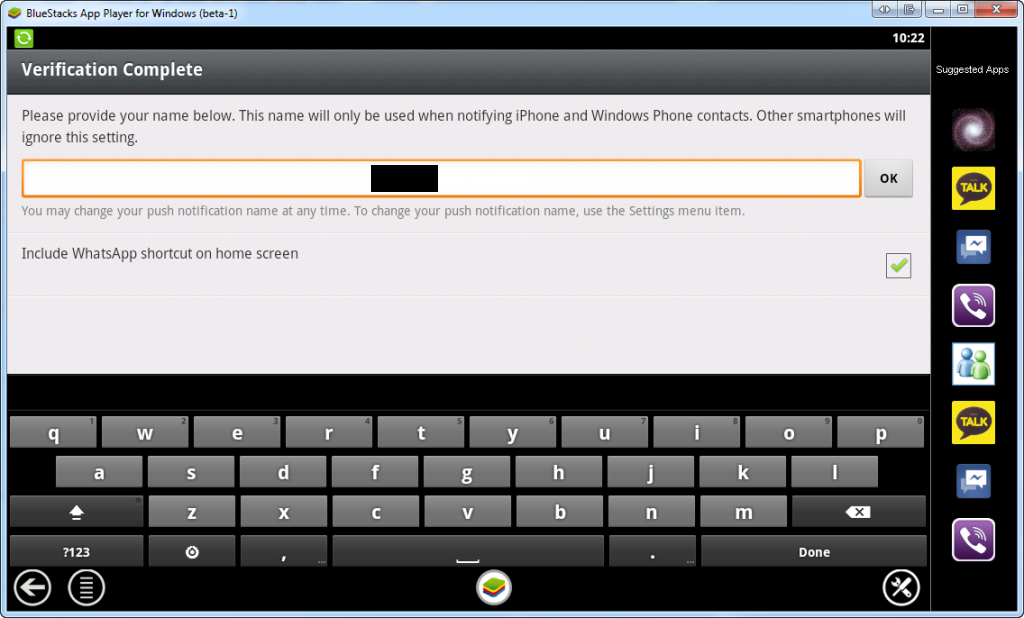
6. WhatsApp will ask you for a name to display to your contacts.
7. And with that, hopefully you’re done.
Well, there you have it. Let us know in the TechnoFAQ community if you face any problems.
— Sachit Shivam




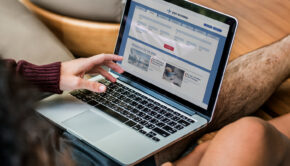

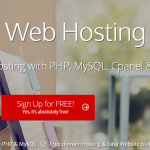

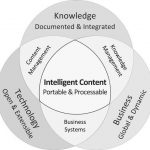
![Money Tips For International Business Travel [Infographic]](https://technofaq.org/wp-content/uploads/2018/07/must-know-money-tips-ig-150x150.png)